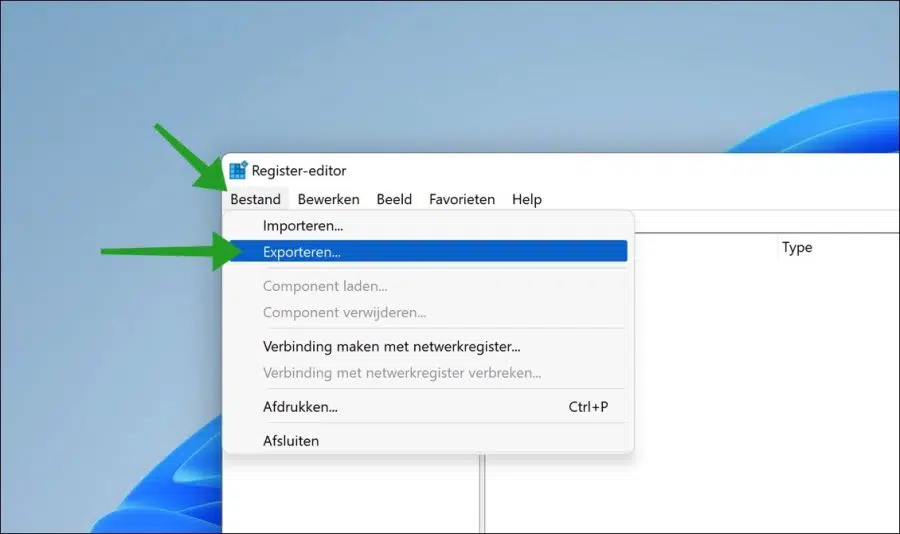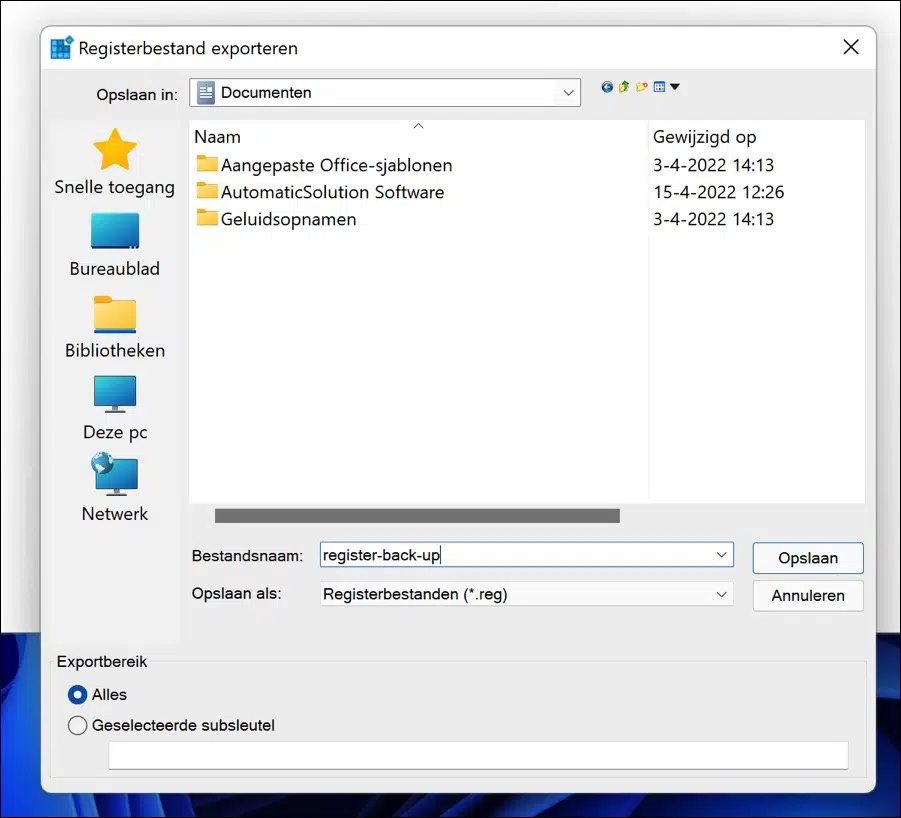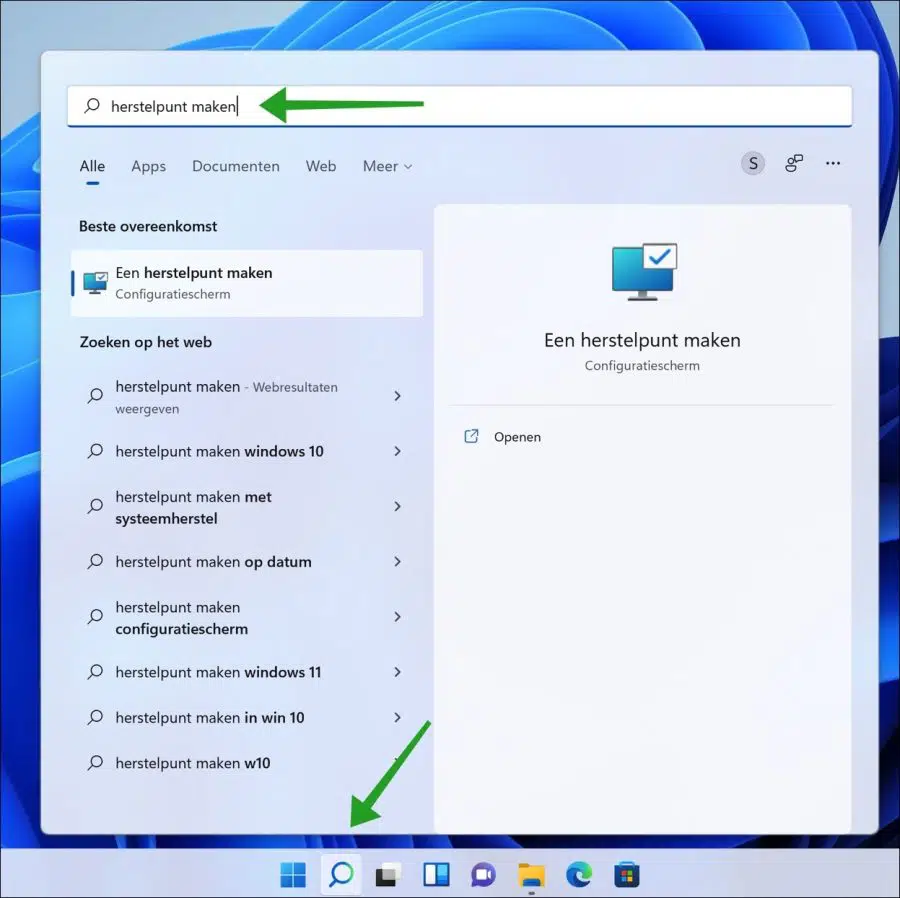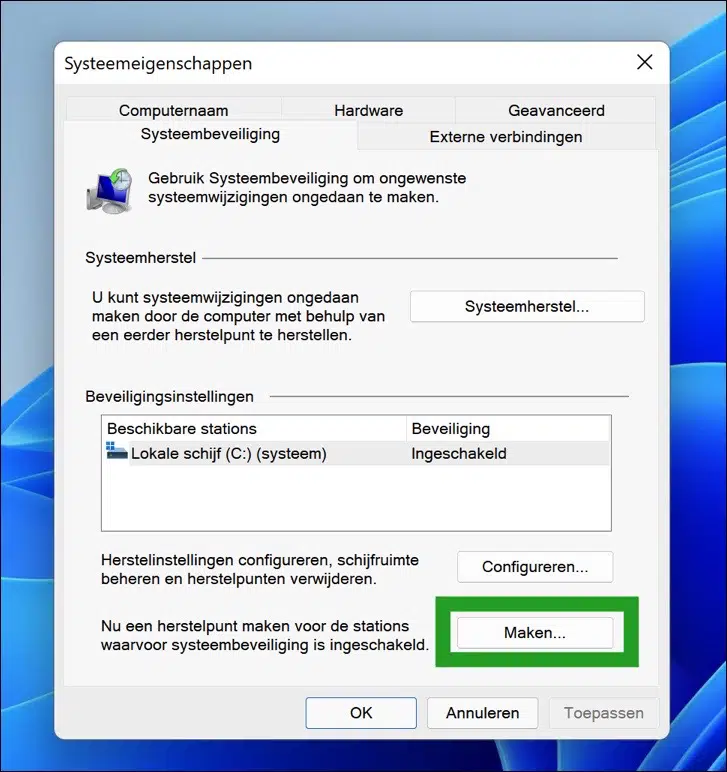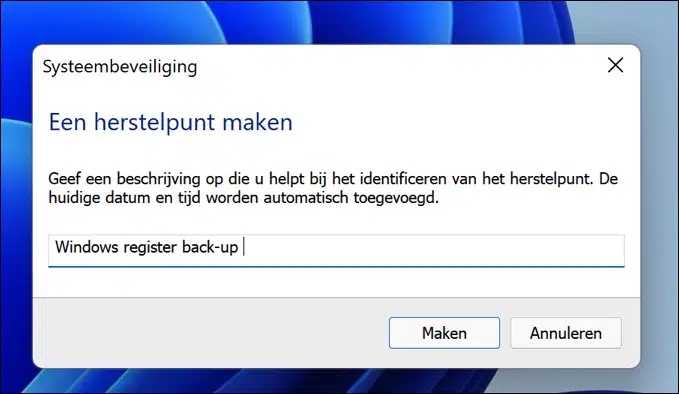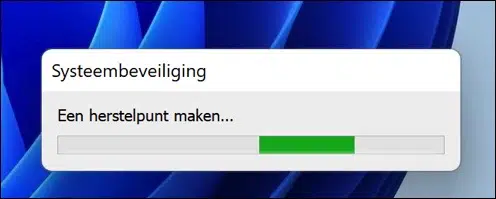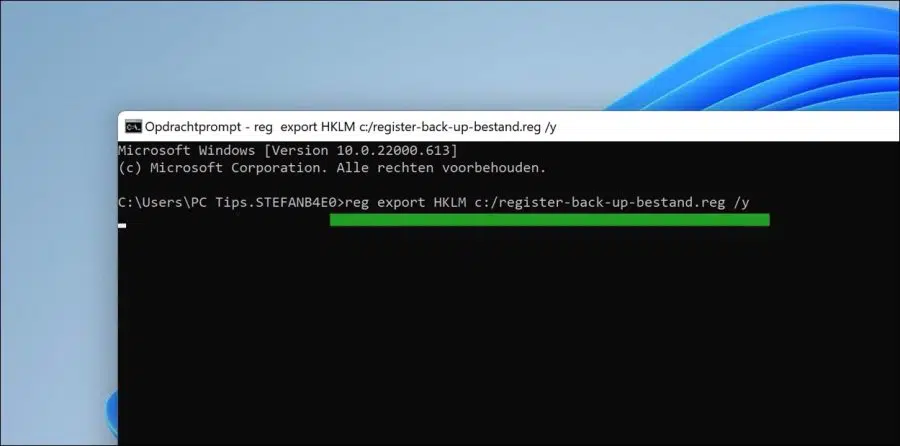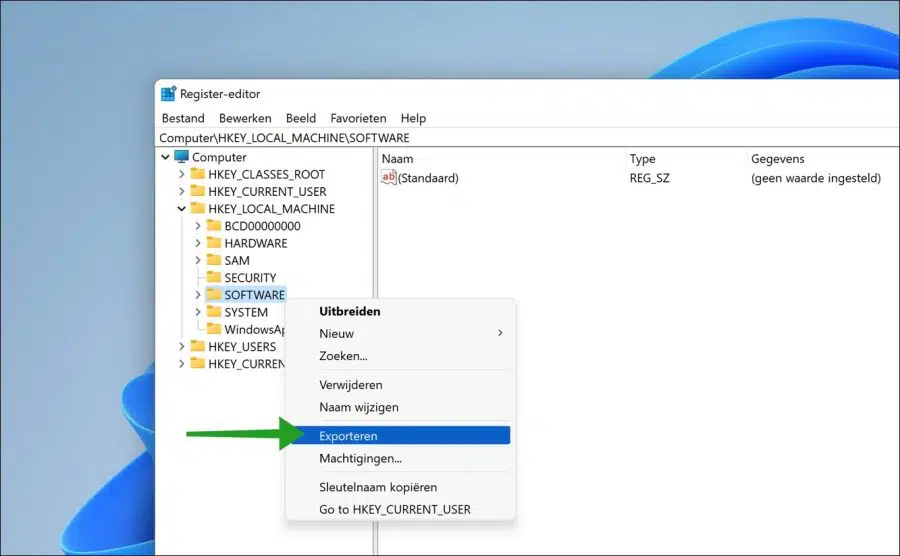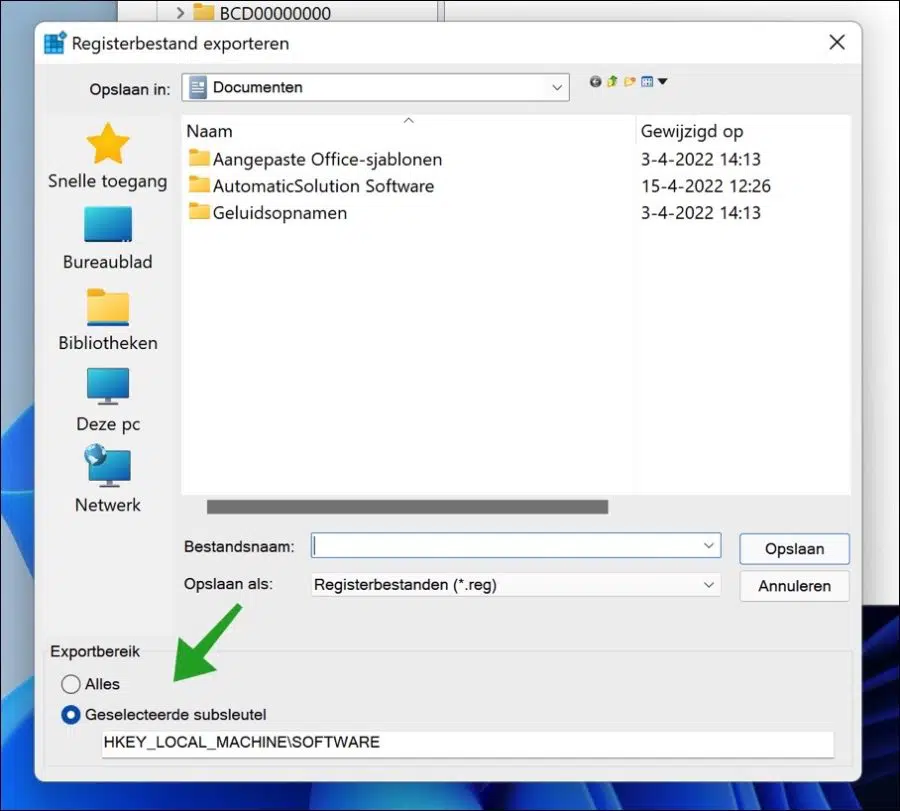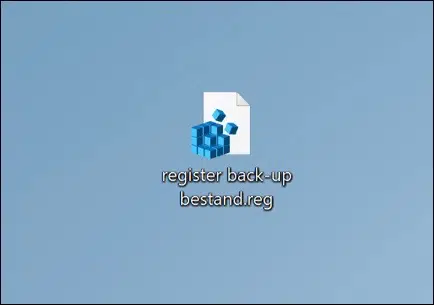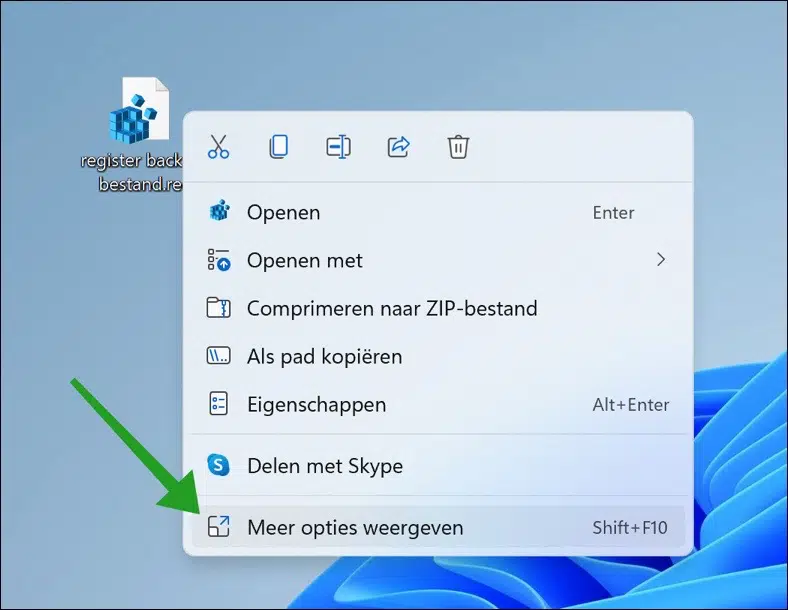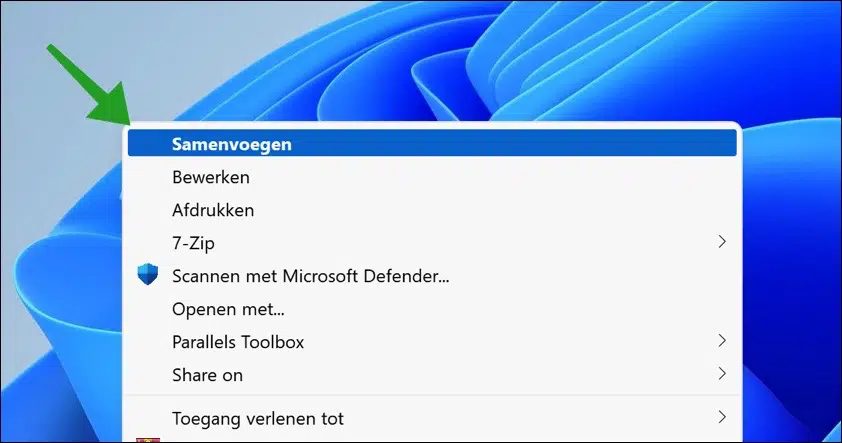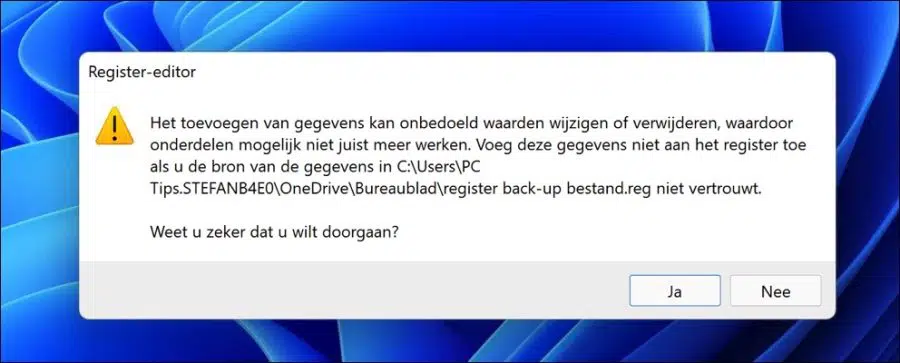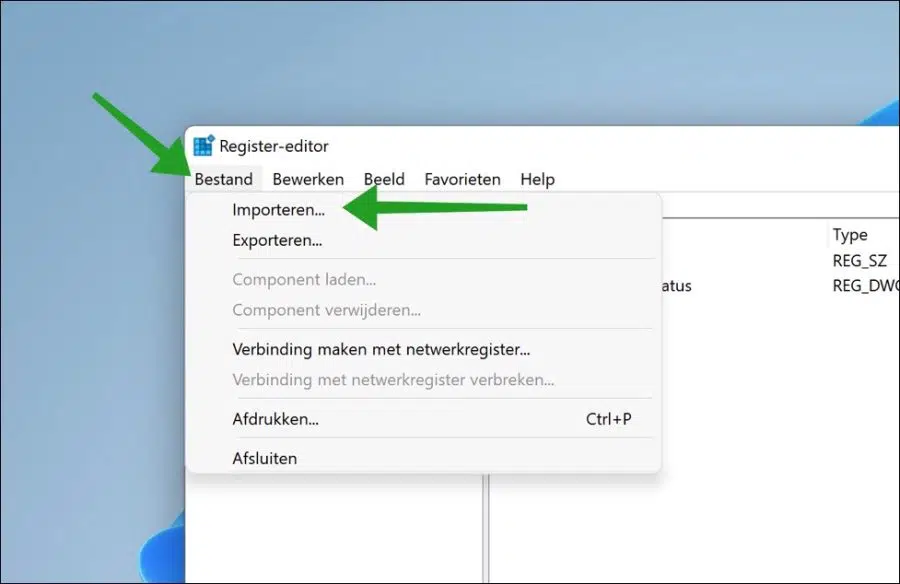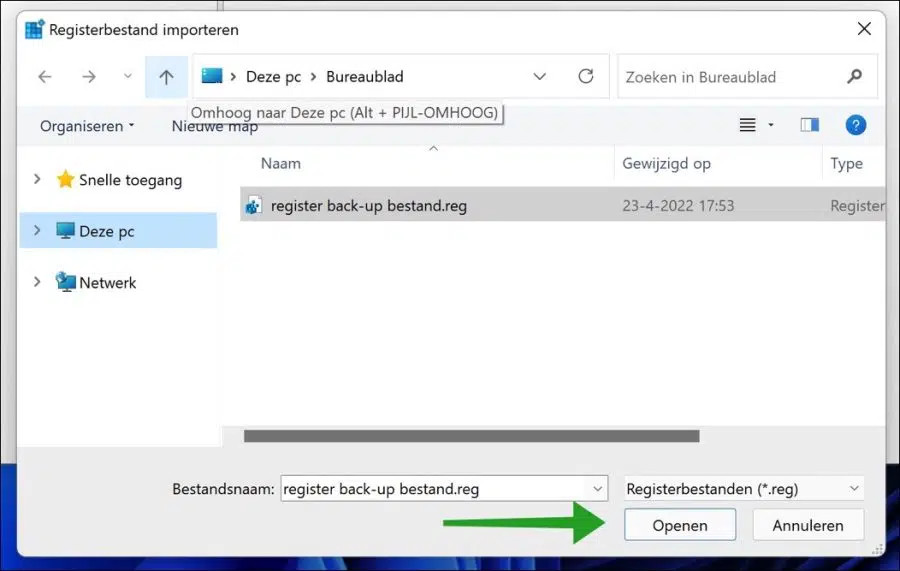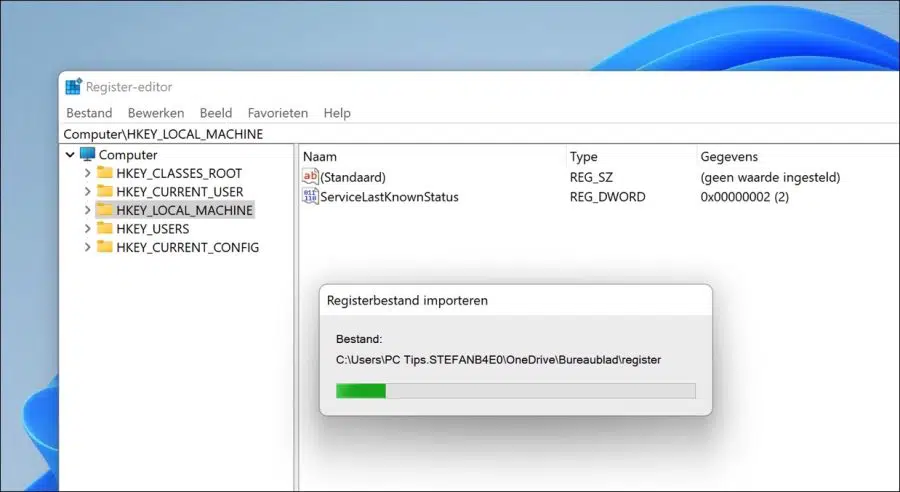Im Windows 11-Registrierung Es gibt Konfigurationen und Referenzen von Windows-Komponenten und Drittanbieter-Apps.
Wenn Sie Änderungen am Betriebssystem Windows 11 über die Windows-Registrierung vornehmen möchten, empfiehlt es sich, zunächst ein Backup zu erstellen. Durch das Sichern der Windows-Registrierung können Sie Änderungen bei Bedarf später wiederherstellen.
Wenn Sie Hardwarekomponenten austauschen, Änderungen an der Registrierung vornehmen, Daten wiederherstellen oder Software ändern, empfiehlt es sich, ein Backup der Windows-Registrierung durchzuführen.
Es ist möglich, eine vollständige Sicherung der Registrierung zu erstellen, Sie können aber auch nur eine Sicherung eines Registrierungsschlüssels erstellen.
In diesem Artikel erkläre ich, wie Sie über den Registrierungseditor, per Systemwiederherstellung und per Eingabeaufforderung ein vollständiges Backup der Windows 11-Registrierung erstellen können.
Zusätzlich zum Erstellen einer vollständigen Sicherung der Registrierung erkläre ich auch, wie man eine Sicherung der Registrierung nur eines Registrierungsschlüssels erstellt und wie man die Sicherung der Windows 11-Registrierung wiederherstellt.
Sichern Sie die Windows 11-Registrierung und stellen Sie sie wieder her
Vollständige Sicherung der Windows-Registrierung über den Registrierungseditor
Um eine vollständige Sicherung der Registrierung zu erstellen, können Sie die Registrierungseditor-App verwenden. Dies ist die App zum Lesen oder Bearbeiten der Registrierung in Windows 11.
Klicken Sie mit der rechten Maustaste auf die Schaltfläche „Start“. Klicken Sie dann im Menü auf Ausführen. Geben Sie im Ausführungsfenster Folgendes ein: regedit.exe.
Der Registrierungseditor wird nun geöffnet. Klicken Sie im Menü auf Datei und dann auf Exportieren.
Um die Registrierungsdatei zu exportieren, wählen Sie zunächst einen Speicherort für die Registrierungssicherungsdatei aus. Es ist wichtig, einen sicheren Speicherort für die Registrierungsdatei zu wählen.
Unten sehen Sie „Exportbereich“. Wählen Sie „Alle“, um eine vollständige Registrierungssicherung zu erstellen, oder geben Sie einen ausgewählten Schlüssel ein.
Geben Sie der Exportdatei einen eindeutigen Namen und klicken Sie auf die Schaltfläche „Speichern“.
Sie sehen nun eine Datei („.reg“) an dem Ort, an dem Sie die Registrierungssicherung gespeichert haben. Diese .reg-Datei ist die Sicherung der Registrierung.
Sichern Sie die Windows-Registrierung über die Systemwiederherstellung
Systemherstel ist eine Funktion zum Erstellen eines Wiederherstellungspunkts des Betriebssystems. Sie können auch einen Wiederherstellungspunkt erstellen, wenn Sie Änderungen an der Windows-Registrierung vornehmen oder zu Wiederherstellungszwecken ein Backup erstellen möchten.
Um einen Wiederherstellungspunkt mit einer Sicherung der Windows-Registrierung zu erstellen, klicken Sie auf die Lupe in der Taskleiste. Geben Sie im Suchfeld Folgendes ein: Wiederherstellungspunkt erstellen. Klicken Sie dann auf das Ergebnis.
Klicken Sie auf die Schaltfläche „Erstellen“, um einen Wiederherstellungspunkt zu erstellen.
Geben Sie dem Wiederherstellungspunkt einen aussagekräftigen Namen, damit Sie wissen, dass Sie diesen Wiederherstellungspunkt für die Windows-Registrierung erstellt haben.
Der Windows-Wiederherstellungspunkt ist nun erstellt. Das wird nicht lange dauern.
Erstellen Sie über die Eingabeaufforderung eine Sicherung der Windows-Registrierung
Sie können auch die Eingabeaufforderung verwenden, um eine Sicherung der Windows-Registrierung zu erstellen. Sie können dies über den Befehl „reg export“ tun. Dieser Befehl benötigt einige Parameter, um zu funktionieren.
Gibt den vollständigen Pfad des Unterschlüssels an. Der Exportvorgang funktioniert nur mit dem lokalen Computer. Der Schlüsselname muss einen gültigen Root-Schlüssel enthalten. Gültige Hauptschlüssel für den lokalen Computer sind: HKLM, HKCU, HKCR, HKU und HKCC. Wenn der Name des Registrierungsschlüssels ein Leerzeichen enthält, schließen Sie den Schlüsselnamen in Anführungszeichen ein.
Gibt den Namen und Pfad der Datei an, die während des Vorgangs erstellt werden soll. Die Datei muss die Erweiterung .reg haben.
/y
Überschreibt jede vorhandene Datei mit dem Namen Dateiname, ohne eine Bestätigung anzufordern.
Hier ist ein Beispiel für den Befehl in Aktion:
reg export HKLM c:\register-back-up-bestand.reg /y
Im obigen Beispiel ist „HKLM“ das und „c:\register-backup-file.reg“ die .
Spezifischer Schlüssel für die Sicherung der Windows-Registrierung
Wenn Sie einen bestimmten Schlüssel in der Windows-Registrierung sichern möchten, können Sie dies mit dem Registrierungseditor wie folgt tun.
Klicken Sie mit der rechten Maustaste auf die Schaltfläche „Start“. Klicken Sie dann im Menü auf Ausführen. Geben Sie im Ausführungsfenster Folgendes ein: regedit.exe.
Der Registrierungseditor wird nun geöffnet. Suchen Sie den Schlüssel in der Registrierung, den Sie sichern möchten, und klicken Sie mit der rechten Maustaste darauf. Klicken Sie anschließend im Menü auf „Exportieren“.
Stellen Sie sicher, dass unten „Ausgewählter Unterschlüssel“ ausgewählt ist. Geben Sie der Registry-Sicherungsdatei einen aussagekräftigen Namen und klicken Sie auf die Schaltfläche „Speichern“.
Auf diese Weise erstellen Sie eine Sicherung eines Windows-Registrierungsunterschlüssels.
Stellen Sie die Sicherung der Windows-Registrierung in Windows 11 über die Datei („.reg“) wieder her
Wenn Sie ein Backup der Windows-Registrierung erstellt haben, möchten Sie dieses Backup irgendwann wiederherstellen. Das Wiederherstellen einer Windows-Registrierungssicherung ist nicht kompliziert. So funktioniert es.
Gehen Sie zu dem Speicherort, an dem die Registrierungssicherungsdatei gespeichert ist. Sie können eine Windows-Registrierungsdatei an ihrer Erweiterung („.reg“) erkennen.
Klicken Sie dann mit der rechten Maustaste auf die Datei („.reg“) und klicken Sie auf „Weitere Optionen anzeigen“.
Klicken Sie im Menü auf „Zusammenführen“, um die Windows-Registrierungsdatei zu öffnen.
Wenn Sie versuchen, die Windows-Registrierungsdatei in die Windows-Registrierung einzubinden, wird die folgende Meldung angezeigt.
„Durch das Hinzufügen von Daten können Werte versehentlich geändert oder gelöscht werden, was dazu führen kann, dass Komponenten nicht mehr ordnungsgemäß funktionieren. Fügen Sie es nicht zur Registrierung hinzu, wenn Sie die Quelle der Daten sind vertraue nicht.“
Da es sich um eine Sicherungsdatei handelt, können Sie diese Sicherungsdatei der Windows-Registrierung problemlos importieren. Klicken Sie zur Bestätigung auf „Ja“.
Stellen Sie die Windows-Registrierungssicherung in Windows 11 über den Registrierungseditor wieder her
Um eine Registrierungssicherung wiederherzustellen, können Sie den Registrierungseditor verwenden. Über diese App „regedit.exe“ können Sie die .reg-Sicherungsdatei importieren.
Klicken Sie mit der rechten Maustaste auf die Schaltfläche „Start“. Klicken Sie dann im Menü auf Ausführen. Geben Sie im Ausführungsfenster Folgendes ein: regedit.exe.
Der Registrierungseditor wird nun geöffnet. Klicken Sie im Menü auf „Datei“ und dann auf „Importieren“.
Wählen Sie dann die Sicherungsdatei der Windows-Registrierung aus, die durch eine Dateierweiterung („.reg“) gekennzeichnet ist, und klicken Sie auf die Schaltfläche „Öffnen“.
Die Registrierungsdatei ist nun importiert. Abhängig von der Größe der Datei kann dies eine Weile dauern.
Ich hoffe, diese Anleitung hat Ihnen dabei geholfen, eine vollständige oder teilweise Sicherung der Windows-Registrierung zu erstellen. Bei Bedarf können Sie die oben genannten Informationen auch verwenden, um die vollständige oder teilweise Sicherung der Registrierung in Windows 11 wiederherzustellen.
Ich hoffe, das hat Ihnen geholfen. Vielen Dank fürs Lesen!
Lesen Sie auch: