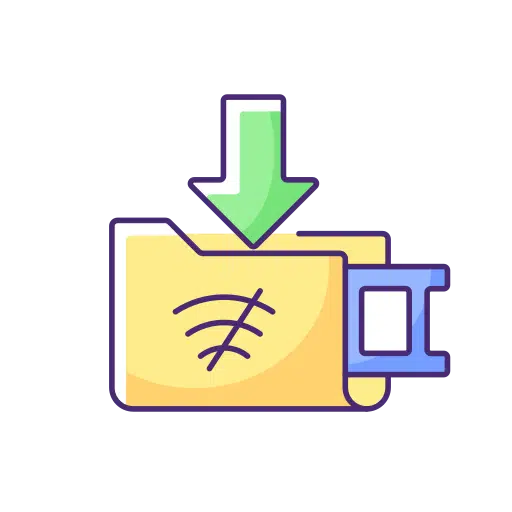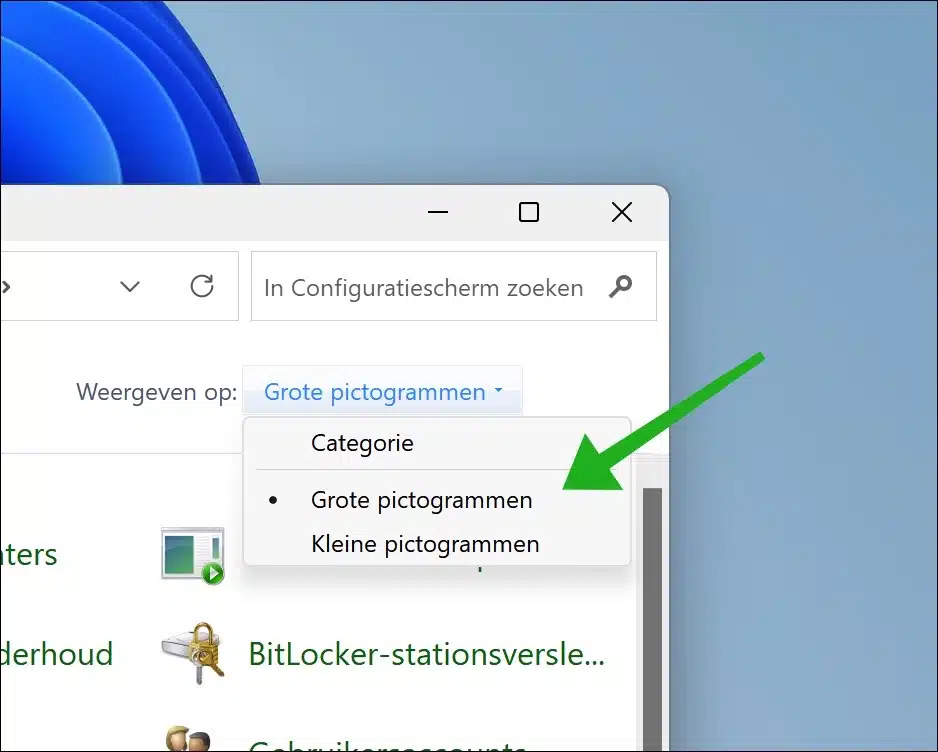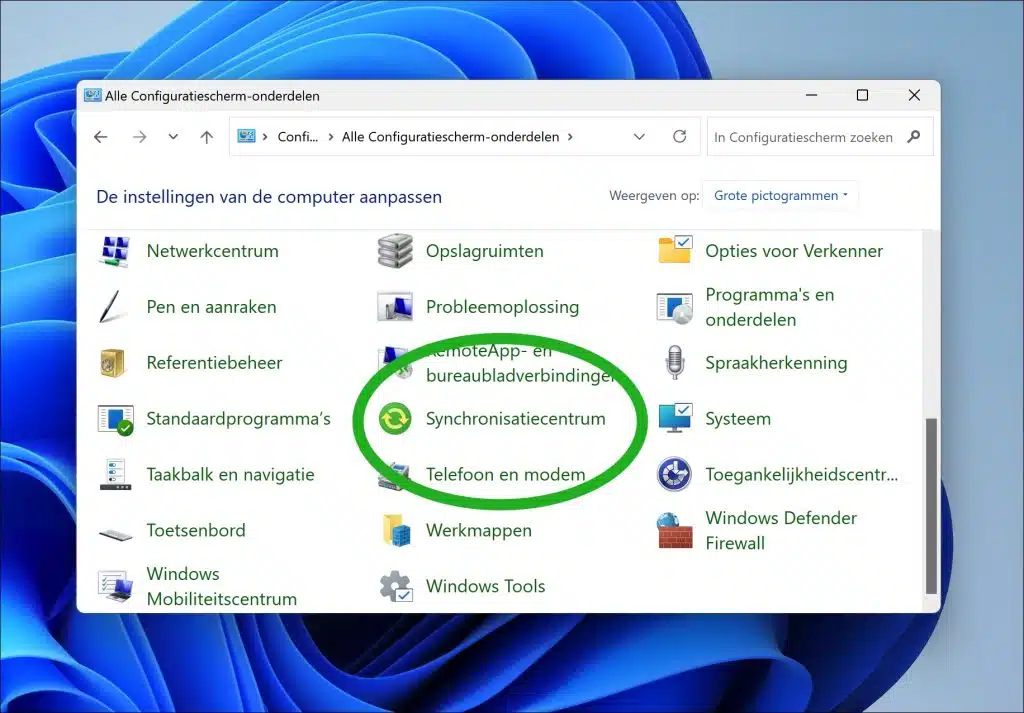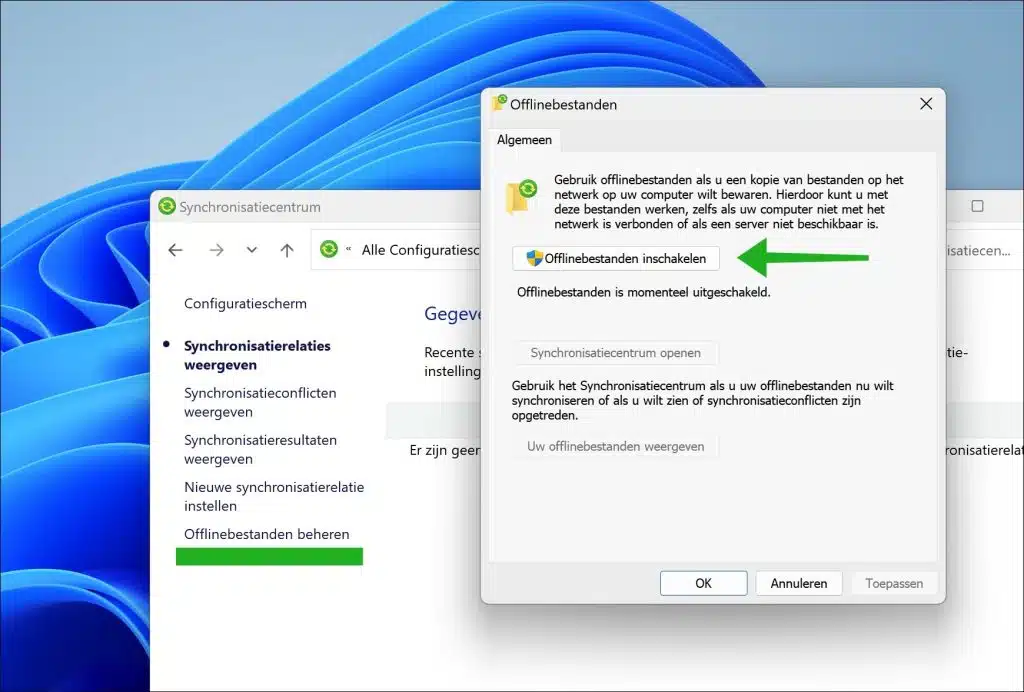In Windows 11 oder 10 können Sie die Funktion „Offlinedateien“ aktivieren oder deaktivieren. Mit dieser Funktion können Sie Kopien von Dateien und/oder Ordnern von einem Netzwerkspeicherort auf Ihrem lokalen Computer speichern.
Dies kann in Situationen nützlich sein, in denen Sie auf Dateien zugreifen müssen, auch wenn Sie nicht mit dem Netzwerk verbunden sind, in dem sich die Originaldateien befinden, beispielsweise wenn Sie unterwegs sind oder keinen ständigen Netzwerkzugriff haben.
Windows synchronisiert die Kopien der Offlinedateien automatisch mit den Originaldateien im Netzwerk, sobald Sie die Verbindung zu diesem Netzwerk wiederherstellen. Dadurch wird sichergestellt, dass Ihre lokalen Kopien immer auf dem neuesten Stand sind.
Sie können die Offlinedateien dann auch dann öffnen und bearbeiten, wenn Sie nicht mit dem Netzwerk verbunden sind. Dies ist in Situationen nützlich, in denen Sie keinen Netzwerkzugriff haben, aber dennoch mit Ihren Dateien arbeiten möchten.
Offlinedateien in Windows 11 oder 10 aktivieren
Um Offlinedateien verwenden zu können, müssen Sie die Funktion zunächst aktivieren. Dies gehen Sie wie folgt vor.
Zunächst einmal Öffnen Sie das Bedienfeld. Ändern Sie in der Systemsteuerung „Anzeigen nach“ in „Große Symbole“.
Klicken Sie dann auf „Sync Center“.
Klicken Sie im linken Menü auf „Offlinedateien verwalten“ und dann auf die Schaltfläche „Offlinedateien aktivieren“.
Verwenden Sie Offlinedateien, wenn Sie eine Kopie der Dateien oder des Netzwerks auf Ihrem Computer behalten möchten. Dadurch können Sie mit diesen Dateien arbeiten, auch wenn Ihr Computer nicht mit dem Netzwerk verbunden ist oder ein Server nicht verfügbar ist.
Machen Sie Dateien oder Ordner offline verfügbar
Um Offlinedateien in Windows 11 zu verwenden, können Sie die folgenden Schritte ausführen:
- Navigieren Sie zu dem Ordner oder Netzwerkspeicherort, den Sie offline verfügbar machen möchten.
- Klicken Sie mit der rechten Maustaste auf den Ordner oder die Dateien, die Sie offline schalten möchten.
- Wählen Sie im Kontextmenü „Offline verfügbar machen“.
- Windows speichert nun die ausgewählten Dateien und Ordner lokal, sodass Sie ohne Netzwerkverbindung darauf zugreifen können.
Ich hoffe, Sie damit informiert zu haben. Vielen Dank fürs Lesen!