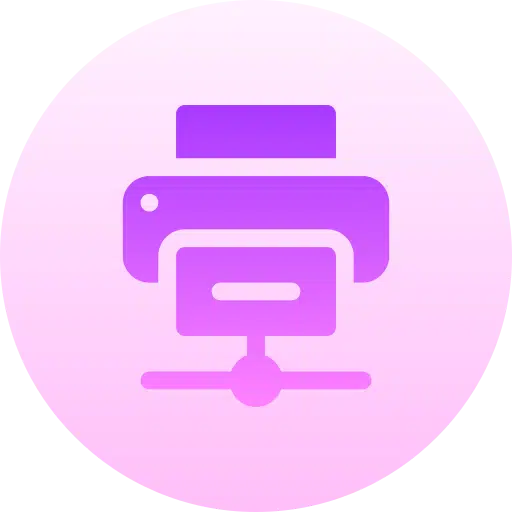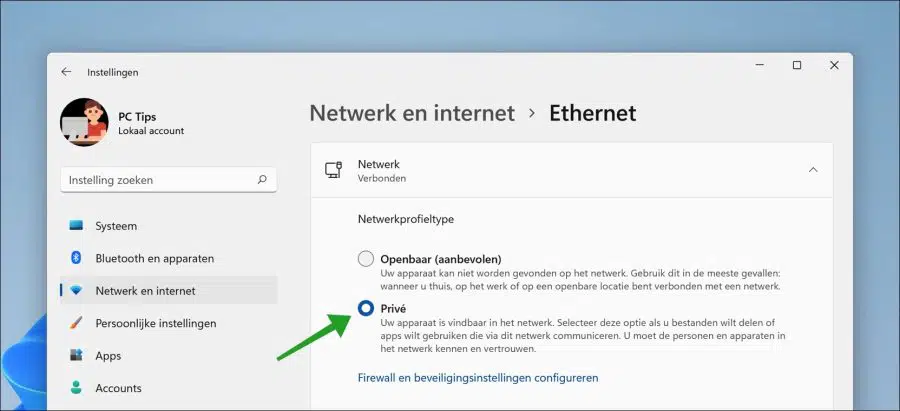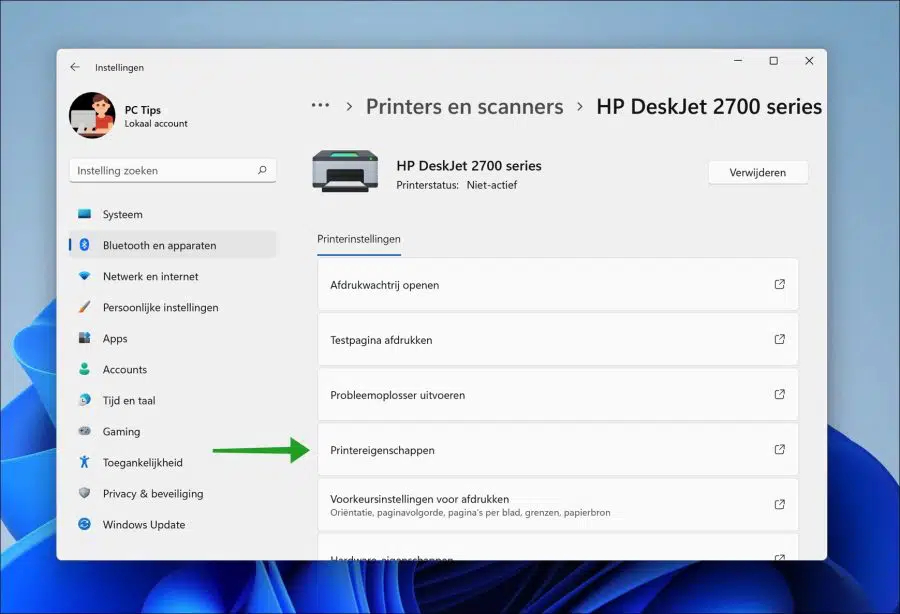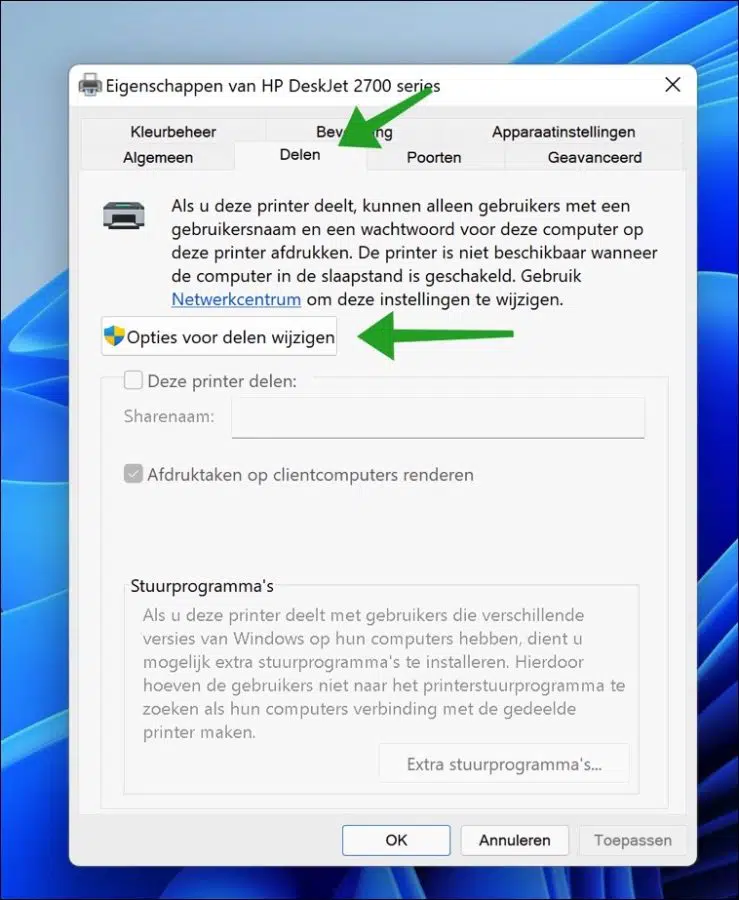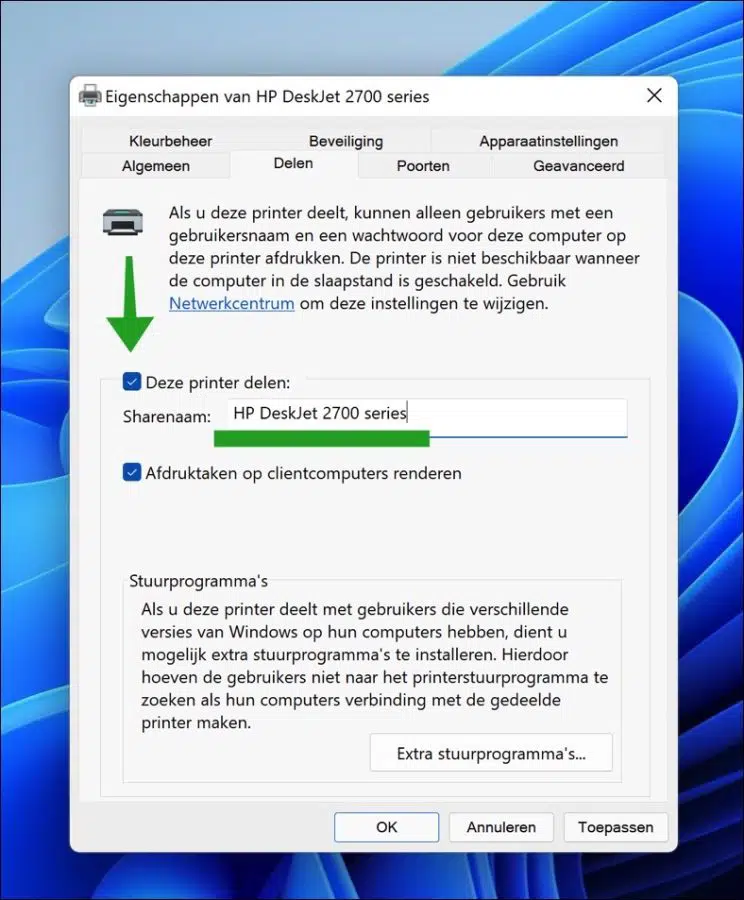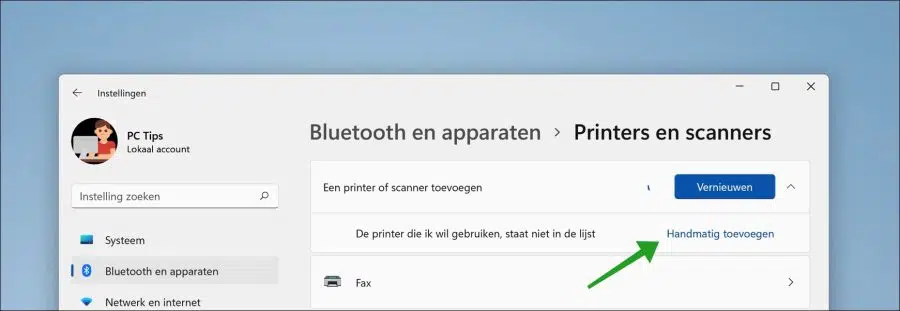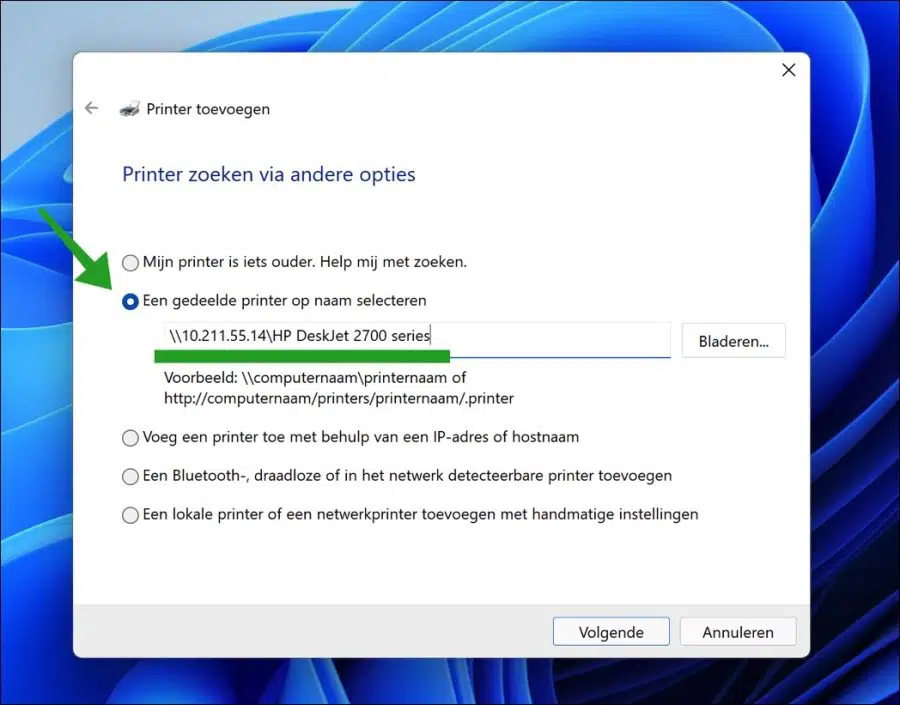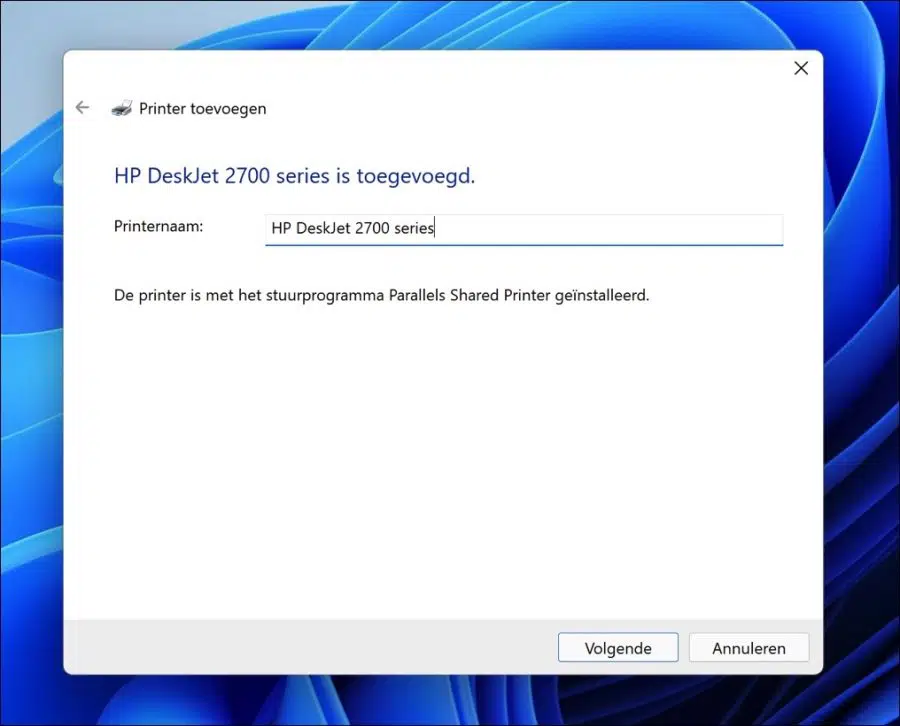In Windows 11 können Sie einen Drucker für andere Computer oder Geräte im selben Computernetzwerk freigeben.
Durch die Freigabe eines Druckers über einen Windows 11-Computer in einem Netzwerk ist es möglich, anderen Computern das Drucken über den freigegebenen Drucker zu ermöglichen.
Die Druckerfreigabe ist nützlich, wenn der Drucker, den Sie hinzufügen möchten, nicht über eine Netzwerk- oder WLAN-Funktion verfügt. Wenn der Drucker nur über ein USB- oder DB-25-Kabel verfügt, können Sie den Drucker dennoch über das lokale Netzwerk freigeben.
In diesem Artikel erfahren Sie, wie Sie einen Drucker mit Windows 11 in einem Netzwerk freigeben. Sie können auch lesen, wie Sie in Windows 11 einen freigegebenen Drucker hinzufügen.
Wie kann ich einen Drucker in Windows 11 freigeben?
Zunächst müssen Sie die Netzwerkeinstellungen in Windows 11 auf „Privates“ Netzwerk ändern.
Klicken Sie mit der rechten Maustaste auf die Schaltfläche „Start“. Klicken Sie dann im Menü auf Einstellungen. Klicken Sie in den Einstellungen auf Netzwerk und Internet und dann auf die aktive Verbindung „Ethernet“ oder WLAN.
Ändern Sie den „Netzwerkprofiltyp“ in „Privat“.
Ihr Gerät kann im Netzwerk gefunden werden. Wählen Sie diese Option, wenn Sie Dateien teilen oder Apps verwenden möchten, die über dieses Netzwerk kommunizieren. Sie müssen die Personen und Geräte im Netzwerk kennen und ihnen vertrauen.
Klicken Sie dann im linken Menü auf „Bluetooth und Geräte“ und dann auf „Drucker und Scanner“.
Klicken Sie auf den Drucker, den Sie freigeben möchten. Klicken Sie anschließend in den Druckereinstellungen auf „Druckereigenschaften“.
Klicken Sie in den Eigenschaften des Druckers auf die Registerkarte „Freigabe“. Klicken Sie dann auf die Schaltfläche „Freigabeoptionen ändern“.
Um den Drucker über das Netzwerk freizugeben, aktivieren Sie die Option „Diesen Drucker freigeben“. Bei Bedarf können Sie den „Freigabenamen“ in einen im Netzwerk klar erkennbaren Namen für den Drucker ändern.
Wenn Sie diesen Drucker freigeben, können nur Benutzer mit einem Benutzernamen und einem Kennwort für diesen Computer auf diesem Drucker drucken. Der Drucker ist nicht verfügbar, wenn sich der Computer im Ruhemodus befindet.
Klicken Sie auf Übernehmen und dann auf OK. Sie haben den Drucker nun erfolgreich über das Netzwerk über einen Windows 11-PC freigegeben.
Wie kann ich in Windows 11 einen Teildrucker hinzufügen?
Um einen freigegebenen Drucker („Netzwerkdrucker“) in Windows 11 hinzuzufügen, führen Sie die folgenden Schritte aus.
Klicken Sie mit der rechten Maustaste auf die Schaltfläche „Start“. Klicken Sie im Menü auf Einstellungen. Klicken Sie im linken Menü auf „Bluetooth und Geräte“ und dann auf „Drucker und Scanner“.
Klicken Sie in den Drucker- und Scannereinstellungen auf die blaue Schaltfläche „Gerät hinzufügen“, um einen Netzwerkdrucker hinzuzufügen. Warten Sie, bis „Manuell hinzufügen“ angezeigt wird, und klicken Sie darauf.
Wählen Sie die Option „Freigegebenen Drucker nach Namen auswählen“. Klicken Sie auf Durchsuchen, um den Drucker zu suchen, oder geben Sie die IP-Adresse und den Namen des freigegebenen Druckers ein.
Weiter klicken.
Geben Sie dem hinzugefügten Netzwerkdrucker einen eindeutigen Namen und klicken Sie zum Abschluss auf „Weiter“.
Ich hoffe, diese Informationen haben Ihnen geholfen, einen Drucker über das Netzwerk über einen Windows 11-Computer freizugeben. Vielen Dank fürs Lesen!
Lesen Sie auch: