Wenn Sie Probleme mit einem Drucker unter Windows 11 haben, kann Ihnen dieser Artikel helfen. Es gibt jedoch einige Kontrollen, die Sie im Voraus durchführen sollten.
Bevor Sie fortfahren, schalten Sie den Drucker aus, ziehen Sie das Netzkabel ab, warten Sie 30 Sekunden und schließen Sie es dann wieder an. Dadurch wird der Drucker wieder eingeschaltet.
Wenn die oben genannten Schritte die Druckerverbindungs- oder Druckprobleme nicht beheben, fahren Sie unten fort, um weitere Schritte auszuprobieren.
Wenn der Drucker über ein Kabel mit dem Computer verbunden ist, stellen Sie sicher, dass das USB-Kabel des Druckers ordnungsgemäß mit dem PC verbunden ist. Stellen Sie bei Druckern mit WLAN-Verbindung sicher, dass die WLAN-Option des Druckers aktiviert und verfügbar ist.
Wenn die Option für drahtlose Drucker aktiviert ist, stellen Sie sicher, dass der Drucker damit verbunden ist Drahtloses Wi-Fi-Netzwerk wie der Computer.
Wenn Sie in Windows mehrere Drucker installiert haben, verfügen Sie möglicherweise über einen anderen Standarddrucker zum Drucken ausgewählt. Stellen Sie daher sicher, dass der richtige Standarddrucker ausgewählt ist.
Beheben Sie Druckerprobleme in Windows 11
Wenn Sie nach den obigen Tipps immer noch Probleme haben, können Sie den Drucker in Windows 11 entfernen und wieder hinzufügen. Durch das Entfernen und Hinzufügen des Druckers wird Windows gezwungen, Standardtreiber zu verwenden.
Entfernen Sie den Drucker und installieren Sie ihn erneut
Um einen Drucker zu deinstallieren und erneut zu installieren, müssen Sie möglicherweise Druckertreiber aus dem Internet oder von einer CD/DVD beziehen.
Überprüfen Sie die Marke und das Modell Ihres Druckers und suchen Sie im Internet nach Druckertreibern dafür Windows-Version das du installiert hast. Halten Sie diese Treiber bereit, es ist nicht immer notwendig. Ob Sie Treiber benötigen, hängt von der Marke und dem Modell des Druckers ab.
Klicken Sie mit der rechten Maustaste auf die Schaltfläche „Start“. Klicken Sie im Menü auf Einstellungen. Klicken Sie links auf Bluetooth & Geräte. Klicken Sie dann auf Drucker und Scanner.
Klicken Sie auf den Drucker in der Liste und dann auf die Schaltfläche „Löschen“ rechts neben dem Drucker.
Nach dem Löschen können Sie den Drucker erneut hinzufügen. Klicken Sie dazu auf die Schaltfläche „Gerät hinzufügen“.
Wählen Sie dann den Drucker aus der Liste aus oder klicken Sie auf Manuell hinzufügen. Es variiert je nach Druckermarke und -modell, ob der Drucker automatisch oder manuell hinzugefügt werden soll.
Überprüfen Sie nach der Neuinstallation des Druckers, ob die Druckerprobleme behoben sind. Wenn nicht, fahren Sie mit der Fehlerbehebung für den Drucker fort.
Drucker-Fehlerbehebung
Sollten die Probleme mit dem Drucker noch nicht behoben sein, können Sie die Windows-Tools zur Fehlerbehebung nutzen. In Windows ist ein Dienstprogramm verfügbar, das Probleme mit Druckern automatisch erkennen und für Sie beheben kann.
Klicken Sie mit der rechten Maustaste auf die Schaltfläche „Start“. Klicken Sie im Menü auf Einstellungen. Klicken Sie links auf System und unten auf Fehlerbehebung.
Klicken Sie anschließend zunächst auf „Andere Probleme beheben“ und dann auf die Schaltfläche „Ausführen“ neben „Drucker“.
Wählen Sie dann aus, welchen Drucker Sie beheben möchten, oder klicken Sie auf „Mein Drucker wird nicht angezeigt“.
Befolgen Sie das Verfahren, um Druckerprobleme zu identifizieren und zu beheben. Ich hoffe, das hat Ihnen geholfen. Vielen Dank fürs Lesen!

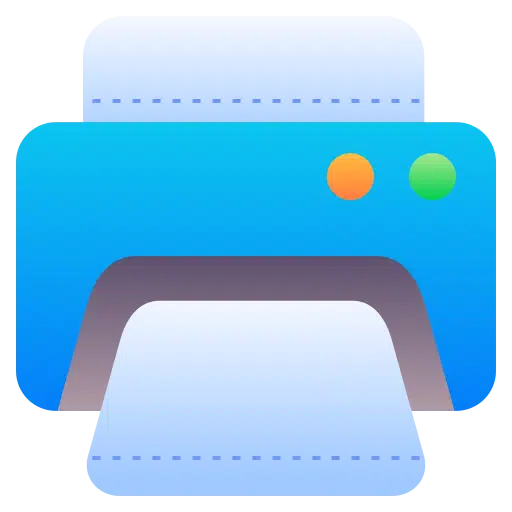
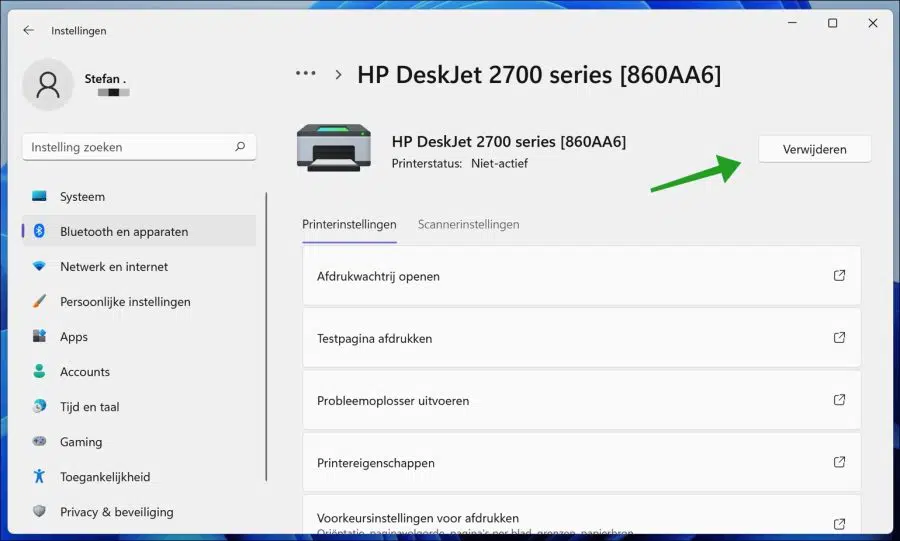
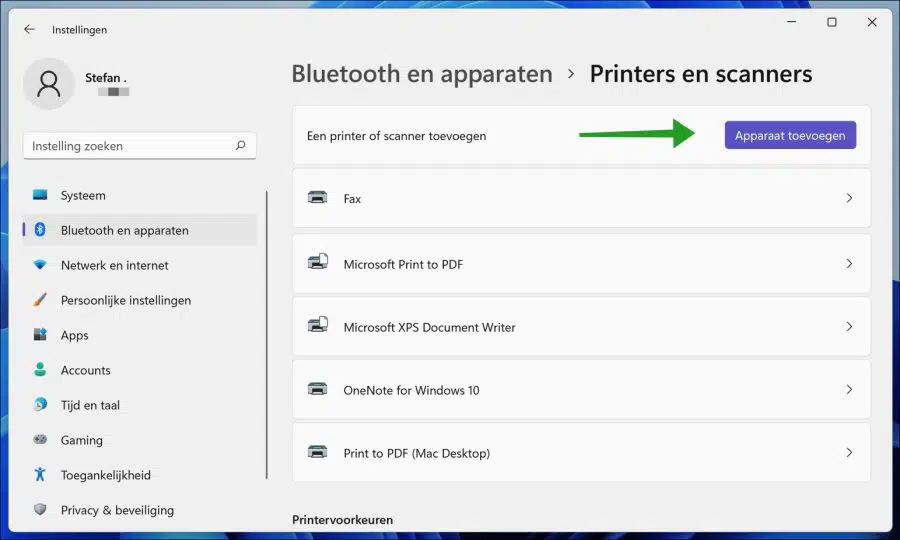
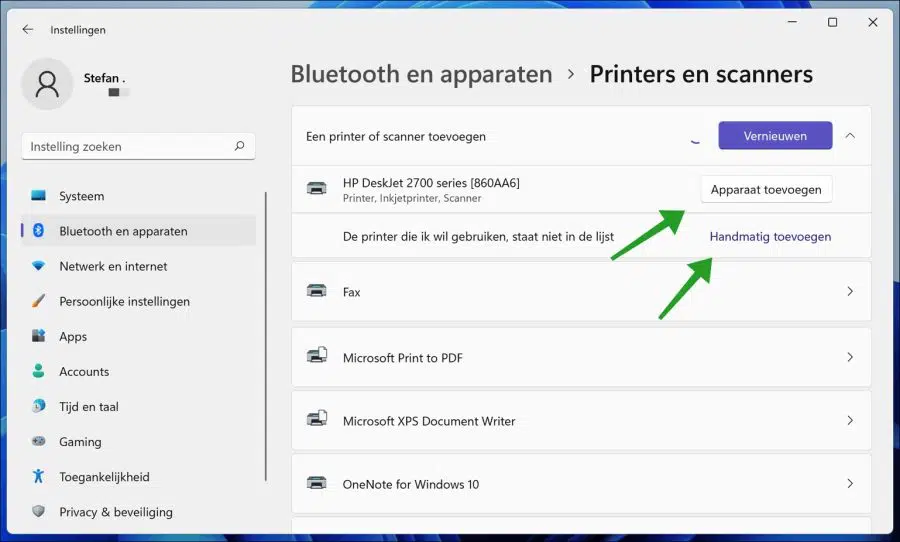
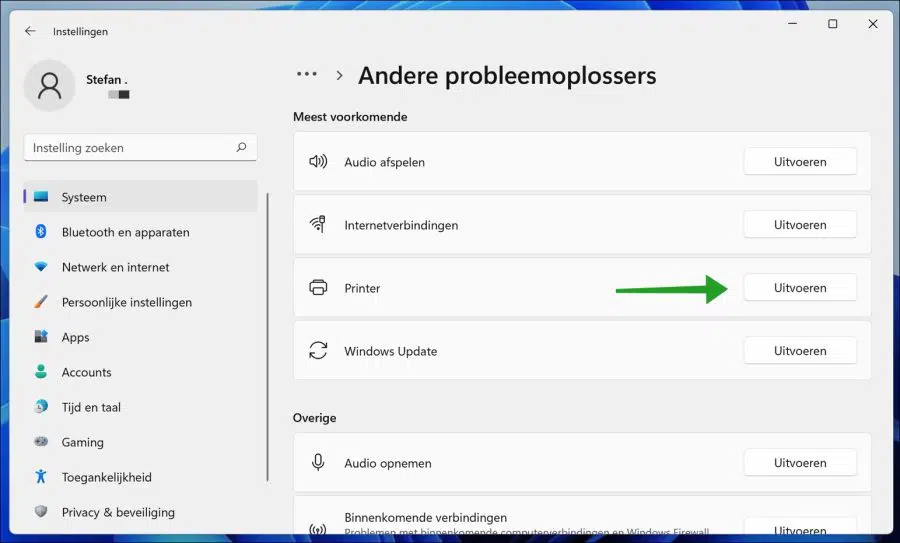
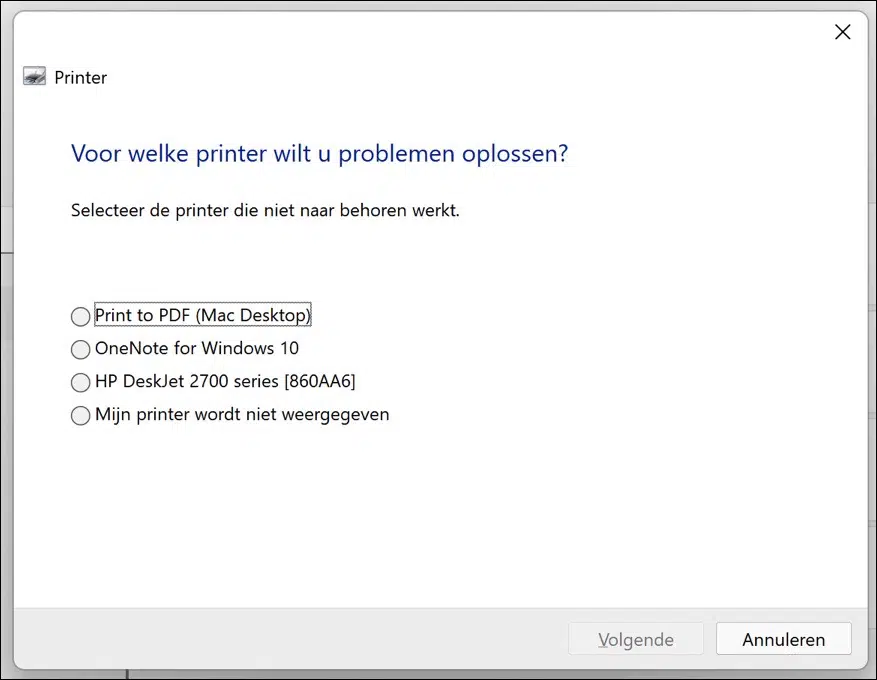
Alle Windows 11-Computer haben alle das gleiche Problem und eine Neuinstallation hilft nicht. Es ist ein Brother MFC J620DW und die Brother-Lösung funktioniert auch nicht, aber ich habe jetzt 3 getestet, drucke alles klein im Querformat statt im Hochformat. Dabei ist es egal, aus welchem Programm. Das gleiche Dokument von einem iPhone, iPad Windows 10, kein Problem, also wirklich ein Windows 11-Problem
Hallo, scheint auch unter Windows 10 aufzutreten. Es ist offenbar nicht vom Druckermodell abhängig. Hier einige weitere Informationen mit einer möglichen Lösung:
https://answers.microsoft.com/en-us/windows/forum/all/printing-only-in-landscape-mode-after-update/9299bcab-3665-4a01-a9b9-e16fe27c6718
Viel Glück!
Ich habe kürzlich Windows 11 installiert, der Drucker wurde immer noch nicht erkannt und ich musste ihn 4 Mal neu installieren, dann ein neuer Drucker mit der gleichen Geschichte. Was jetzt zu tun ist, denn das ist zu verrückt, um es in Worte zu fassen.
Leider gibt es nicht genügend Informationen, um hierzu etwas sagen zu können. Wenn Sie weitere Informationen haben, kann ich möglicherweise eine Lösung dafür anbieten.