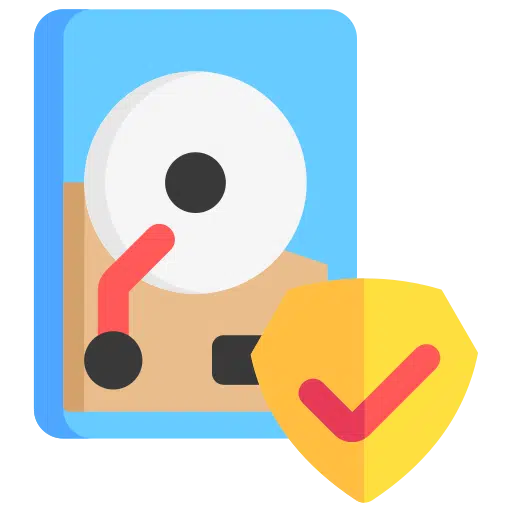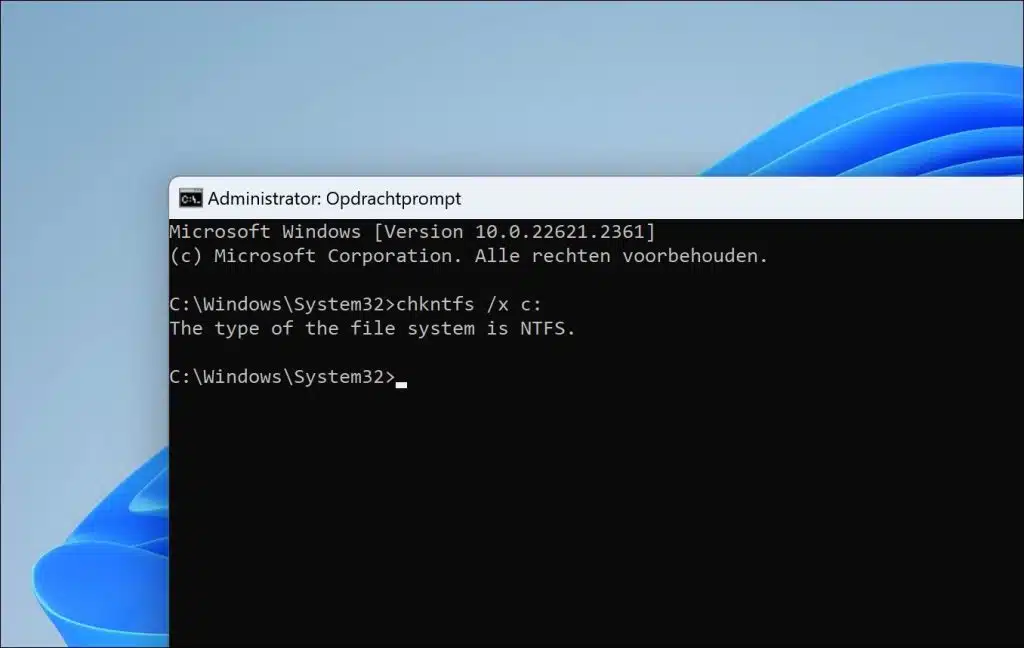Unerwartete Systemabschaltungen, Stromausfälle oder Softwarekonflikte können Dateisystemfehler verursachen. In dem Moment, in dem der Computer gerade neu gestartet wird, gibt es Festplattenprüfung durchgeführt für jeden um die Probleme zu lösen.
CheckDisk ist ein Tool zum Überprüfen und Reparieren der Integrität eines Dateisystems und einer Festplattenoberfläche. Wenn es während des Computerstarts ausgeführt wird, kann es verschiedene Aufgaben ausführen. Wenn es jedoch ständig in einer Schleife hängt oder bei jedem Computerstart ausgeführt wird, ist das ärgerlich.
In dieser Anleitung erkläre ich, wie Sie die Festplattenprüfung beim Computerstart deaktivieren. Dadurch wird verhindert, dass die Festplattenüberprüfung nach einem unerwarteten Ereignis ausgeführt wird Schließen oder ein Problem mit Ihrem Computer.
Deaktivieren Sie den Festplattenscan beim Start in Windows 11 oder 10
ScanDisk ist eine Aufgabe, die automatisch vorab in Windows erstellt wird. Sie können die Festplattenprüfung mit einem einzigen Befehl abbrechen. Dadurch wird die Festplattenüberprüfung beim Booten gestoppt.
Öffnen Sie eine Eingabeaufforderung als Administrator. Geben Sie in der Eingabeaufforderung den folgenden Befehl ein:
chkntfs /x c:
Nachfolgend erkläre ich, was dieser Befehl genau bedeutet:
chkntfs: Dies ist der Befehl, mit dem die Festplattenprüffunktion beim Start konfiguriert oder deren Status angezeigt wird.
/x: Diese Option wird verwendet, um die automatische Festplattenprüfung beim Start für eine bestimmte Festplatte oder bestimmte Festplatten zu deaktivieren.
c:: Dies gibt das Laufwerk an, auf das Sie die Aktion anwenden möchten, in diesem Fall das Laufwerk C:. Sie können dies durch D: ersetzen, wenn es sich um das Laufwerk D handelt, aber auch durch c:d:e:, wenn es sich um mehrere Laufwerke handelt.
Wenn Sie also chkntfs /xc: ausführen, weisen Sie das System an, die automatische Festplattenprüfung für das Laufwerk C: zu überspringen, wenn Sie den Computer das nächste Mal starten, auch wenn es ein Problem erkennt, das normalerweise dazu führen würde, dass eine Festplattenprüfung automatisch ausgeführt wird.
Deaktivieren Sie die Festplattenprüfung beim Booten dauerhaft
Der Nachteil besteht darin, dass es sich hier nicht um eine dauerhafte Lösung handelt. Um die Festplattenüberprüfung oder („chkdsk“) beim Start immer zu verhindern, müssen Sie eine Anpassung in der Windows-Registrierung vornehmen.
- Drücken Sie Windows + R, um das Ausführungsfenster zu öffnen.
- Geben Sie regedit.exe ein und drücken Sie die Eingabetaste, um das zu öffnen Windows-Registrierungseditor.
- Navigieren Sie zum folgenden Schlüssel:
HKEY_LOCAL_MACHINE\SYSTEM\CurrentControlSet\Control\Session Manager
- Suchen Sie in der rechten Spalte nach einem Wert namens BootExecute. Doppelklicken Sie darauf, um es zu bearbeiten.
- Der Standardwert ist normalerweise:
autocheck autochk *
Das bedeutet, dass chkdsk beim Start automatisch für alle Laufwerke ausgeführt wird, die es benötigen.
- Um zu verhindern, dass chkdsk beim Start automatisch ausgeführt wird, ändern Sie den Wert in:
autocheck autochk /k:C *
Die Option /k:C verhindert, dass chkdsk auf dem Laufwerk C: ausgeführt wird. Wenn Sie über mehrere Laufwerke verfügen und verhindern möchten, dass chkdsk auf diesen Laufwerken ausgeführt wird, können Sie Laufwerksbuchstaben wie /k:C /k:D hinzufügen.
- Klicken Sie auf OK, um die Änderung zu speichern.
- Schließen Sie den Windows-Registrierungseditor und starten Sie Ihren Computer neu.
Ich hoffe, Sie damit informiert zu haben. Vielen Dank fürs Lesen!
Lesen Sie weiter: Deaktivieren Sie die automatische Reparatur in Windows 11 oder 10.