Wenn Sie Ihren eigenen Webserver unter Windows 10 oder Windows 11 installieren möchten, ist dies möglich. Es ist gar nicht so kompliziert.
Es gibt App-Pakete, mit denen Sie ganz einfach einen Webserver in einer Microsoft Windows-Umgebung starten können. Ein solches Paket besprechen wir in diesem PC-Tipp. Dies ist das AMPPS-Paket. AMPPS ist wiederum eine Sammlung verschiedener Webserveranforderungen „ein Stapel“. Dies ist besser bekannt als WAMP-Paket.
WAMP steht für „Windows“, „Apache“, „MariaDB“ und „PHP“. Windows ist das Betriebssystem, Apache ist der Webserver, MariaDB ist der Datenbankserver und PHP ist eine der unterstützten Skriptsprachen.
Das Tolle an AMPPS ist, dass es sehr einfach zu installieren ist. Neben der einfachen Installation ist es auch möglich, Webserver-Apps zur Installation hinzuzufügen und diese bequem über ein Panel zu verwalten.
Nach der Installation können Sie Apps wie WordPress und andere Content-Management-Systeme hinzufügen. Sie können diese Apps mit einem einzigen Klick über den „Softaculous Auto Installer“ installieren. Es gibt über 400 verschiedene Apps, die Sie installieren können.
AMPPS kann kostenlos für einen einzelnen PC verwendet werden. Darüber hinaus können Sie die kostenlosen Apps und die nicht kostenpflichtigen Apps nutzen. Es gibt auch nur Unterstützung für eine PHP-Version und man kann damit eine Domain verwalten, MySQL verwalten, aber keine AMPPS-Unterstützung nutzen. Die restlichen Funktionen sind gegen eine jährliche Gebühr auf ihrer Website verfügbar.
Installieren Sie Ihren eigenen Webserver in Windows
AMPPS unterstützt die folgenden Windows-Betriebssysteme:
Windows 11, 10, 7 (SP1+), 8, Vista
Windows Server 2022, 2019, 2016, 2012
Windows XP oder Windows Server 2008 oder früher werden nicht unterstützt. Sie können eine kompatible Version von AMPPS für diese Plattformen herunterladen.
Laden Sie zunächst AMPPS über den folgenden Link herunter:
Nach dem Download können Sie den Installationsvorgang starten. Möglicherweise müssen neben AMPPS noch weitere Installationsanforderungen erfüllt werden.
Dies ist „Microsoft Visual C++“. Erlauben Sie dieser Installation, AMPPS zu verwenden.
Nach der Installation sind zusätzliche Webserver-Anforderungen erforderlich. Dies betrifft PHP, PHPMyAdmin, MySQL und Softaculous. Klicken Sie auf „Weiter“, um diese Voraussetzungen zu installieren.
Als de Windows-Firewall aktiv auf Ihrem Computer ist, müssen Sie „Apache HTTP Server“ und „MySQL“ installieren. in der Firewall zulassen. Klicken Sie auf die Schaltfläche „Zugriff erlauben“.
Nach einer erfolgreichen Installation sehen Sie das AMPPS-Administratorfenster in der Windows-Taskleiste. Dies befindet sich links von der Uhrzeit und dem Datum.
Wenn Sie mit der rechten Maustaste darauf klicken und „Wiederherstellen“ wählen, wird das Administratorfenster angezeigt.
Im Menü sehen Sie sechs verschiedene Symbole.
Das erste Symbol ist „Option“. Durch Klicken auf die Option können Sie verschiedene Einstellungen im AMPPS-Admin-Panel verwalten, wie z. B. Lizenzen und mehr.
Das zweite Symbol öffnet den Browser in „localhost“. Dies ist das Standardverzeichnis, in dem Ihre Webserverdateien gespeichert werden.
Das dritte Symbol öffnet den Browser unter: http://localhost/ampps/. Hier können Sie AMPPS konfigurieren und Apps installieren. Diese Apps befinden sich links in verschiedenen Kategorien. Bitte beachten Sie, dass für einige Apps eine Jahreslizenz erforderlich ist.
Das vierte Symbol öffnet das „AMPPS – Admin-Panel“ über: http://localhost/ampps-admin/
Hier können Sie AMPPS als Server verwalten, eine Lizenz erwerben oder ändern. Aktualisieren Sie alle Skripte, erhalten Sie Einblick in die Anzahl der aktiven Benutzer auf Ihrer Website und mehr.
Das fünfte Symbol öffnet den Standard-HTTP-Webserverordner des Webservers für AMPPS. Dies ist der Ordner C:\Programme\Ampps\www\.
Das letzte Symbol im AMPPS-Menü bietet Zugriff auf die Apps, die AMPPS installiert. Dies sind der Apache-Webserver, MySQL, PHP, MongoDB und mehr.
Für die Installation eines Webservers unter Windows über AMPPS sind natürlich einige Kenntnisse über Webserver usw. erforderlich. Es ist sofort eine der benutzerfreundlichsten Apps zum Starten eines Webservers. Es ist wichtig, dass Sie regelmäßig nach neuen Updates suchen.
Als völlig kostenlose Alternative können Sie das verwenden Microsoft IIS-Webserver berücksichtigen.
Ich hoffe, das hat Ihnen geholfen. Vielen Dank fürs Lesen!

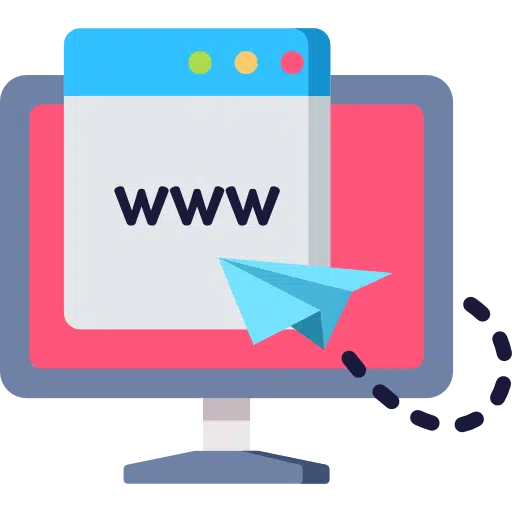
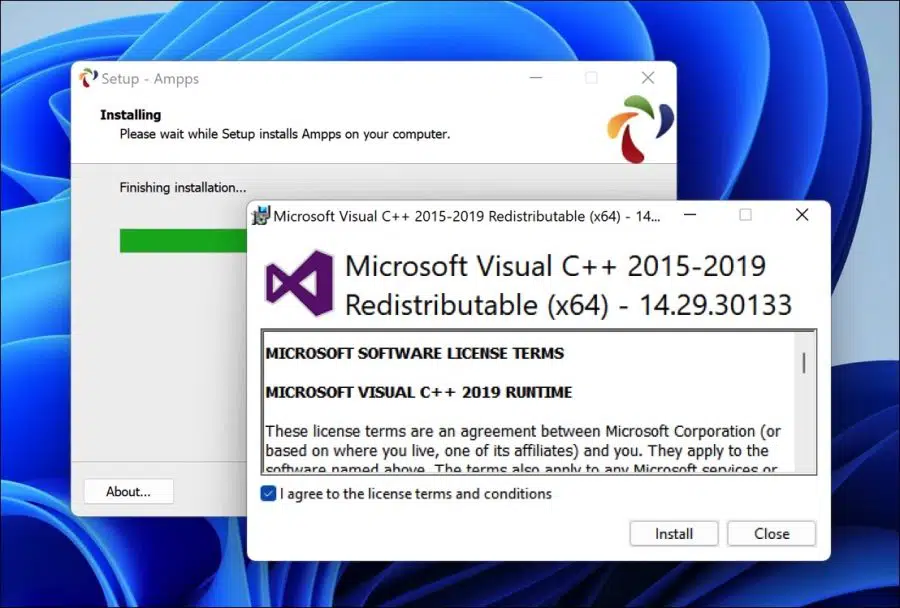
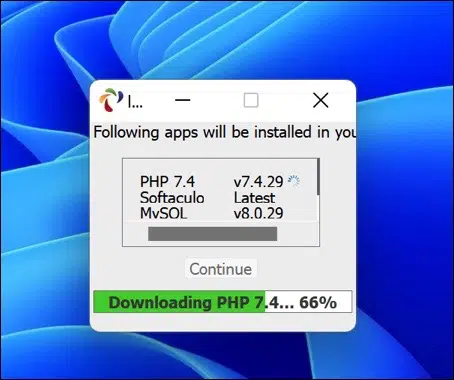
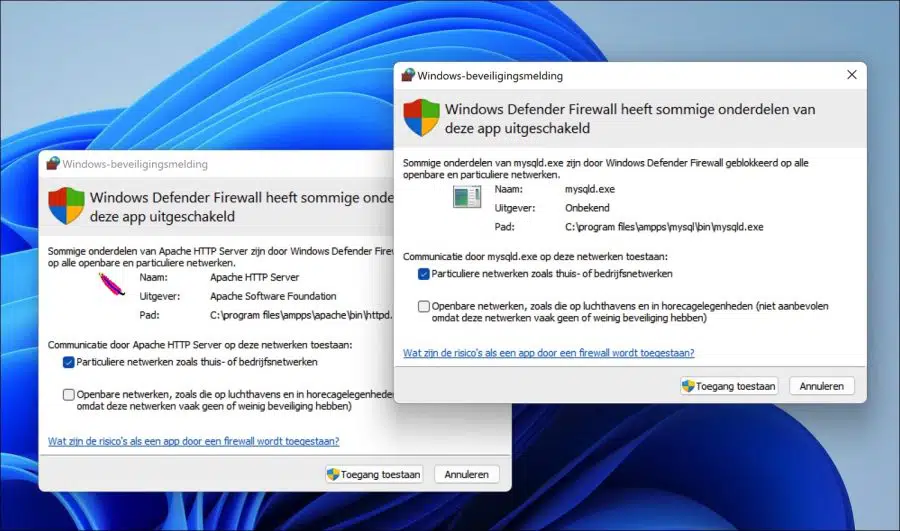
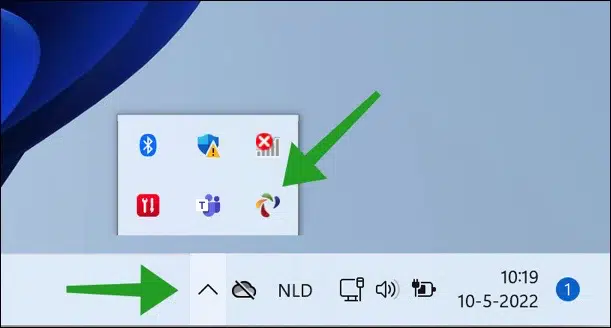
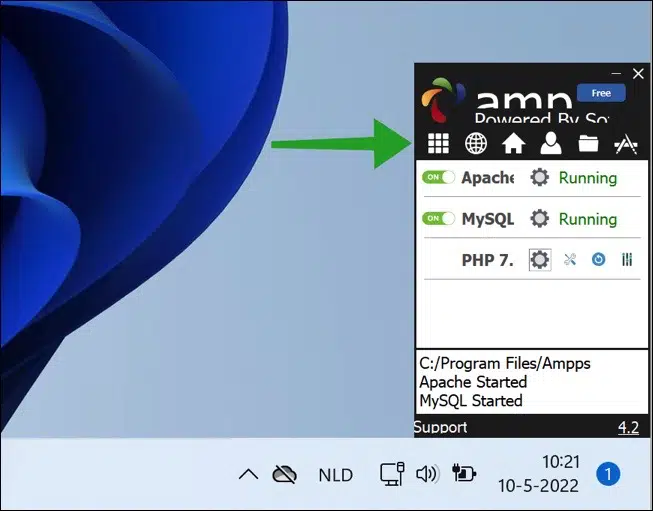
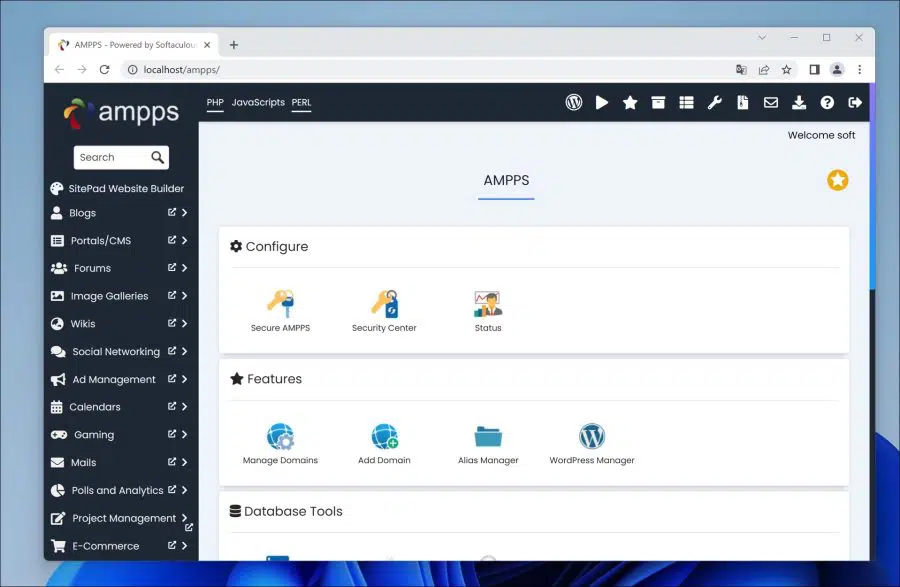
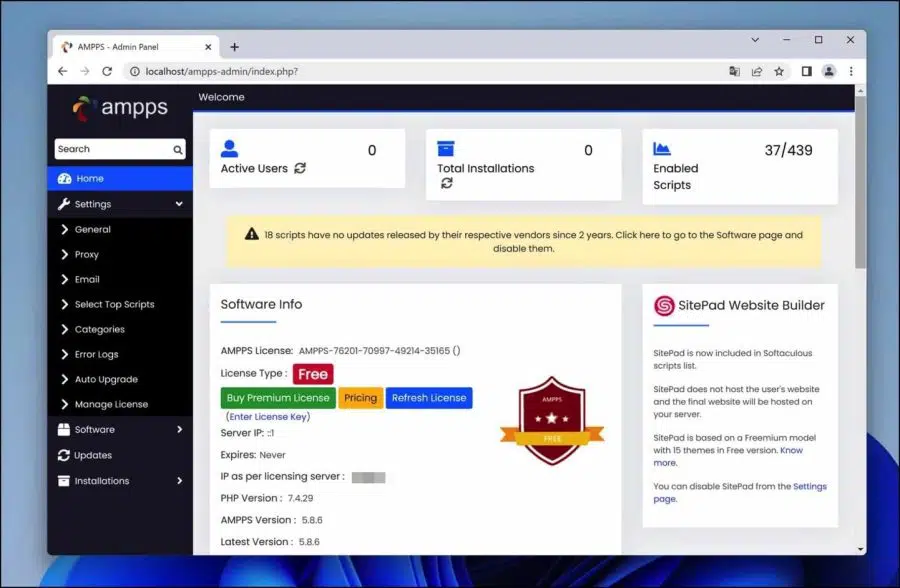
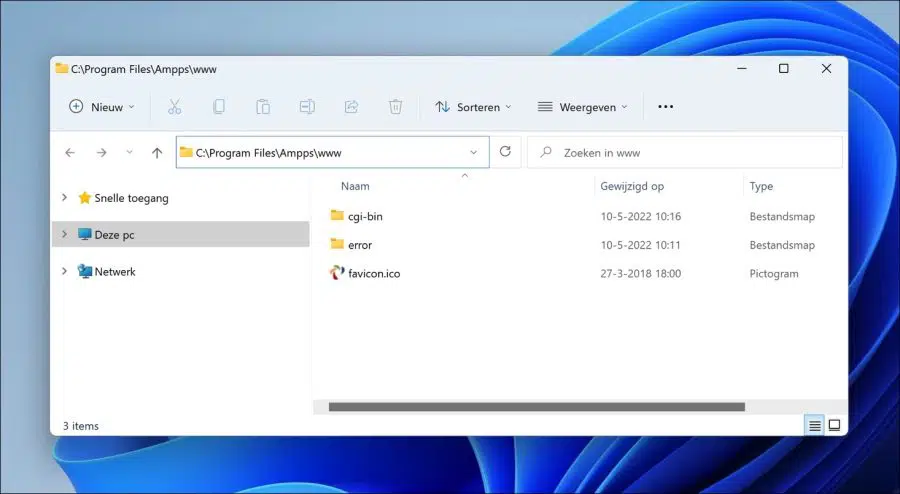
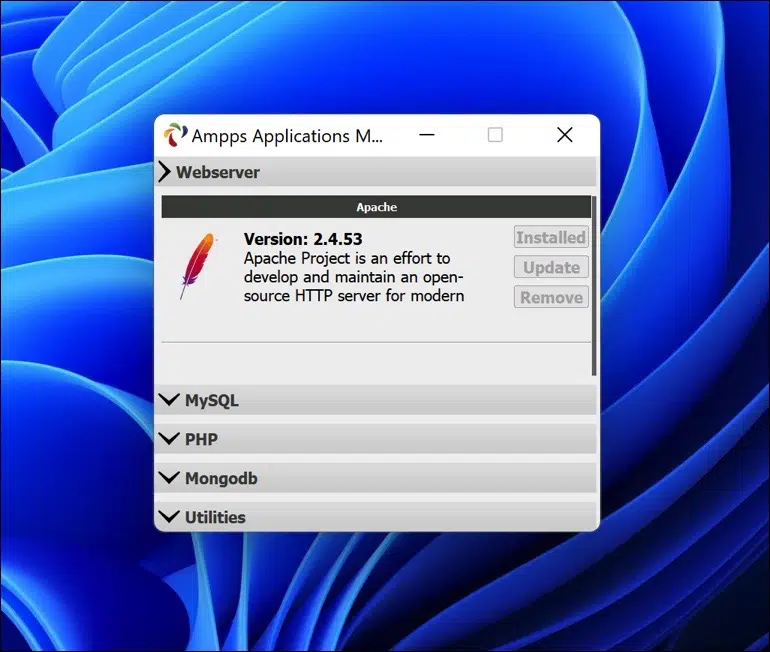
Zunächst einmal vielen Dank für Ihre klare Erklärung!
Meine Frage: Wo lege ich beispielsweise meine PHP- und MySQL-Dateien ab, um sie auszuführen? Vielleicht im Ordner C:\Program FIles\Ampps|www\?
Vielen Dank im Voraus, freundliche Grüße, Joop.
Hallo, das steht im Artikel. Dies ist in der Tat Standard: C:\Programme\Ampps\www\
Dort platzieren Sie HTML- und PHP-Dateien. Viel Glück!