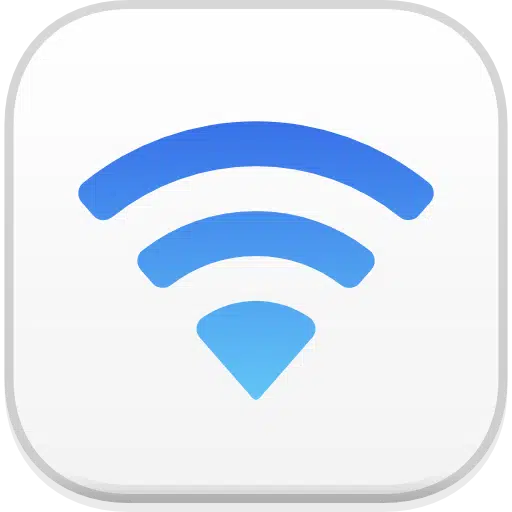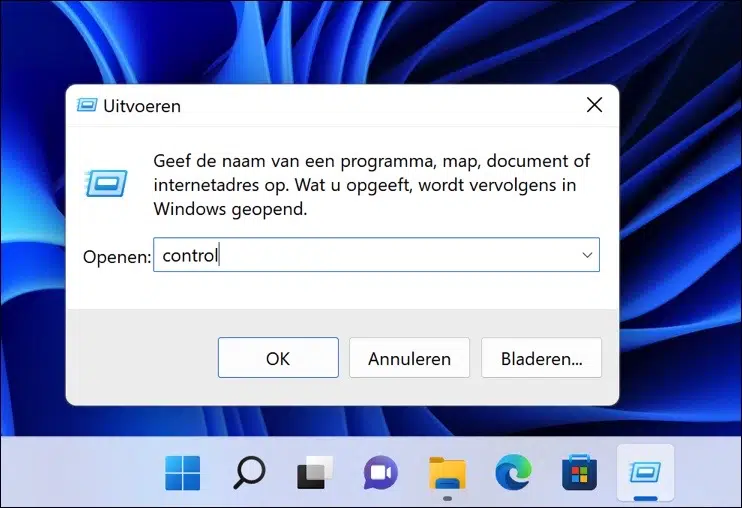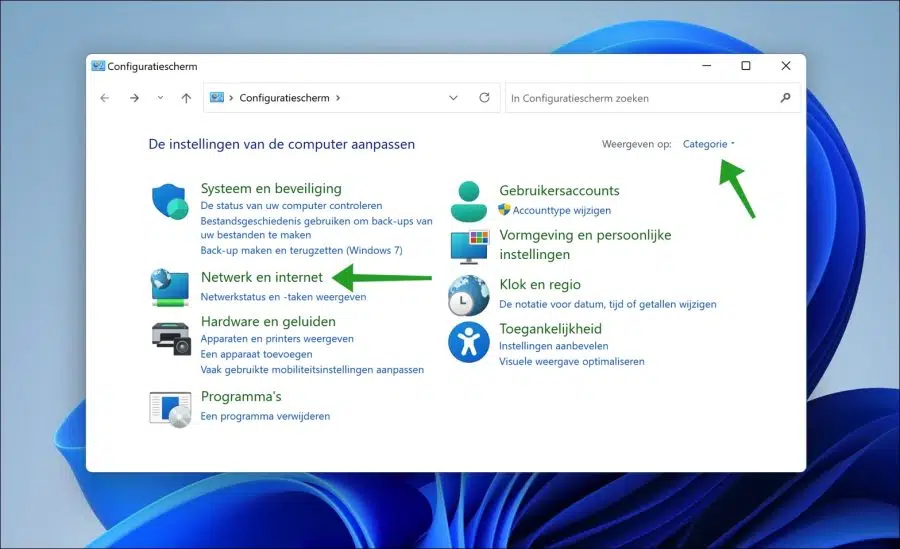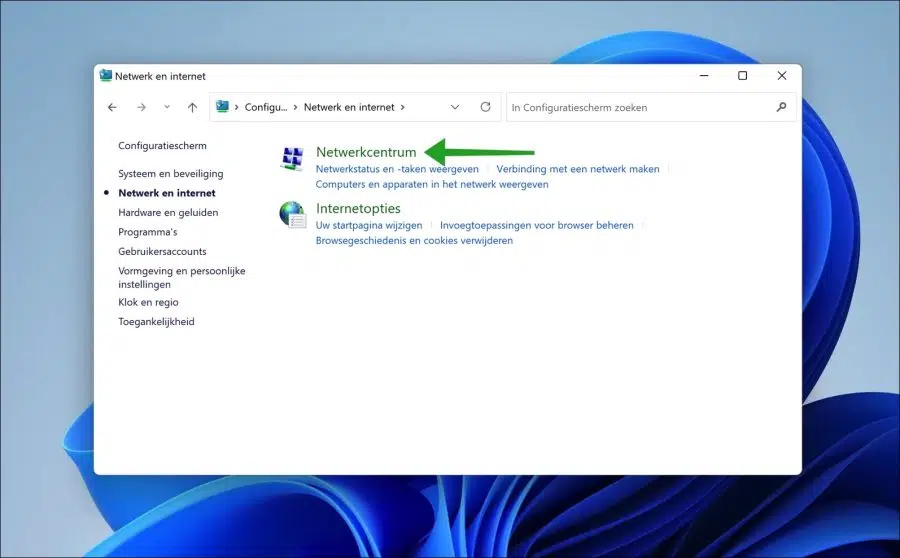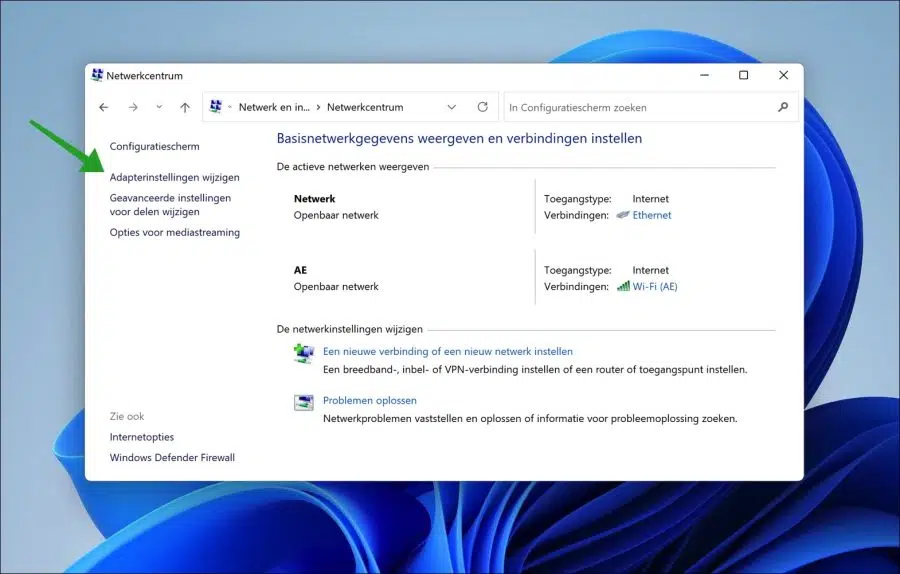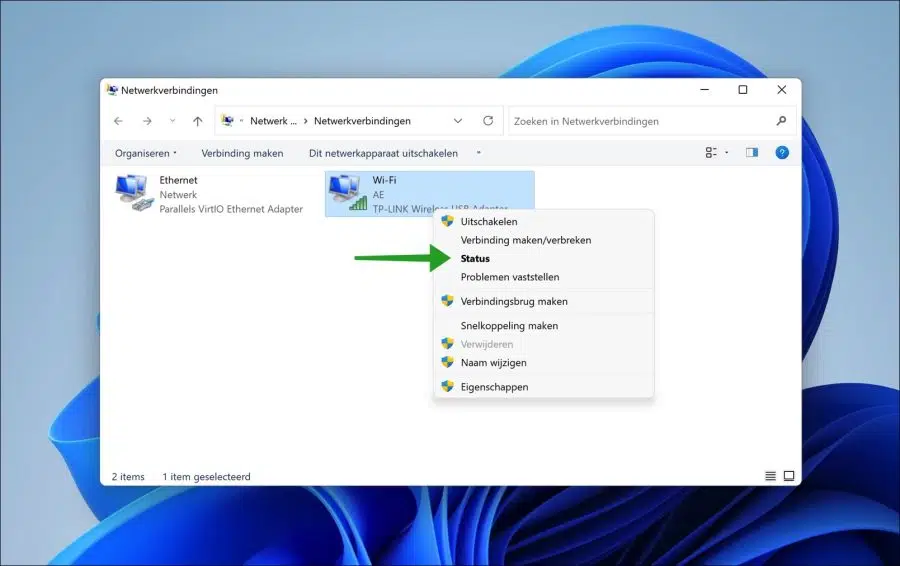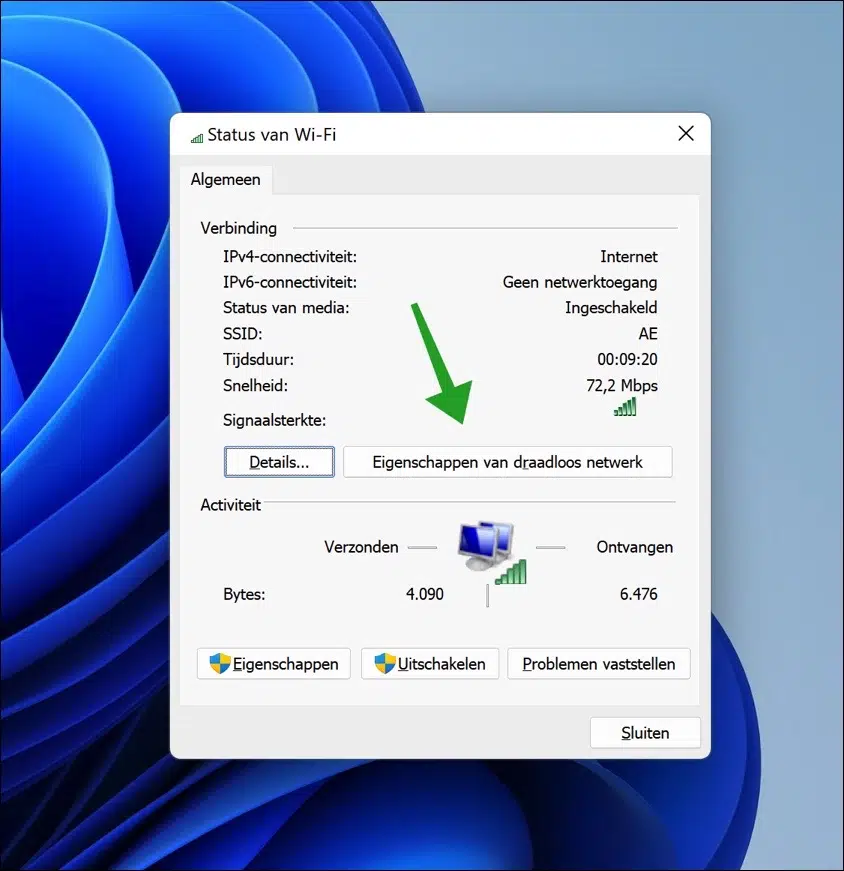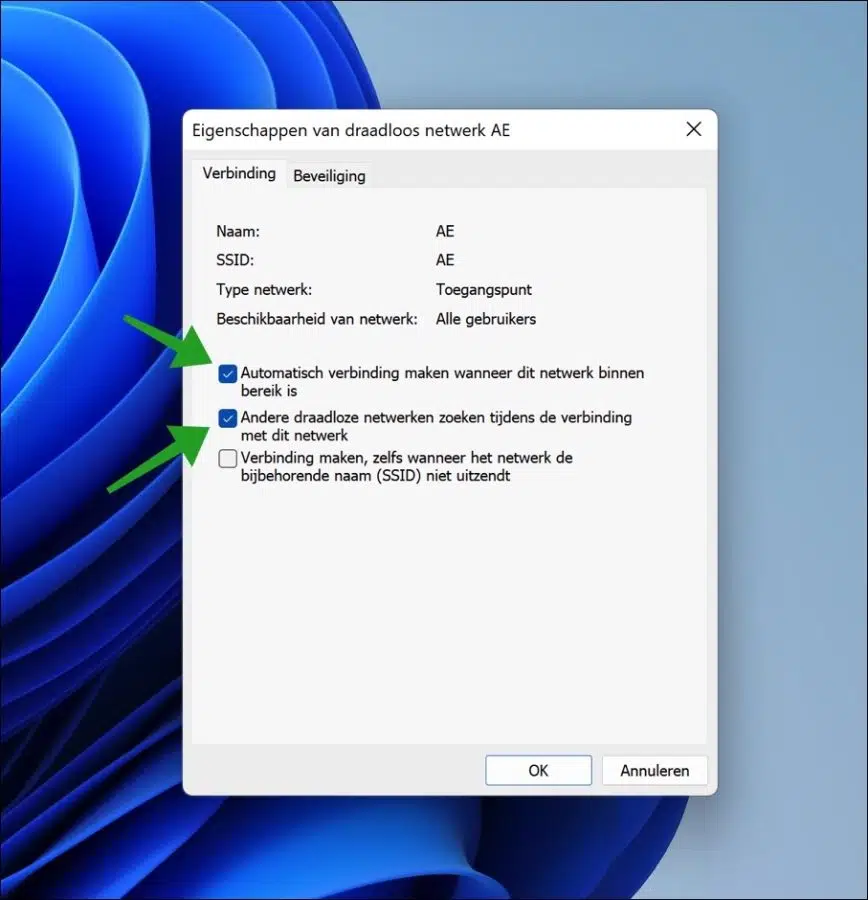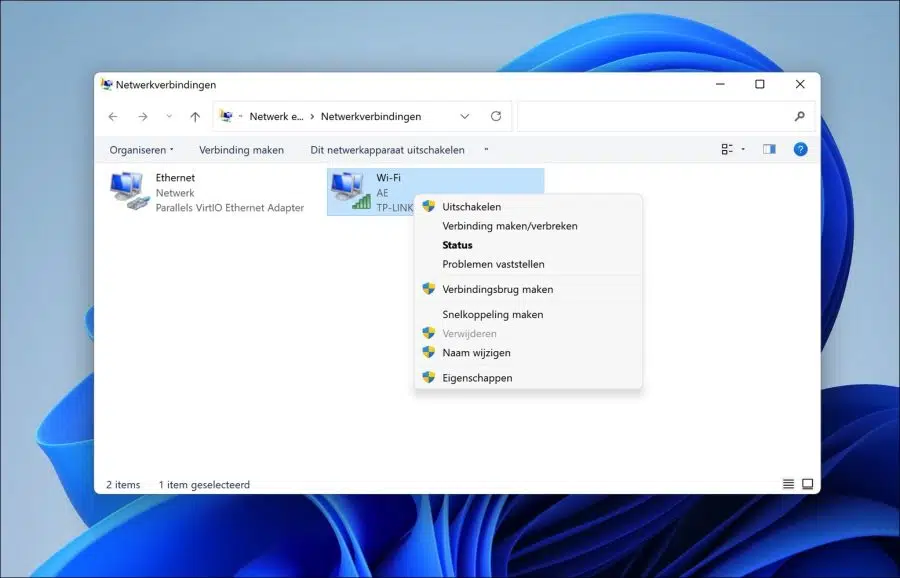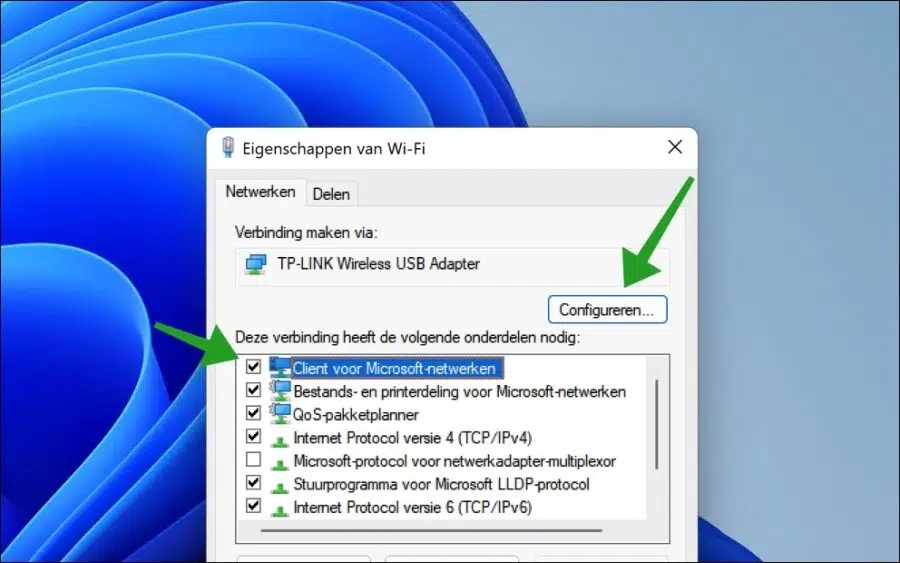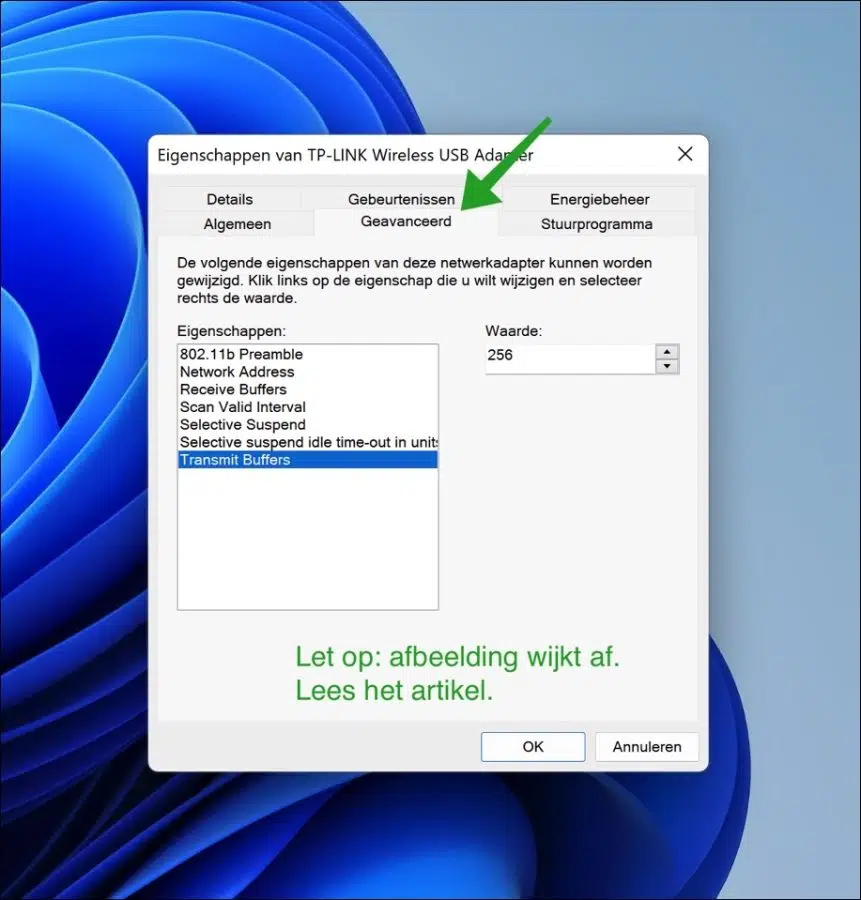Jeder Laptop oder PC, der über eine WLAN-Netzwerkkarte verfügt, kann eine Verbindung zu einem WLAN-Netzwerk herstellen. Das WiFi-Netzwerk ist eine drahtlose Netzwerkverbindung, die den Zugriff auf ein internes Netzwerk oder das Internet ermöglicht.
Wenn Sie eine drahtlose Netzwerkverbindung über WLAN nutzen, möchten Sie, dass Ihr Laptop oder PC die beste und damit schnellste Verbindung wählt. Auf diese Weise haben Sie die Verbindung optimal genutzt.
In Windows wird standardmäßig nicht das Beste ausgewählt W-Lan Welches Netzwerk Sie verbinden möchten, müssen Sie selbst ein Netzwerk auswählen, sich damit verbinden und erst dann wird die Verbindung automatisch hergestellt.
Sie können den WLAN-Adapter in Windows so konfigurieren, dass er weiterhin nach dem besten Hotspot für die Verbindung sucht. Dies können Sie über die Netzwerkeinstellungen in Windows und über eine spezielle Anpassung in den erweiterten Optionen in den Einstellungen des WLAN-Adapters konfigurieren.
Stellen Sie automatisch eine Verbindung zum stärksten WLAN-Netzwerk her
Wenn Sie eine Verbindung hergestellt haben und möchten, dass sich Ihr Laptop oder PC beim nächsten Mal automatisch wieder mit dem angeschlossenen Gerät verbindet WiFi-Netzwerk, und führen Sie dann die folgenden Schritte aus.
Klicken Sie mit der rechten Maustaste auf die Schaltfläche „Start“. Klicken Sie im Menü auf Ausführen. Geben Sie im Ausführungsfenster Folgendes ein: Steuerung.
Auf diese Weise öffnen Sie die Systemsteuerung.
Ändern Sie die „Ansicht nach“-Einstellungen des Bedienfelds in „Kategorie“. Klicken Sie dann auf „Netzwerk und Internet“.
Klicken Sie dann auf „Netzwerk- und Freigabecenter“.
Klicken Sie im linken Menü auf „Adaptereinstellungen ändern“.
Klicken Sie mit der rechten Maustaste auf die aktive WLAN-Verbindung. Stelle sicher das Dies ist mit dem WLAN verbunden Netzwerk. Klicken Sie im Menü auf „Status“.
Klicken Sie im WLAN-Status auf „Eigenschaften des WLAN-Netzwerks“.
Wenn dies das Wi-Fi-Netzwerk ist, zu dem Sie jedes Mal automatisch eine Verbindung herstellen möchten, wenn sich dieses drahtlose Netzwerk in Reichweite befindet, aktivieren Sie die Option „Automatisch verbinden, wenn dieses Netzwerk in Reichweite ist“.
Um die Suche nach anderen drahtlosen Netzwerken fortzusetzen, während Sie bereits verbunden sind, aktivieren Sie die Option „Nach anderen drahtlosen Netzwerken suchen, während Sie mit diesem Netzwerk verbunden sind“. Klicken Sie zur Bestätigung auf OK.
Lesen Sie auch: Deaktivieren Sie die automatische Verbindung mit WLAN.
Sie können die WLAN-Einstellungen noch weiter erweitern, indem Sie eine Einstellung im erweiterten WLAN-Netzwerkadapter anpassen. Dies ist die Einstellung „Roaming-Aggressivität“.
Diese Einstellung ändert den Signalstärkeschwellenwert, bei dem der WLAN-Adapter mit der Suche nach einem oder mehreren anderen Zugangspunkten beginnt. Sie finden diese Einstellung unter den erweiterten Adaptereinstellungen. Der Standardwert ist Mittel. Abhängig von der Umgebung funktioniert möglicherweise eine Option besser als die andere.
Sie können andere Werte ausprobieren, um herauszufinden, welcher für Ihre Umgebung am besten geeignet ist. Ich empfehle Ihnen, zum Standardwert (Mittel) zurückzukehren, wenn Sie bei anderen Werten keine Verbesserung feststellen.
Gehen Sie zurück zu „Netzwerkverbindungen“, wo Sie den drahtlosen Netzwerkadapter sehen. Klicken Sie mit der rechten Maustaste darauf und klicken Sie im Menü auf Eigenschaften.
Klicken Sie auf „Client für Microsoft-Netzwerke“ und dann auf die Schaltfläche „Konfigurieren“.
Klicken Sie auf die Registerkarte „Erweitert“ und dann auf „Roaming-Aggressivität“. Ändern Sie den „Wert“ in „5. Höchste“ und klicken Sie zur Bestätigung auf „OK“. Starte deinen Computer neu.
Ihr Laptop oder PC verbindet sich nun automatisch mit dem starken WLAN-Zugangspunkt. Wenn Ihnen die obige Einstellung nicht gefällt, wählen Sie „3. „Mittel“, um die Standardeinstellung wiederherzustellen.
Ich hoffe, das hat Ihnen geholfen. Vielen Dank fürs Lesen!
Lesen Sie auch: Blockieren Sie das drahtlose WiFi-Netzwerk.