Ein bekanntes Problem unter Windows besteht darin, dass der Task-Manager anzeigt, dass die Festplattenauslastung zu 100 % belegt ist. Da die Festplattennutzung höchste Anforderungen an das Windows-System stellt, wird der Computer langsam und in manchen Fällen können Anwendungen kaum noch gestartet oder genutzt werden.
In den meisten Fällen gibt es zwei Probleme, die zu einer 100-prozentigen Festplattenauslastung in Windows führen können. Dies sind Suchindizierung und SuperFetch.
Die Suchindizierung ist ein Windows-Dienst zum Indizieren von Dateien auf dem Computer, sodass Sie mithilfe der Windows-Suche eine Anwendung oder Datei schneller finden können.
SuperFetch ist eine Windows-Komponente, die verfolgt, welche Anwendungen am häufigsten verwendet werden. Diese Anwendungen werden dann vorab in den Speicher geladen, um schneller zu starten.
Allerdings kann beides das System zunächst deutlich verlangsamen. Wenn beim Indizieren von Dateien oder beim Superfetch etwas schief geht, wird das Windows-System langsam und die Festplattennutzung in Windows bleibt bei 100 %.
So beheben Sie eine 100-prozentige Festplattenauslastung in Windows
Stoppen Sie SuperFetch
Schauen wir uns zunächst einmal an, ob SuperFetch das Problem ist. Suchen Sie in der Windows-Suchleiste nach: cmd.exe. Klicken Sie auf Eingabeaufforderung und öffnen Sie die Eingabeaufforderung als Administrator.
Geben Sie im Eingabeaufforderungsfenster Folgendes ein:
net stop sysmain
Überprüfen Sie nun die Festplattennutzung Aufgabenmanagement hat abgenommen. Wenn die Zahl abgenommen hat, war der SuperFetch-Dienst in Windows das Problem.
Geben Sie nun noch einmal Folgendes ein
net start sysmain
Überprüfen Sie erneut, dass die Festplattennutzung nicht zunimmt. Wenn alles gut geht, nein. Wenn die Festplattenauslastung wieder um 100 % steigt, fahren Sie mit dem nächsten Schritt fort, um SuperFetch vollständig zu blockieren.
Blockieren Sie den SuperFetch-Dienst vollständig
Wenn Sie festgestellt haben, dass SuperFetch das Problem ist, das zu einer 100-prozentigen Festplattenauslastung in Windows führt, können Sie den SuperFetch-Dienst auch deaktivieren und blockieren.
Geben Sie im Eingabeaufforderungsfenster Folgendes ein:
sc stop sysmain
Sie haben den Dienst nun beendet. Geben Sie Folgendes ein, um den Dienst dann während des Windows-Starts zu blockieren.
sc config "sysmain" start=disabled
Wenn das Problem nicht behoben ist, fahren Sie mit dem nächsten Schritt fort, um das Problem der 100 %-Festplattenauslastung zu identifizieren.
Stoppen Sie die Suchindizierung
Eine weitere Funktion in Windows, die Suchindizierung, kann ebenfalls Probleme bei der Festplattennutzung verursachen. Ich empfehle Ihnen auch zu prüfen, ob das Stoppen der Suchindizierung das Problem löst.
Sehen wir uns zunächst einmal an, ob die Suchindizierung das Problem ist. Suchen Sie in der Windows-Suchleiste nach: cmd.exe. Klicken Sie auf Eingabeaufforderung und öffnen Sie die Eingabeaufforderung als Administrator.
Geben Sie im Eingabeaufforderungsfenster Folgendes ein:
net stop "Windows Search"
Überprüfen Sie nun im Task-Manager, ob die Festplattennutzung zurückgegangen ist. Wenn der Wert abgenommen hat, war der Suchindizierungsdienst in Windows das Problem.
Geben Sie nun noch einmal Folgendes ein
net start "Windows Search"
Überprüfen Sie erneut, dass die Festplattennutzung nicht zunimmt. Wenn alles gut geht, nein. Wenn die Festplattenauslastung wieder um 100 % steigt, fahren Sie mit dem nächsten Schritt fort, um die Suchindizierung vollständig zu blockieren.
Suchindizierungsdienst vollständig blockieren
Wenn Sie festgestellt haben, dass die Suchindizierung das Problem ist, das zu einer 100-prozentigen Festplattenauslastung in Windows führt, können Sie den Suchindizierungsdienst auch deaktivieren und blockieren.
Geben Sie im Eingabeaufforderungsfenster Folgendes ein:
sc stop Wsearch
Sie haben den Dienst nun beendet. Geben Sie Folgendes ein, um den Dienst dann während des Windows-Starts zu blockieren.
sc config Wsearch start=disabled
Sie haben jetzt den Superfetch-Dienst und den Suchindizierungsdienst angepasst, um die Festplattennutzung in Windows aufzulösen.
Ich hoffe, das hat Ihnen geholfen. Vielen Dank fürs Lesen.
Weiterlesen:
- 10 Tipps, um Windows schneller zu machen.
- Weitere Tipps zu Machen Sie Windows schneller.

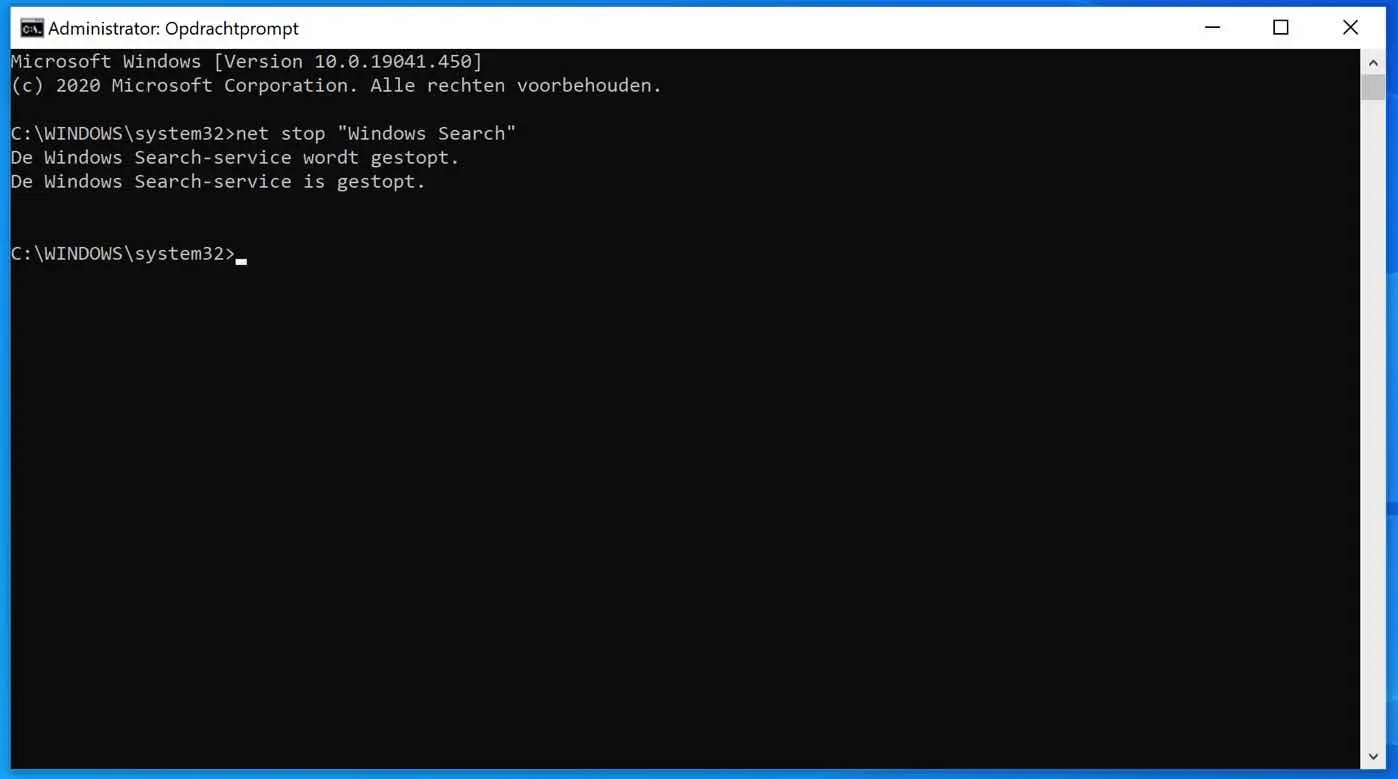
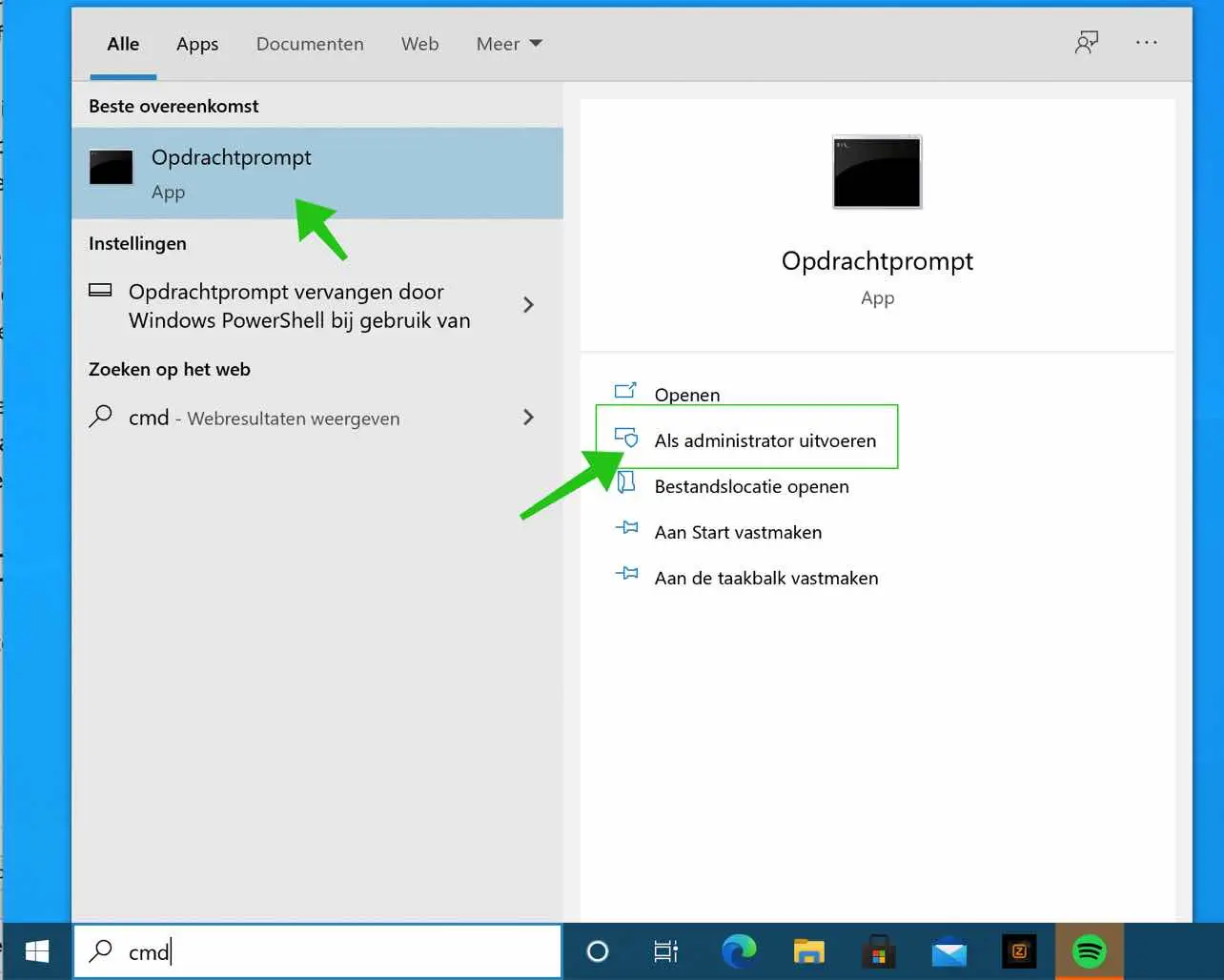
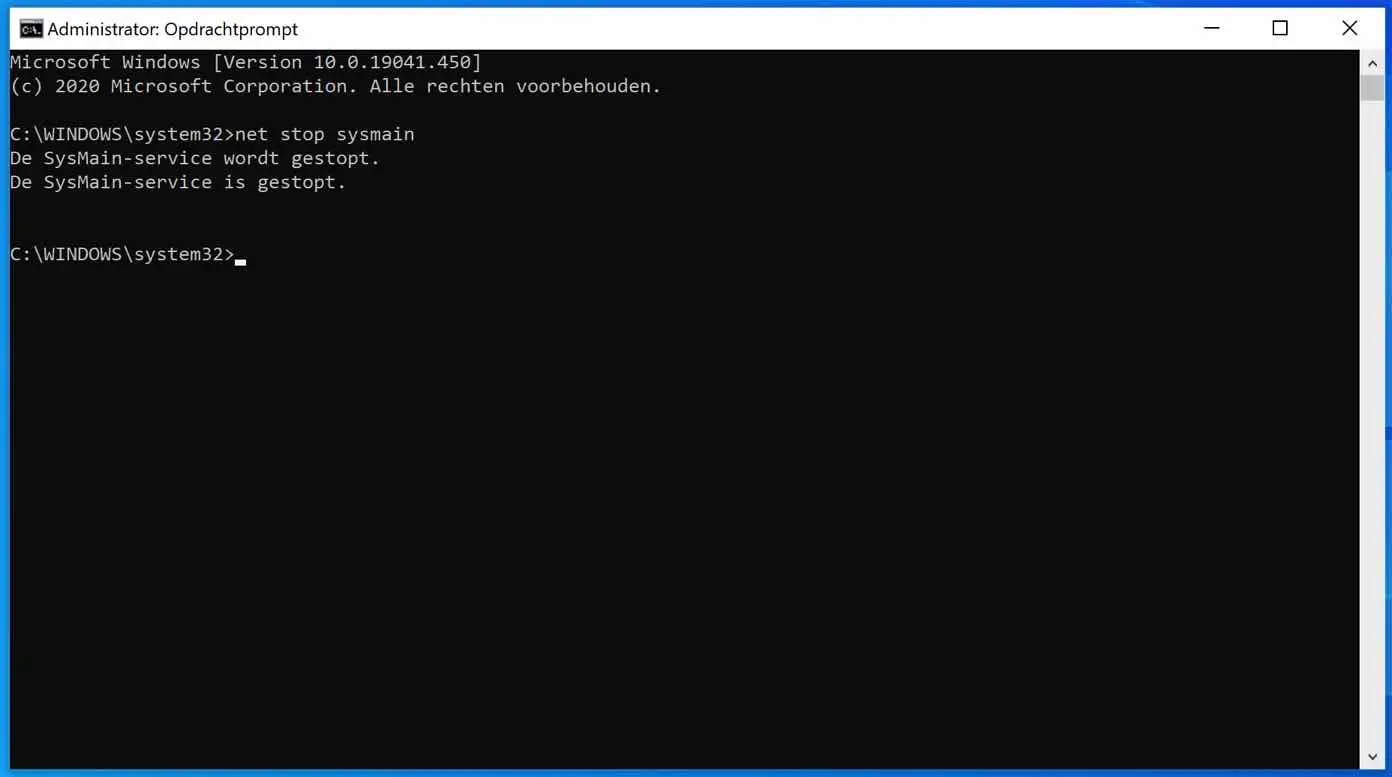
Danke!
Sehr hilfreiche und klare Tipps!
Vielen Dank für Ihre Antwort. Froh, dass ich helfen konnte!