Unter Windows 11 können Sie das gesamte Betriebssystem auf einer externen Festplatte sichern.
Sobald Sie das Backup erstellt haben, können Sie dieses Backup auch problemlos wiederherstellen. Es ist immer ratsam, regelmäßig ein Backup von Windows 11 zu erstellen. Wenn unerwartet etwas schief geht, können Sie jederzeit zu einem vollständigen Backup zurückkehren und müssen nicht alle Dateien, Apps usw. separat wiederherstellen.
Windows 11-Backup auf externe Festplatte
Um ein Backup zu erstellen, müssen Sie zunächst Ihre externe Festplatte an Ihren Computer anschließen. Stellen Sie sicher, dass Windows 11 Ihre externe Festplatte erkannt und eine erstellt hat zugewiesener Laufwerksbuchstabe. Sie können dies über den Windows Explorer überprüfen.
Öffnen Sie nun das Bedienfeld. Klicken Sie im Bereich „System und Sicherheit“ auf „Sichern und Wiederherstellen (Windows 7)“.
Klicken Sie nun auf „Backup einrichten“, um ein Backup zu erstellen.
Die Windows-Sicherung wird nun gestartet. Wenn Ihre externe Festplatte korrekt ist formatiert Wenn NTFS und in Windows 11 sichtbar ist, wird die externe Festplatte im Backup-Ziel angezeigt. Klicken Sie auf die externe Festplatte und dann auf „Weiter“.
Optional: Externe Festplatte nicht erkannt.
Sie haben nun zwei Möglichkeiten zum Sichern. Sie können Windows 11 automatisch entscheiden lassen oder selbst entscheiden.
Lassen Sie es automatisch ermitteln
Datendateien werden in Bibliotheken, auf dem Desktop und in Standard-Windows-Ordnern gesichert. Windows erstellt außerdem ein Systemabbild, das zur Wiederherstellung Ihres Computers verwendet werden kann. Es werden regelmäßig Backups dieser Elemente erstellt.
Entscheiden Sie selbst
Sie können Bibliotheken und Ordner auswählen und festlegen, ob ein Systemabbild in die Sicherung einbezogen werden soll. Die von Ihnen ausgewählten Elemente werden regelmäßig gesichert.
Sie sehen nun je nach Auswahl eine Übersicht darüber, was im Backup enthalten war. Wenn ein Zeitplan aktiv ist, wird der Backup-Zeitplan angezeigt. Dies ist jeden Sonntag um 19:00 Uhr Standard. Sie können dies ändern, indem Sie auf „Zeitplan ändern“ klicken.
Sobald Sie fertig sind, können Sie das erste Backup auf Ihre externe Festplatte starten, indem Sie auf „Einstellungen speichern und Backup ausführen“ klicken.
Abhängig vom angeschlossenen Port, der Datenmenge und der Art der externen Festplatte kann ein Backup zwischen 30 Minuten und mehreren Stunden dauern.
Bitte lassen Sie in der Zwischenzeit die externe Festplatte an Ihrem Computer angeschlossen. Abhängig vom eingestellten Zeitplan ist zu diesem Zeitpunkt auch Ihre externe Festplatte mit Ihrem Computer verbunden.
Um das Backup wiederherzustellen, öffnen Sie erneut die Einstellungen „Sichern und Wiederherstellen (Windows 7)“. Klicken Sie unten auf „Meine Dateien wiederherstellen“.
Klicken Sie nun auf „Suchen“, „Nach Dateien suchen“ oder „Nach Ordnern suchen“, je nachdem, welche Datei oder welchen Ordner Sie wiederherstellen möchten. Sie können nur Dateien wiederherstellen, die Sie in die Sicherung aufgenommen haben.
So machen Sie es Erstellen und Wiederherstellen eines vollständigen Systemabbilds.
Lesen Sie auch:
- Erstellen Sie ein Windows 11-Backup über WBAdmin.
- Erstellen Sie ein Windows 11-Backup über Macrium Reflect.
Ich hoffe, Sie damit informiert zu haben. Vielen Dank fürs Lesen!


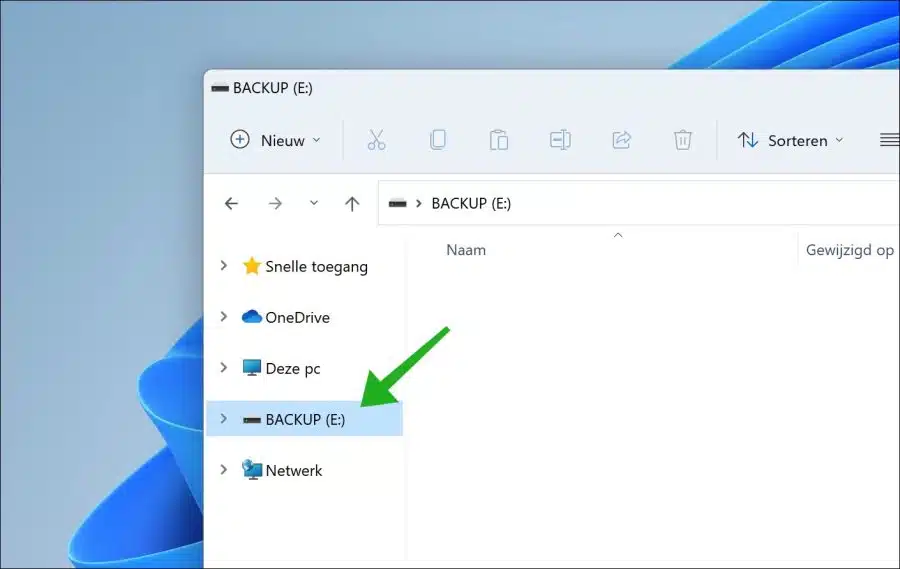
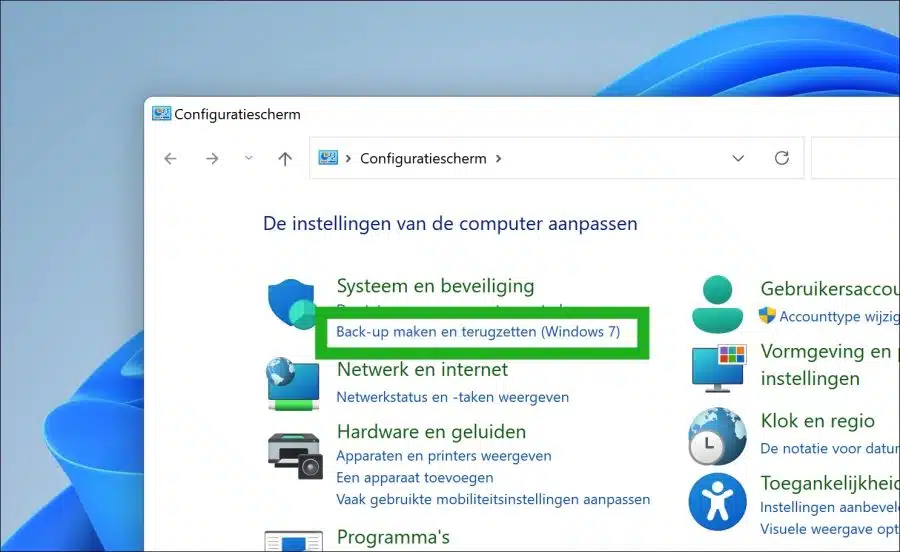
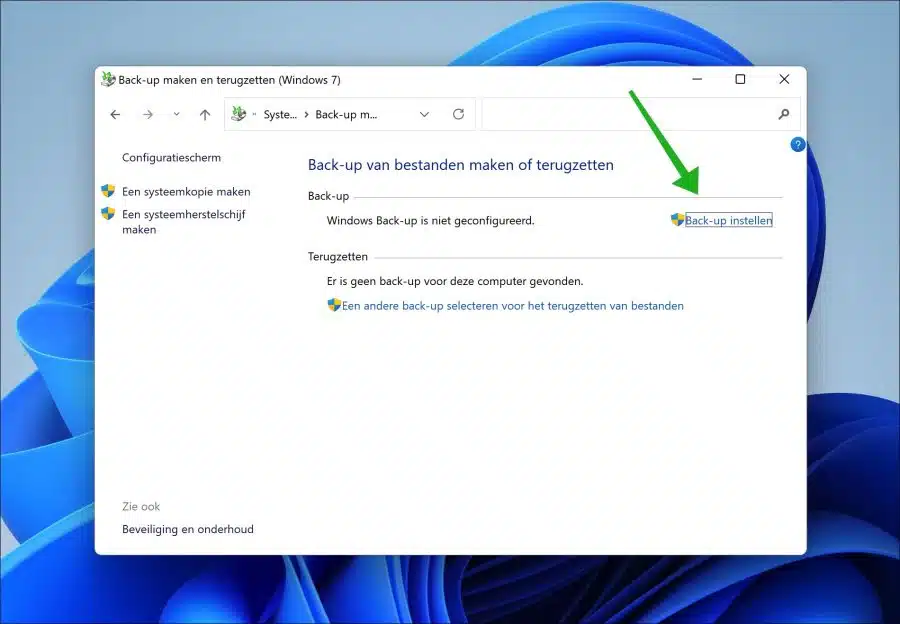
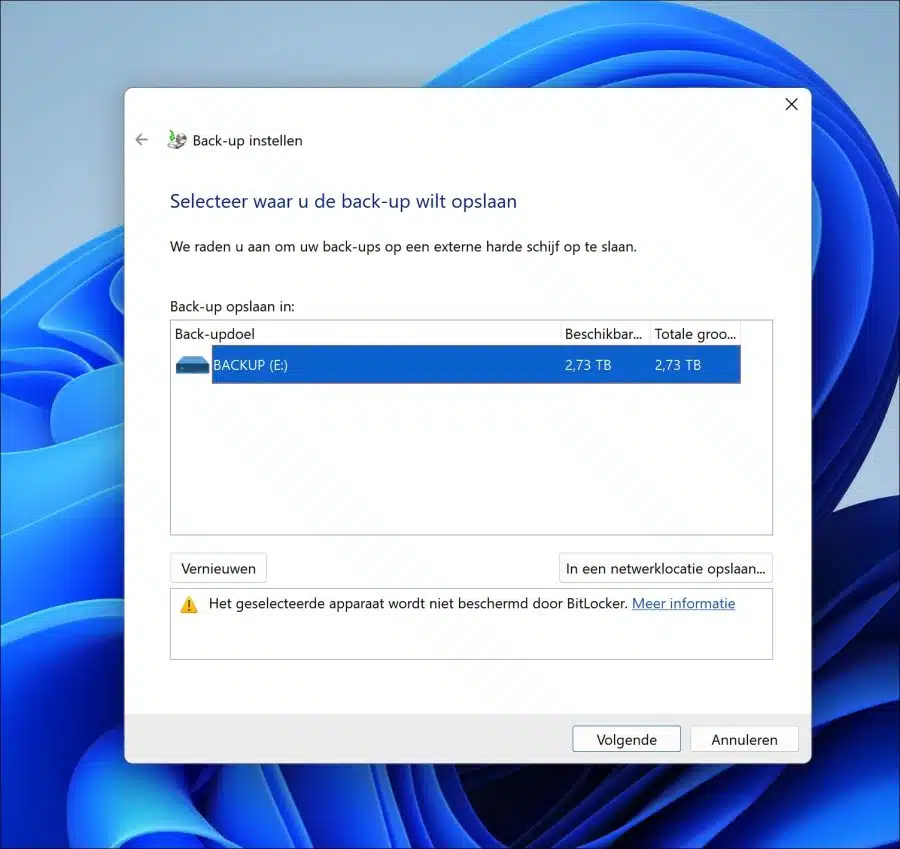
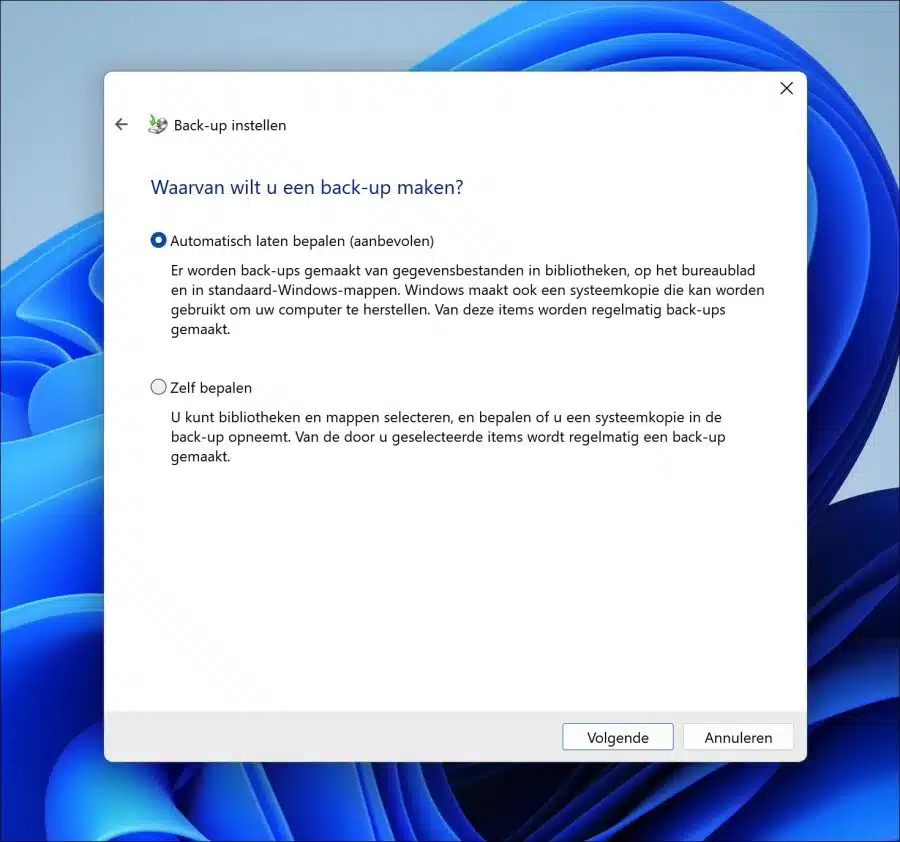
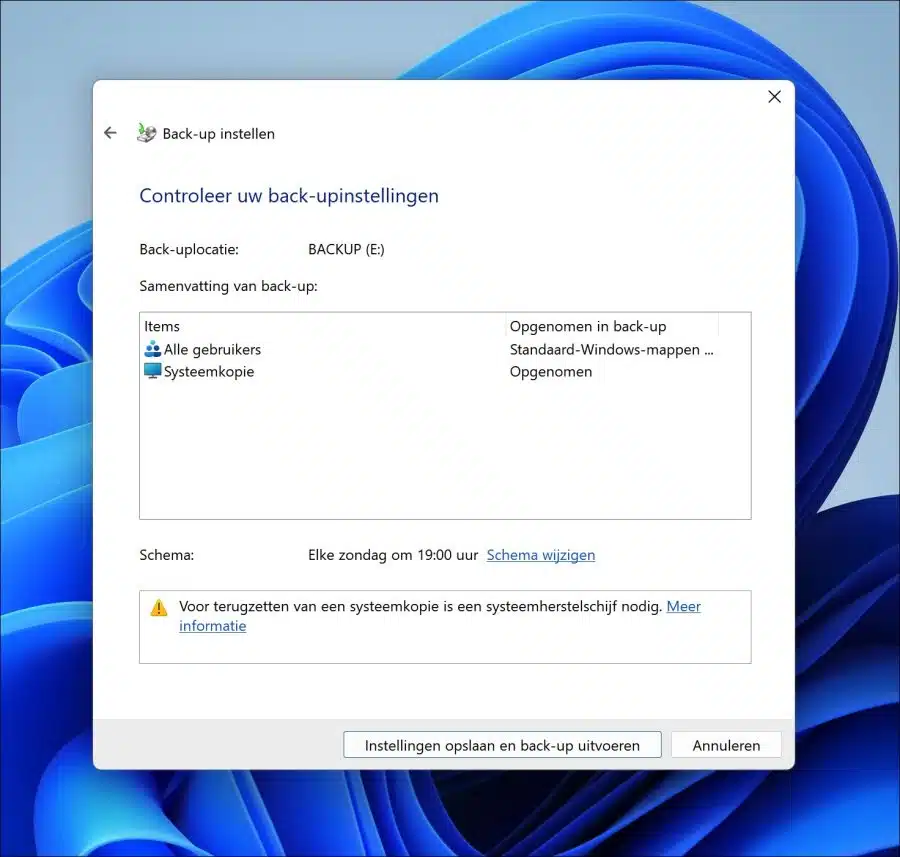
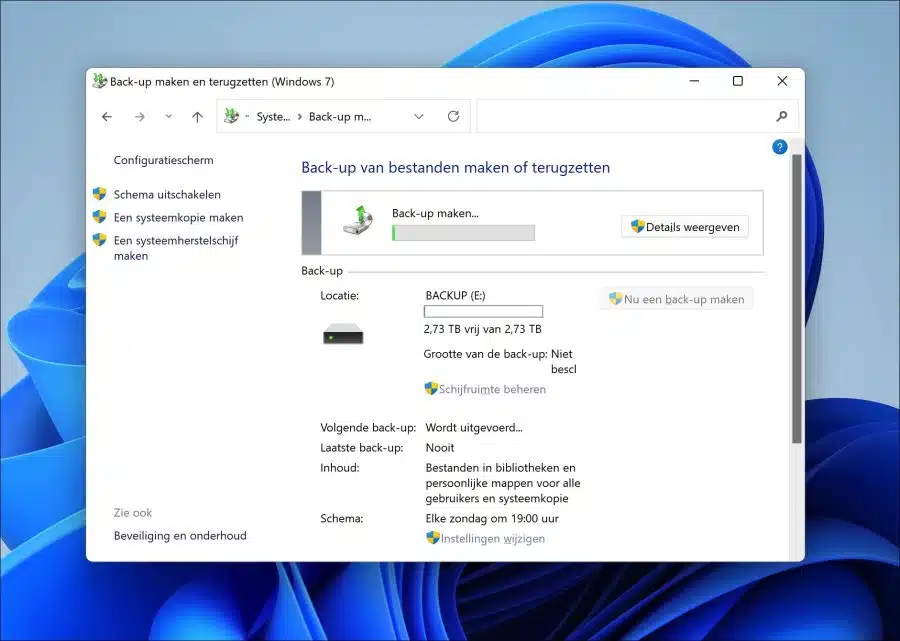
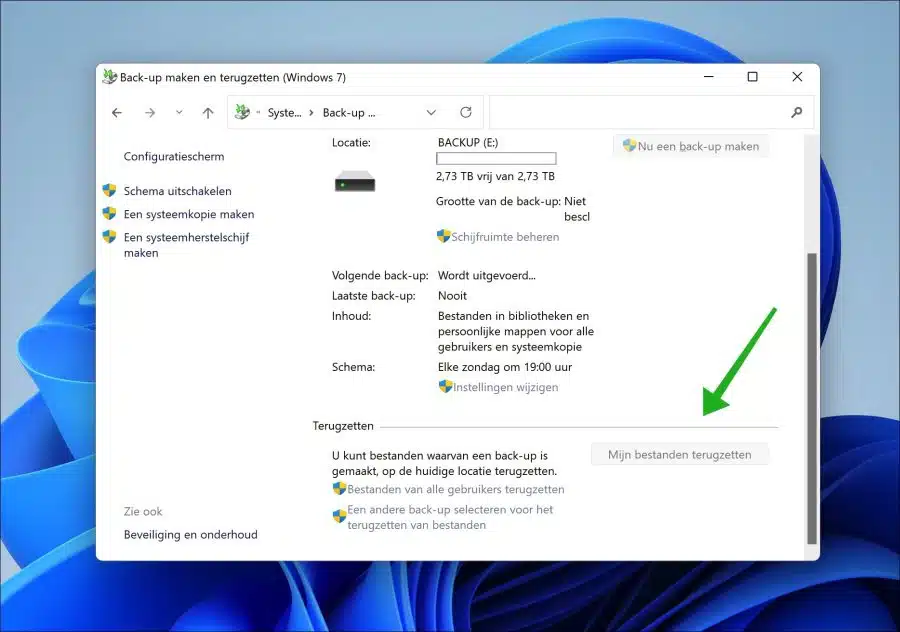
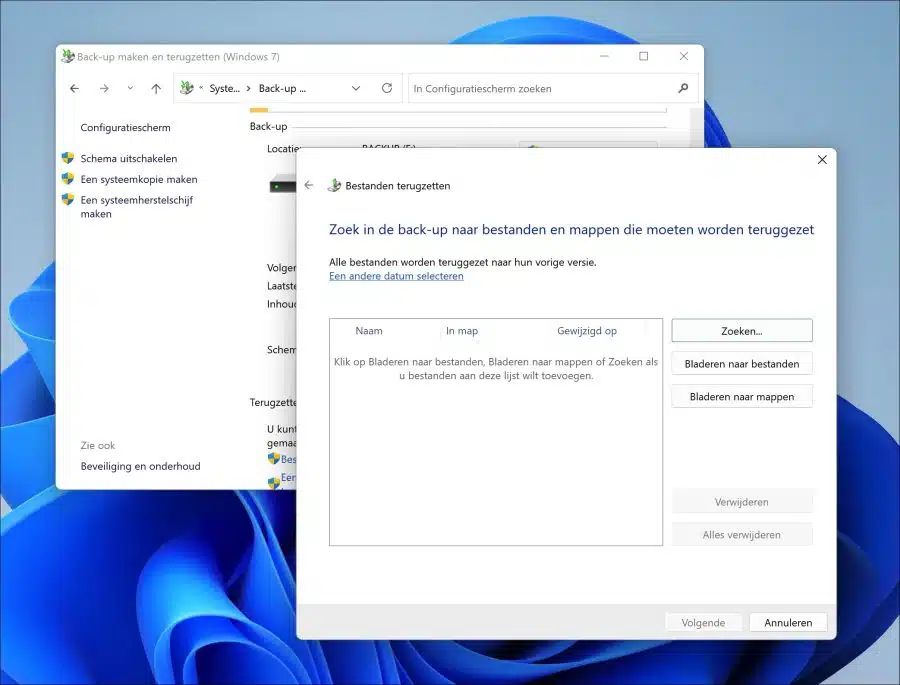
Hallo Stephen,
Um ein Backup zu erstellen, verwende ich Total Comander mit Lizenz.
Ich benutze dieses Programm seit Jahren. Empfohlen! Mein PC läuft unter Windows 11.
Grüße, Jan