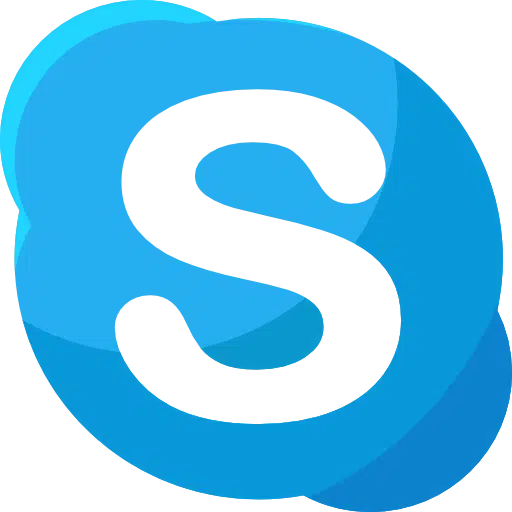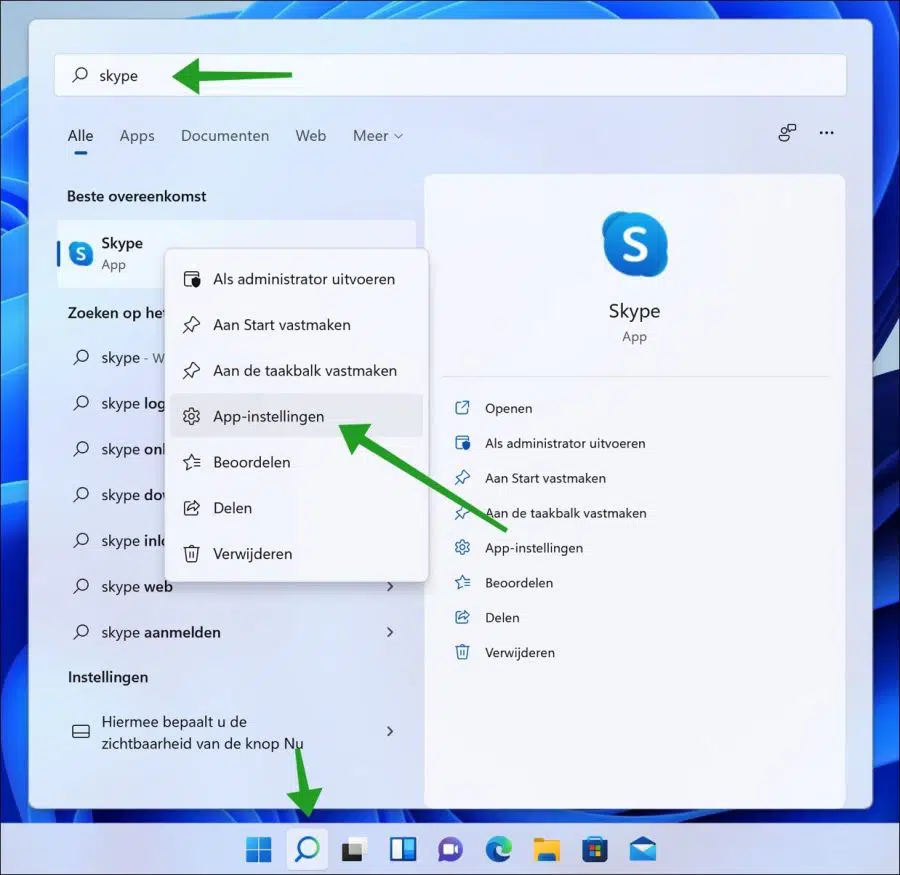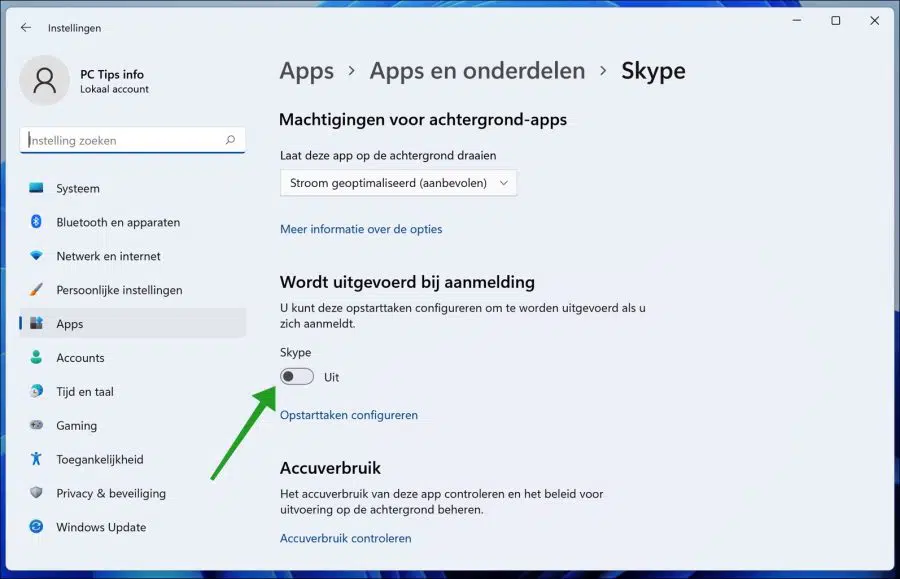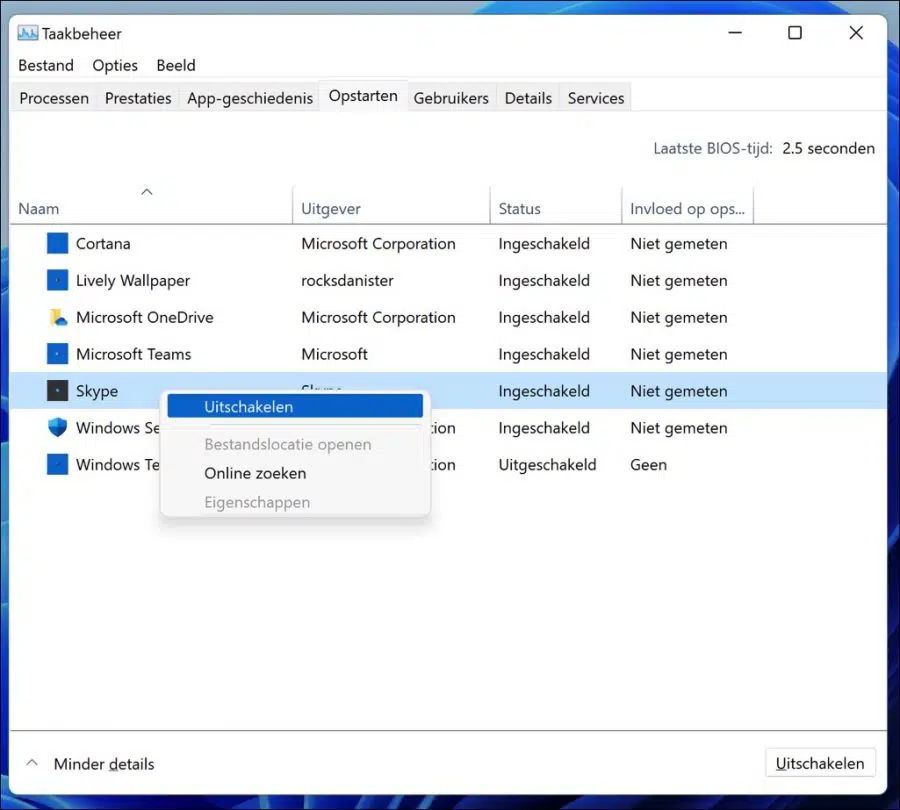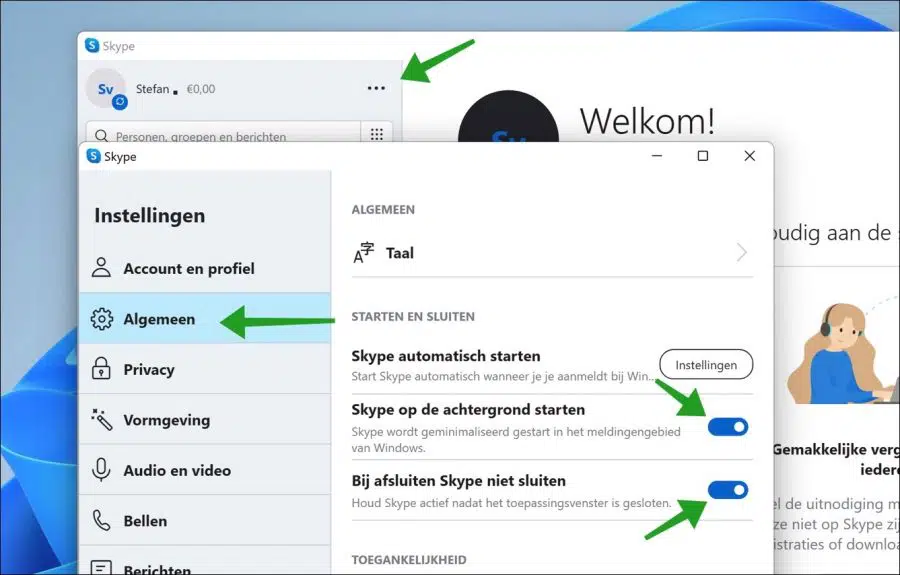Wenn Sie die Skype-App auf einem Windows 11-Computer installieren, wird sie jedes Mal automatisch gestartet, wenn Sie sich bei einem Windows 11-Computer anmelden.
Sie können es jederzeit schließen, indem Sie mit der rechten Maustaste auf das Symbol in der Taskleiste klicken. Wenn Sie sich jedoch das nächste Mal wieder anmelden, wird Skype automatisch erneut gestartet. Wenn Sie nicht möchten, dass Skype jedes Mal in Windows startet, hilft Ihnen dieser Tipp.
Skype startet unter Windows 11 nicht
Es gibt drei Möglichkeiten, den Start von Skype unter Windows 11 zu verhindern. Führen Sie jeden Schritt aus, um zu verhindern, dass Skype unter Windows startet. Jeder Weg stellt eine andere Art und Weise dar, wie Skype auf dem Computer installiert wird.
Klicken Sie auf die Lupe in der Taskleiste. Geben Sie im Suchfeld Folgendes ein: Skype. Klicken Sie mit der rechten Maustaste auf das Skype-Ergebnis und klicken Sie auf App-Einstellungen.
Deaktivieren Sie in den Einstellungen „Beim Anmelden ausführen“ die Skype-Option.
Die zweite Möglichkeit, den Start von Skype zu verhindern, besteht darin, Folgendes zu tun: Aufgabenmanagement öffnen. Sie können dies tun, indem Sie STRG + ALT + ENTF auf Ihrer Tastatur drücken und dann den Task-Manager über das Menü öffnen.
Klicken Sie auf die Registerkarte „Start“, klicken Sie mit der rechten Maustaste auf „Skype“ und klicken Sie auf „Deaktivieren“. Skype startet nicht mehr beim Anmelden in Windows 11.
Die dritte Möglichkeit, den Start von Skype zu verhindern, besteht darin, Skype zu öffnen. Klicken Sie auf die drei horizontalen Punkte rechts neben dem Namen. Klicken Sie auf die Registerkarte „Allgemein“ und deaktivieren Sie die Optionen „Skype im Hintergrund starten“ und „Skype beim Beenden nicht schließen“.
Lees meer: Deaktivieren Sie Start-Apps in Windows 11.
Ich hoffe, das hat Ihnen geholfen. Vielen Dank fürs Lesen!