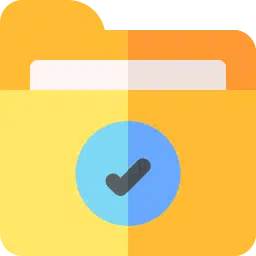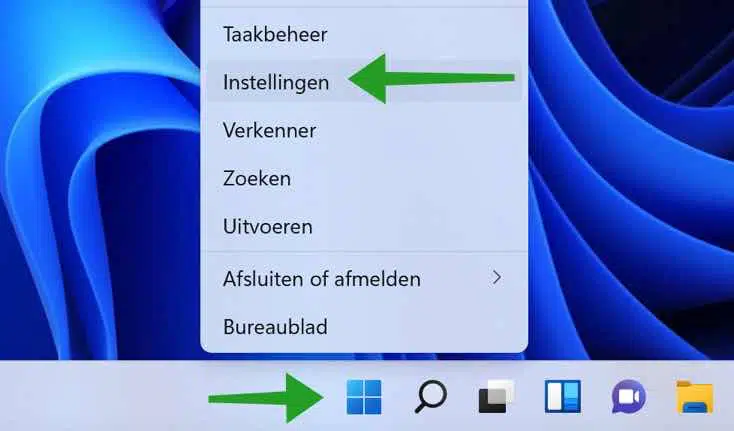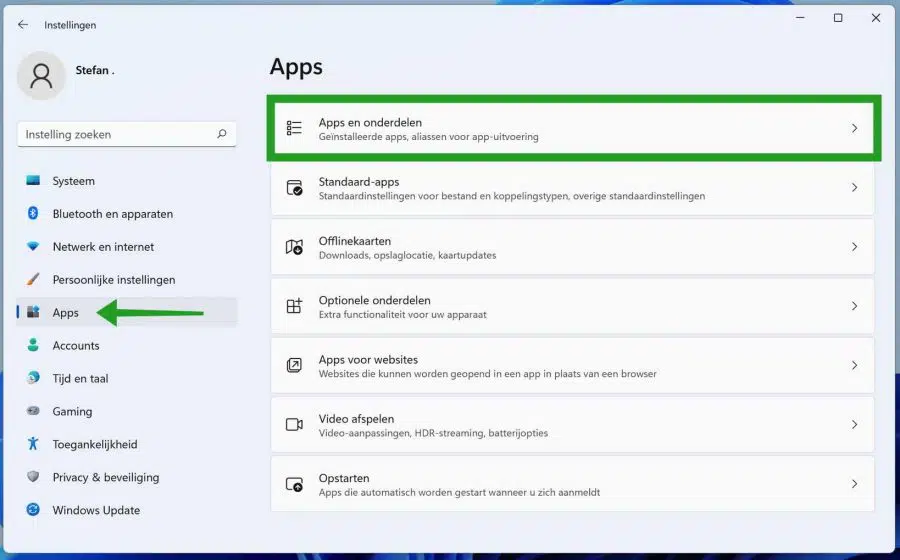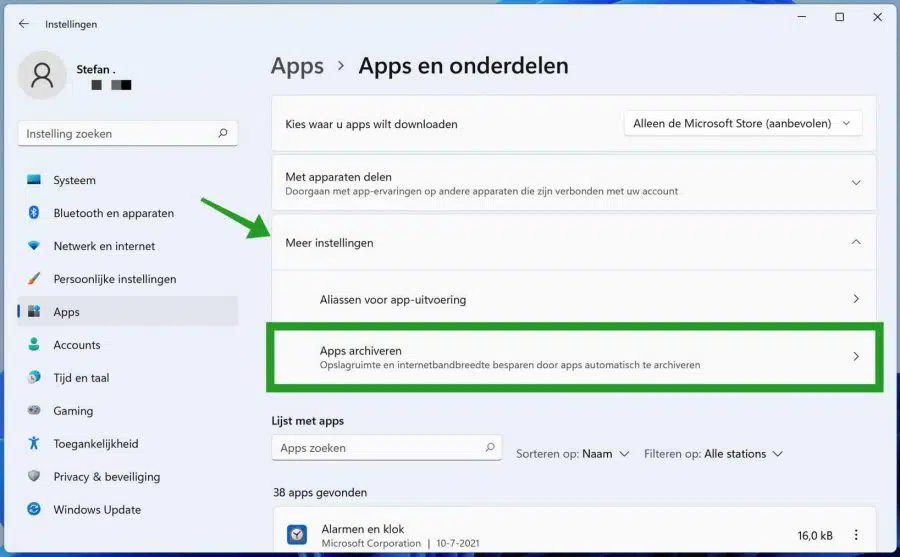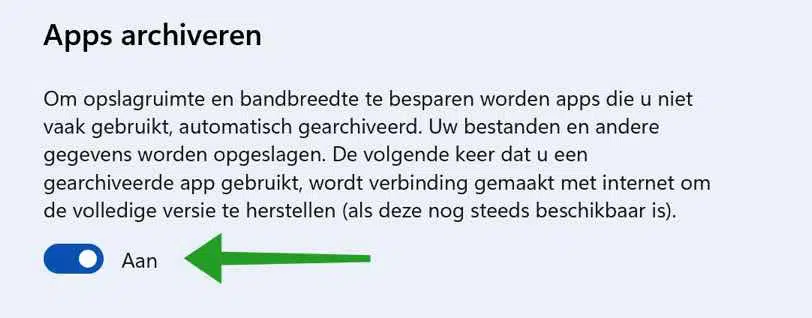Windows verfügt über eine neue Funktion namens Archive Apps, die Apps, die Sie selten verwenden, automatisch archiviert, um Speicherplatz und Internetbandbreite zu sparen.
Diese Funktion ist in Windows 11 standardmäßig aktiviert. Wenn sie aktiviert ist, speichert und archiviert sie Ihre Dateien und andere Daten. Wenn Sie das nächste Mal versuchen, eine archivierte App zu verwenden, verlässt diese den archivierten Zustand und stellt erneut eine Verbindung zum Internet her, um die neueste Version herunterzuladen und wiederherzustellen.
Archivieren Sie Apps in Windows 11
Um die App-Archivierung zu aktivieren oder zu deaktivieren, müssen Sie die Windows-Einstellungen öffnen. Klicken Sie mit der rechten Maustaste auf die Windows-Startschaltfläche. Klicken Sie im Menü auf Einstellungen.
Klicken Sie im Menü links auf Apps. Klicken Sie dann auf Apps & Funktionen.
Klicken Sie dann zunächst auf Weitere Einstellungen und dann auf Apps archivieren.
Ändern Sie dann die Einstellungen, um die App-Archivierung zu deaktivieren oder zu aktivieren.
Um Speicherplatz und Bandbreite zu sparen, werden Apps, die Sie nicht oft verwenden, automatisch archiviert. Ihre Dateien und sonstigen Daten werden gespeichert. Wenn Sie eine archivierte App das nächste Mal verwenden, stellt sie eine Verbindung zum Internet her, um die Vollversion wiederherzustellen (sofern diese noch verfügbar ist).
Ich hoffe, das hat Ihnen geholfen. Vielen Dank fürs Lesen!