Seit der Windows 11 22H2-Update Es ist möglich, die Registerkarten im Windows Explorer über eine App zu aktivieren.
Offiziell werden die Tabs im Windows Explorer noch nicht unterstützt. Zumindest nicht zum Zeitpunkt des Schreibens dieses Artikels.
Sie können die Registerkarten im Windows Explorer weiterhin mit einem Tool namens „vivetools“ aktivieren. Mit diesem Tool können Sie Funktionen und Funktionen zu Windows 11 hinzufügen, die noch nicht offiziell verfügbar sind.
Hierbei handelt es sich um versteckte Funktionen und Komponenten, die zu bestimmten Versionen von Windows 11 hinzugefügt, aber noch nicht aktiviert wurden. Mit vivetools können Sie diese Funktion(en) oder Teile, wie zum Beispiel die Registerkarten im Windows Explorer, aktivieren.
Aktivieren Sie Registerkarten im Windows Explorer auf einem Windows 11-PC
Zunächst einmal Laden Sie ViVeTools auf Ihren Computer herunter mit Windows 11.
Öffnen Sie dann die ZIP-Datei und extrahieren Sie alle Dateien in einen Ordner Ihrer Wahl. Klicken Sie auf Extrahieren.
Kopieren Sie den Pfad in die Zwischenablage. Wir benötigen diesen Pfad zu den vivetool-Dateien.
Dann öffnen Sie eines Eingabeaufforderung als Administrator. Verwenden Sie in der Eingabeaufforderung zunächst den Befehl „cd“, um zu dem Ordner zu gelangen, in dem sich ViVetool.exe befindet.
Geben Sie in der Eingabeaufforderung Folgendes ein:
vivetool.exe /enable /id:37634385 vivetool.exe /enable /id:39145991 vivetool.exe /enable /id:36354489
Starten Sie nun Ihren Computer neu. Nach dem Neustart sehen Sie, dass Windows 11 22H2 und höher nun über Tabs über den Windows Explorer verfügen.
Lesen Sie hier alles darüber, wie das geht Tabs verwendet.
Ich hoffe, das hat Ihnen geholfen. Vielen Dank fürs Lesen!

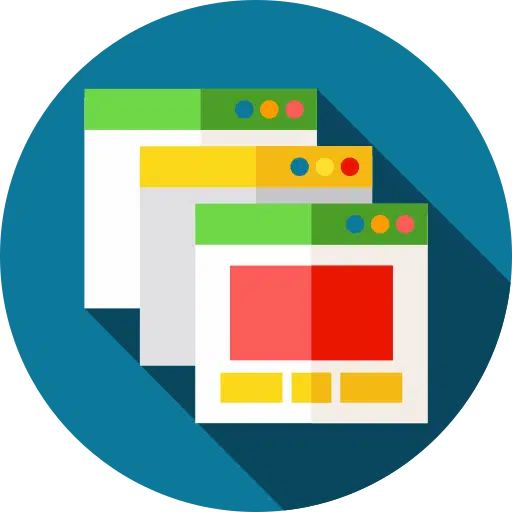
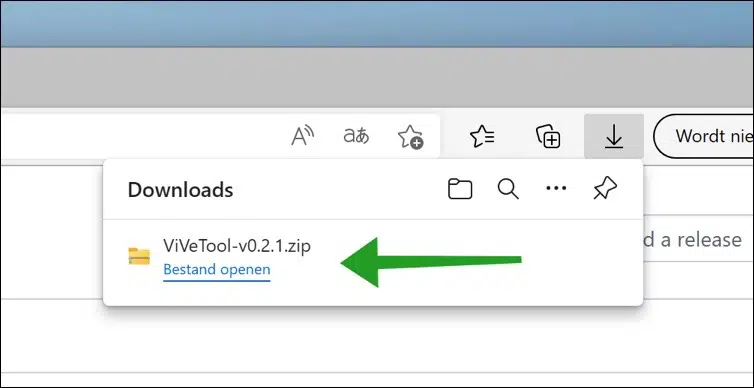
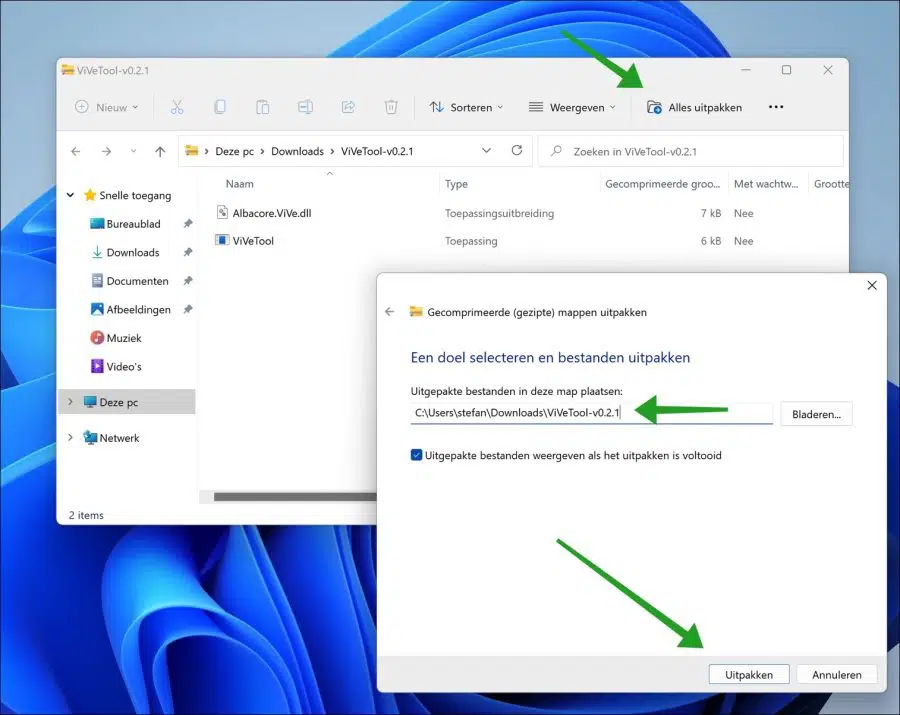
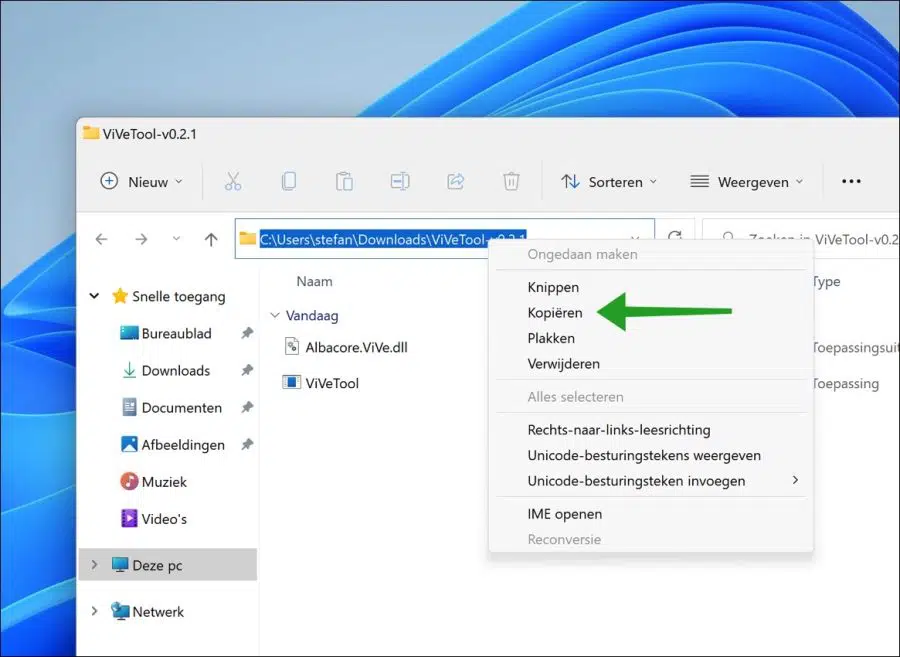
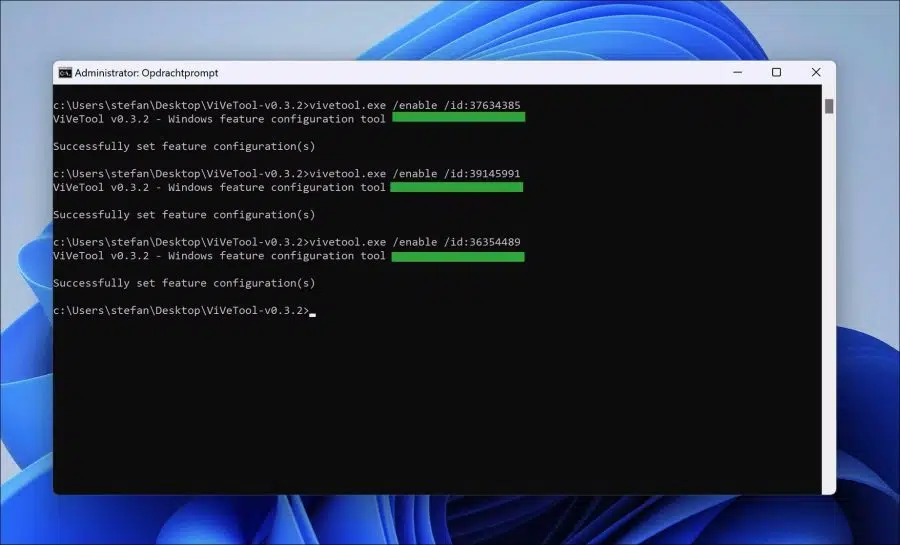
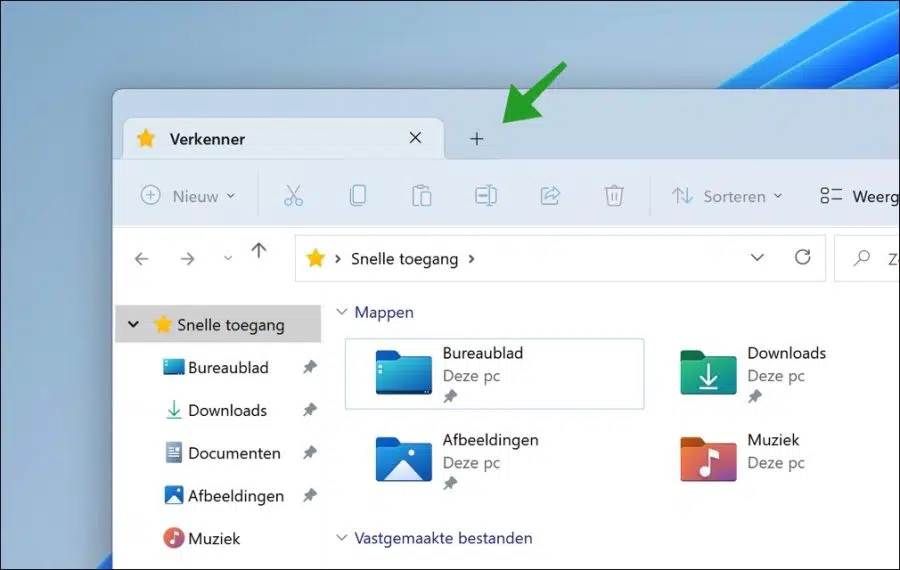
Windows 11 wurde installiert und nun möchte ich wie in der Vorgängerversion mein eigenes Briefpapier (vorher war es eine Entdeckungsreise) und meine eigene Schriftart für meine E-Mails anpassen. Allerdings kann ich das nirgendwo finden. In der vorherigen Version musste ich einfach oben links auf „Datei“ gehen, aber auf meinem aktuellen Desktop sehe ich „Datei“ nirgends. Ist das irgendwo versteckt? Bitte geben Sie Auskunft
Hallo, vielleicht finden Sie die Antwort hier:
https://support.microsoft.com/nl-nl/office/briefpapier-achtergronden-of-thema-s-toepassen-op-e-mailberichten-e24fc237-62e1-4361-82a3-d8a7467d2b7eViel Glück!