Im Windows 11 22H2-Update Registerkarten für den Windows Explorer wurden eingeführt. Die Registerkarten werden irgendwann für alle Windows 11-Computer verfügbar sein.
Wenn Sie die Registerkarten im Windows Explorer noch nicht sehen oder nicht verwenden können, können Sie diese Registerkarten aktivieren. Lesen Sie mehr dazu in diesem Artikel.
Die Tabs im Windows Explorer ähneln stark den Tabs, die wir aus Browsern kennen. Sie können die Registerkarten mit der Maus bedienen, indem Sie auf Elemente in den Registerkarten des Windows Explorers klicken.
Genau wie in einem Browser können Sie auch über Tastenkombinationen Tabs öffnen, schließen und mehr. Die Verwendung von Tastenkombinationen macht das Arbeiten mit den Registerkarten im Windows Explorer sehr einfach und viel schneller als durch Klicken.
In diesem Artikel erfahren Sie alles über die Arbeit mit den Tabs und wie Sie einige dieser Tipps nutzen können, um die Tabs so zu nutzen, wie Sie es möchten.
Tabs im Windows Explorer: Wie funktioniert das?
Neuen Tab öffnen
Sie können eine neue Registerkarte im Windows Explorer auf verschiedene Arten öffnen. Die erste Möglichkeit besteht natürlich darin, auf das „+“-Symbol zu klicken.
Das Öffnen eines weiteren Tabs per Tastenkombination funktioniert über die Tastenkombination „STRG + T“. Anschließend öffnet sich im selben Fenster ein neuer Tab.
Um eine neue Registerkarte in einem neuen Fenster zu öffnen, können Sie mit der rechten Maustaste auf den Ordner klicken, den Sie öffnen möchten. Klicken Sie im Menü auf „In neuem Fenster öffnen“. Alternativ können Sie auch über „STRG + N“ ein neues Fenster öffnen. Dies hat nichts mit Tabs zu tun, ist aber dennoch nützlich zu wissen.
Tab schließen
Es gibt mehrere Möglichkeiten, eine Registerkarte im Windows Explorer zu schließen. Wenn Sie einen Tab geöffnet haben, sehen Sie auf der rechten Seite des Tabs ein „X“. Wenn Sie darauf klicken, wird nur diese spezielle Registerkarte geschlossen.
Es gibt auch eine Tastenkombination zum Schließen dieses speziellen Tabs. Wenn Sie die Tastenkombination „STRG + W“ verwenden, wird der aktive Tab geschlossen.
Wenn Sie andere Tabs schließen möchten, gibt es weitere Optionen. Klicken Sie dazu mit der rechten Maustaste auf die Registerkarte, die Sie behalten möchten.
Sie sehen dann folgende Optionen:
- Tab schließen.
- Andere Tabs schließen.
- Schließen Sie die Tabs auf der rechten Seite.
Tabs wechseln
Wenn Sie mehrere Tabs verwenden, können Sie auch schnell zwischen diesen Tabs wechseln. Der erste Weg besteht natürlich darin, auf den entsprechenden Reiter zu klicken. Die Registerkarte wird sofort geöffnet.
Wenn Sie lieber eine Tastenkombination verwenden möchten, können Sie mit „STRG + TAB“ zum nächsten Tab gelangen. Sie werden sofort sehen, wie der Fokus zur nächsten Registerkarte springt. Wenn der Fokus auf der letzten Registerkarte lag, kehrt der Fokus zur ersten Registerkarte zurück.
Durch Drücken von „STRG + TAB-NR“, beispielsweise „STRG + 4“, wechselt der Fokus des Windows-Explorers auf Tab 4 in der Zeile. Auf diese Weise können Sie schnell zu einem geöffneten Tab springen.
Tabs verschieben
Sie können Tabs auch verschieben. Sie können dies tun, indem Sie mit der linken Maustaste auf die Registerkarte klicken und diese gedrückt halten. Halten Sie die Registerkarte weiterhin mit der linken Maustaste gedrückt und ziehen Sie sie an die gewünschte Position in der Registerkartenreihe.
Dies ist beispielsweise nützlich, wenn Sie die Tastenkombination „STRG + TAB-NR“ häufig verwenden und die Reihenfolge der Tabs selbst verwalten möchten.
Verschieben Sie Dateien oder Ordner über Tabs
Das Verschieben von Dateien oder Ordnern hat sich eigentlich nicht geändert. Sie können eine Datei oder einen Ordner weiterhin verschieben, indem Sie das Element kopieren und in den Inhalt einer anderen Registerkarte einfügen. Sie können mit der Tastenkombination „STRG + C“ kopieren und einfügen und mit der Tastenkombination „STRG + V“ kopieren und einfügen.
Es ist nicht möglich, ein Element auf einer Registerkarte gedrückt zu halten und zu ziehen. Windows weiß dann nicht, wo im Inhalt der Registerkarte Sie das Element platzieren möchten und blockiert die Aktion.
Lees meer: 15 Tipps für den Windows Explorer in Windows 11
Ich hoffe, das hat Sie informiert. Danke fürs Lesen!

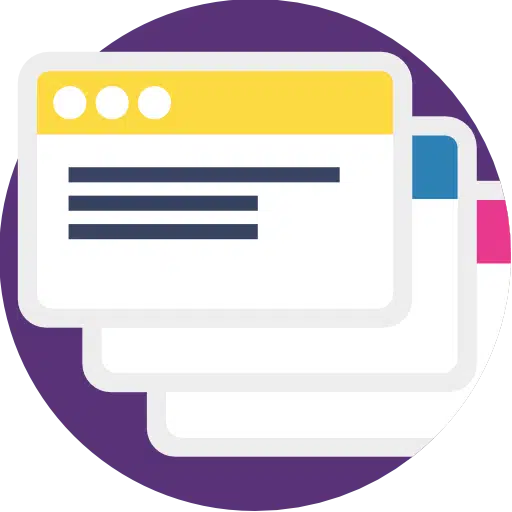
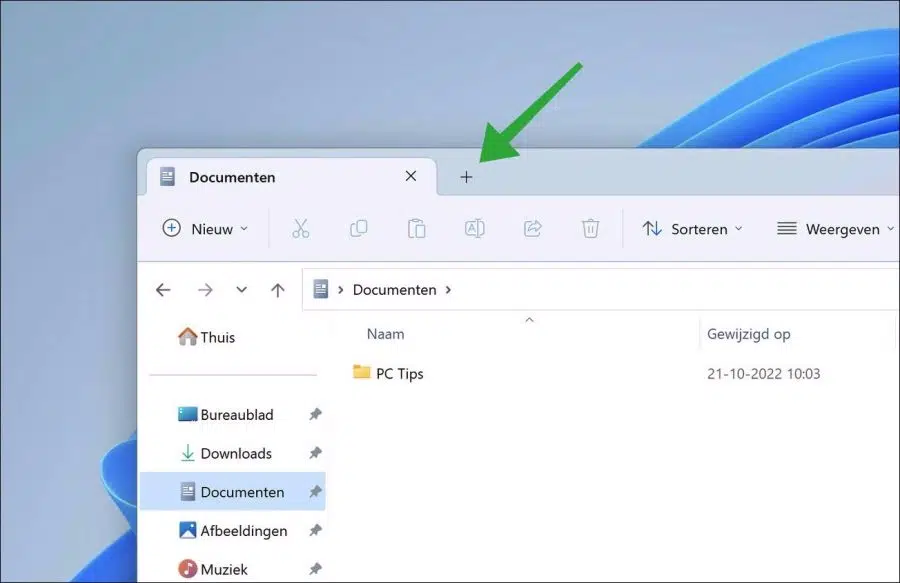
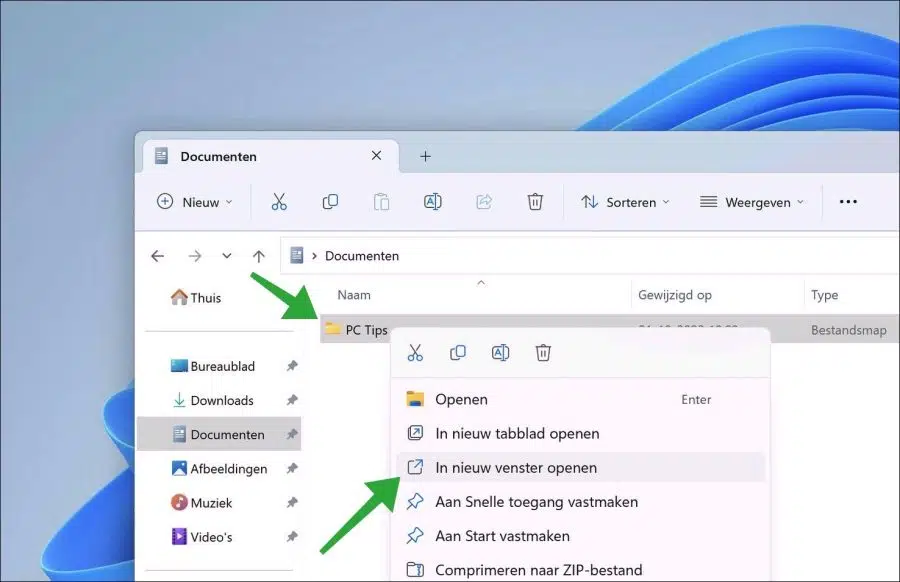
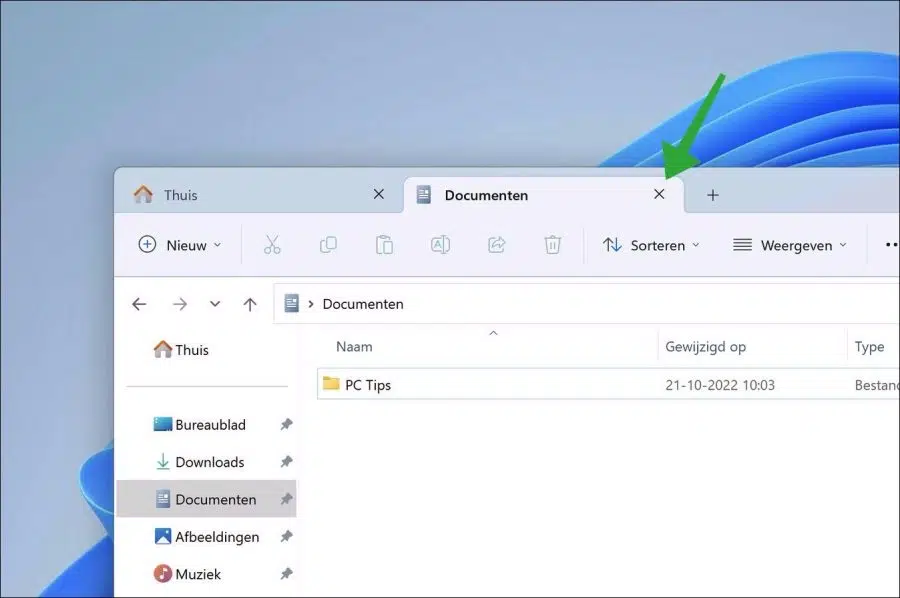
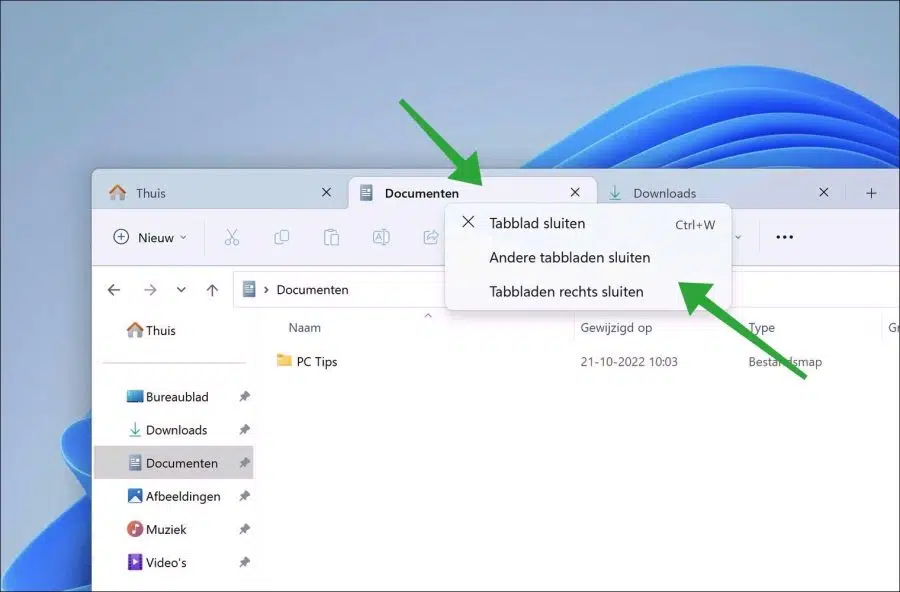
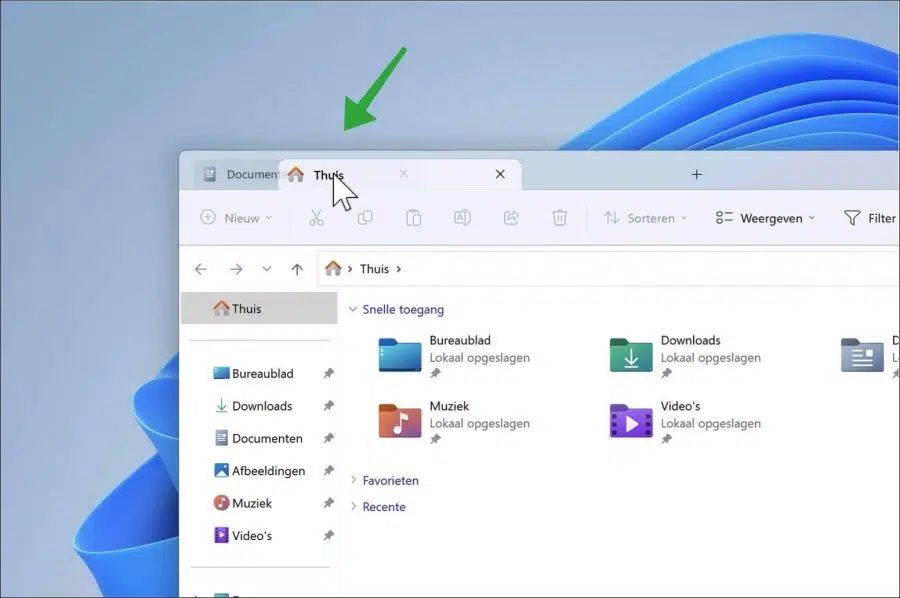
Hallo, Schatz,
Kann man die Tabs im Windows 11-Explorer speichern, wenn man ihn schließt, dann sind die Tabs beim nächsten Start des Explorers an der richtigen Stelle oder muss man einen externen Dateimanager verwenden, der von den Optionen her am besten ist und Benutzerfreundlichkeit?
Hallo, das Speichern und erneute Öffnen von Tabs im Windows Explorer ist keine Option. Es wird nicht unterstützt.
Alternativ können Sie „Total Commander“ verwenden, der meiner Meinung nach das Tab-Speichern unterstützt. Viel Glück!
Was halten Sie vom Q-Dir Quad Panel Explorer?
Es wird weiterhin unterstützt, verfügt über 4 verschiedene Ansichten und Tab-Unterstützung. Tolle Alternative. Viel Glück!
Explorer++, ein Open-Source-Teil, kann das tun.