Der Dateiverlauf in Windows spielt eine entscheidende Rolle bei einer effektiven Sicherungsstrategie. Durch das Einrichten automatischer Sicherungen mit der Funktion „Dateiversionsverlauf“ können Sie problemlos zu früheren Versionen bestimmter Dateien oder Ordner zurückkehren. Dies ist besonders nützlich in Situationen, in denen Sie beispielsweise Text aus einem Dokument gelöscht haben und später entscheiden, dass Sie ihn wiederherstellen möchten.
Diese Option ist verfügbar, sobald Sie den Dateiversionsverlauf aktivieren. In diesem Artikel wird Schritt für Schritt erklärt, wie Sie auf externen Speichergeräten (z. B. einer externen Festplatte oder einem USB-Stick) sichern und wie Sie bestimmte Ordner zum Sichern auswählen. All dies nutzt die Funktion „Dateiversionsverlauf“ in Windows, die ein wichtiges Tool zum Schutz Ihrer wichtigen Dateien darstellt.
So sichern und wiederherstellen Sie den Dateiverlauf in Windows
Aktivieren Sie den Dateiversionsverlauf
Um den Dateiversionsverlauf in Windows verwenden zu können, muss diese Funktion zuerst aktiviert werden, da sie standardmäßig deaktiviert ist. Wichtig ist auch die Verwendung eines externen Speichermediums, etwa einer externen Festplatte oder eines USB-Sticks, um die Backups zu speichern.
Hier sind die detaillierten Schritte zum Aktivieren des Dateiversionsverlaufs:
- Klicken Sie auf die Windows-Startschaltfläche.
- Wählen Sie „Einstellungen“ aus dem angezeigten Menü.
- Gehen Sie dann zu „Update & Sicherheit“, einem Abschnitt in den Einstellungen.
- Wählen Sie im linken Menü die Option „Backup“.
- Schließen Sie nun Ihr externes Speichergerät an Ihren Computer an. Dies ist erforderlich, um die Sicherungen des Dateiversionsverlaufs zu speichern.
- Klicken Sie dann auf „Laufwerk hinzufügen“, um Ihr externes Speichermedium für die Backups auszuwählen.
Erstellen Sie eine Sicherung des Dateiverlaufs
Wählen Sie aus der angezeigten Liste Ihr externes Speichermedium aus. Nach dieser Auswahl erscheint ein Schalter (Ein-/Aus-Schieberegler), mit dem Sie die automatische Sicherung von Dateien auf das gewählte externe Medium aktivieren können. Es ist wichtig, dass dieses externe Speichergerät dauerhaft mit dem Computer verbunden bleibt, um einen unterbrechungsfreien und zuverlässigen Sicherungsvorgang zu gewährleisten.
Ändern Sie die Sicherungsoptionen für den Dateiverlauf
Durch Klicken auf „Weitere Optionen“ können Sie auf verschiedene Einstellungen im Zusammenhang mit dem Datei- und Ordnersicherungsprozess zugreifen. Hier haben Sie die Möglichkeit, durch Klicken auf die Schaltfläche „Jetzt sichern“ sofort eine Sicherung der vom Dateiversionsverlauf abgedeckten Dateien und Ordner zu starten.
Die Standardeinstellungen für den Dateiversionsverlauf in Windows sind so eingestellt, dass bestimmte Dateien in bestimmten Ordnern stündlich gesichert werden. Eine detaillierte Übersicht über diese Dateien und Ordner finden Sie in der folgenden Tabelle.
| Name | Adresse |
|---|---|
| Gespeicherte Spiele | C:\Benutzer\Ihr-Benutzername\Gespeicherte Spiele |
| Integrationen | C:\Benutzer\Ihr-Benutzername\Links |
| Desktop | C:\Benutzer\Ihr-Benutzername\Desktop |
| Favoriten | C:\Benutzer\Ihr-Benutzername\Favoriten |
| Kontakte | C:\Benutzer\Ihr-Benutzername\Kontakte |
| Suchen | C:\Benutzer\Ihr-Benutzername\Suchen |
| Videos | C:\Benutzer\Ihr-Benutzername\Videos |
| Bilder | C:\Benutzer\Ihr-Benutzername\Bilder |
| Musik | C:\Benutzer\Ihr-Benutzername\Musik |
| Downloads | C:\Benutzer\Ihr-Benutzername\Downloads |
| Dokumente | C:\Benutzer\Ihr-Benutzername\Dokumente |
Ändern Sie die Sicherungshäufigkeit für die Sicherung des Dateiverlaufs
Standardmäßig ist die Sicherungshäufigkeit des Dateiversionsverlaufs in Windows auf jede Stunde eingestellt. Diese Frequenz ist jedoch nach Ihren Wünschen einstellbar. Sie können zwischen verschiedenen Intervallen wählen: alle 10, 15, 20, 30 Minuten, jede Stunde (Standardeinstellung), 3 Stunden, 6 Stunden, 12 Stunden oder täglich (alle 24 Stunden). Um diese Anpassung vorzunehmen, klicken Sie auf die Option „stündlich (Standard)“ und wählen Sie dann aus den verfügbaren Optionen die gewünschte Sicherungshäufigkeit aus.
Ändern Sie den Aufbewahrungszeitraum für die Sicherung des Dateiverlaufs
Die Sicherungen Ihrer Dateien und Ordner im Dateiversionsverlauf haben eine einstellbare Aufbewahrungsfrist. Standardmäßig ist dieser Zeitraum auf „unbegrenzt“ eingestellt, was bedeutet, dass Backups unbegrenzt aufbewahrt werden. Sie können diesen Zeitraum jedoch anpassen. Wenn Sie einen bestimmten Aufbewahrungszeitraum festlegen, löscht Windows automatisch Dateiversionssicherungen, die älter als dieser Zeitraum sind. Dieser Vorgang hilft dabei, Speicherplatz auf Ihren externen Speichermedien für neue Backups freizugeben.
Um den Aufbewahrungszeitraum zu ändern, klicken Sie auf die Option „Für immer (Standard)“ und wählen Sie den gewünschten Zeitraum für die Speicherung Ihrer Backups.
Ordner zur Sicherung des Dateiverlaufs hinzufügen
Sie haben die Möglichkeit, zusätzliche Ordner in Ihre Dateiversionssicherung aufzunehmen. Klicken Sie dazu auf die Schaltfläche „Ordner hinzufügen“. Wählen Sie dann den Ordner aus, den Sie hinzufügen möchten. Nach dem Hinzufügen wird dieser Ordner zusammen mit den anderen Ordnern, die bereits Teil der Dateiversionssicherung sind, stündlich automatisch auf Ihrem externen Speichermedium gesichert.
Schließen Sie Ordner von der Sicherung des Dateiverlaufs aus
Die Benutzerordner in Windows, zu finden unter C:\Benutzer\, enthalten verschiedene Unterordner wie „Dokumente“, „Favoriten“ und mehr. Ein interessantes Detail ist, dass diese Ordner auf Dateiebene immer auf Englisch benannt werden, in der niederländischen Version von Windows jedoch zur Vereinfachung für Benutzer auf Niederländisch angezeigt werden. Beispielsweise wird C:\Benutzer\ als C:\Benutzer\ angezeigt.
Wenn Sie bestimmte Ordner in C:\Benutzer\[Ihr Benutzername]\Music\ von der Sicherung ausschließen möchten, können Sie dies tun, indem Sie im Abschnitt „Diese Ordner ausschließen“ auf „Ordner hinzufügen“ klicken.
In diesem Beispiel wurde der Ordner „Ausgeschlossener Musikordner“ zum Ausschließen ausgewählt. Dieser ausgeschlossene Ordner wird dann unter „Diese Ordner ausschließen“ aufgeführt. Wenn Sie einen zuvor ausgeschlossenen Ordner in die Sicherungen einschließen möchten, können Sie ihn auswählen und die Option „Löschen“ wählen, um den Ausschluss rückgängig zu machen.
Dateiverlauf auf anderen externen Medien (Festplatte, USB-Stick) sichern
Wenn Sie eine schnellere externe Festplatte gekauft haben, Ihre alte Festplatte ausgefallen ist oder Sie einfach zu einem anderen externen Speichermedium wechseln möchten, um Ihren Dateiversionsverlauf zu sichern, können Sie die Festplatte problemlos wechseln.
Navigieren Sie dazu zu den Sicherungsoptionen für den Dateiversionsverlauf und wählen Sie „Verwendung des Laufwerks beenden“ aus. Dadurch wird das aktuelle Speichermedium vom Dateiversionsverlauf getrennt.
Kehren Sie dann wie zuvor beschrieben zur Option „Laufwerk hinzufügen“ zurück und befolgen Sie die Schritte, um ein neues externes Speichergerät im Dateiversionsverlauf bereitzustellen. Es ist wichtig zu wissen, dass die Sicherungsdateien auf dem alten externen Medium nicht verloren gehen. Bei Bedarf können Sie die Dateiversionsdateien jederzeit vom alten externen Speicher wiederherstellen.
Wiederherstellung der Sicherungsdateien des Dateiverlaufs – Wiederherstellung
Es ist wichtig, dass Sie nicht nur Backups mit dem Dateiversionsverlauf erstellen, sondern dass Sie diese Dateien bei Bedarf auch wiederherstellen können. Unten in den Dateiversionsoptionen finden Sie einen Link zu einer Funktion zum Wiederherstellen von Dateien aus einem Backup namens „Dateien aus aktuellem Backup wiederherstellen“.
Denken Sie daran, dass das externe Speichermedium, auf dem die Dateiversions-Backups gespeichert sind, an Ihren Computer angeschlossen sein muss, um auf diese Wiederherstellungsfunktion zugreifen zu können. Dadurch können Sie ganz einfach die gewünschten Dateien auswählen und auf Ihrem System wiederherstellen.
Nach dem Öffnen der Wiederherstellungsfunktion im Dateiversionsverlauf werden die gesicherten Ordner und Dateien aufgelistet, sortiert nach dem Datum der Sicherung auf dem externen Speichermedium. Sie können je nach Gerät durch Ziehen oder Wischen durch diese Daten navigieren, um verschiedene auf dem externen Medium gespeicherte Sicherungsdaten anzuzeigen.
Um bestimmte Dateien anzuzeigen, öffnen Sie einen Ordner. Um den gesamten Inhalt eines Ordners ab einem bestimmten Datum wiederherzustellen, wählen Sie den gesamten Ordner aus. Um den Wiederherstellungsprozess zu starten, klicken Sie dann auf die grüne Schaltfläche, normalerweise unten in der Mitte des Bildschirms. Dadurch wird die Wiederherstellung der ausgewählten Dateien oder Ordner von Ihrem externen Speichermedium auf Ihrem Computer eingeleitet.
Sie konnten nun mithilfe von Dateiversionsverlaufssicherungen in Windows erfolgreich eine Datei oder einen Ordner wiederherstellen. Ich hoffe, dieser Artikel hat Ihnen nützliche Einblicke gegeben und Ihnen geholfen, sich mit den Funktionen des Dateiversionsverlaufs in Windows vertraut zu machen. Vielen Dank fürs Lesen!

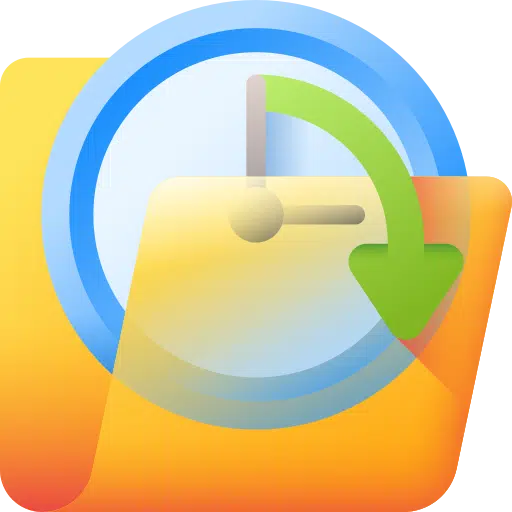
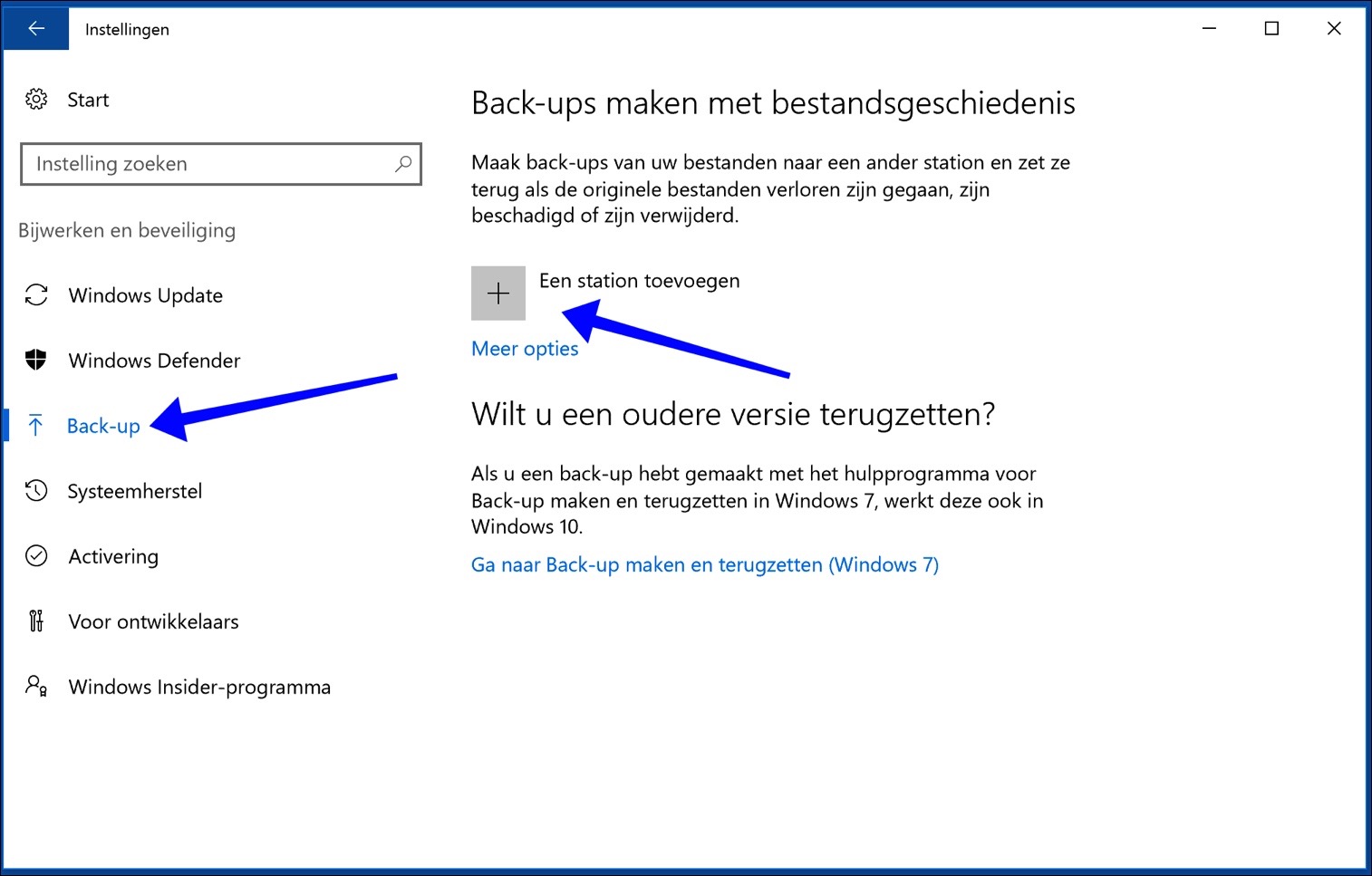
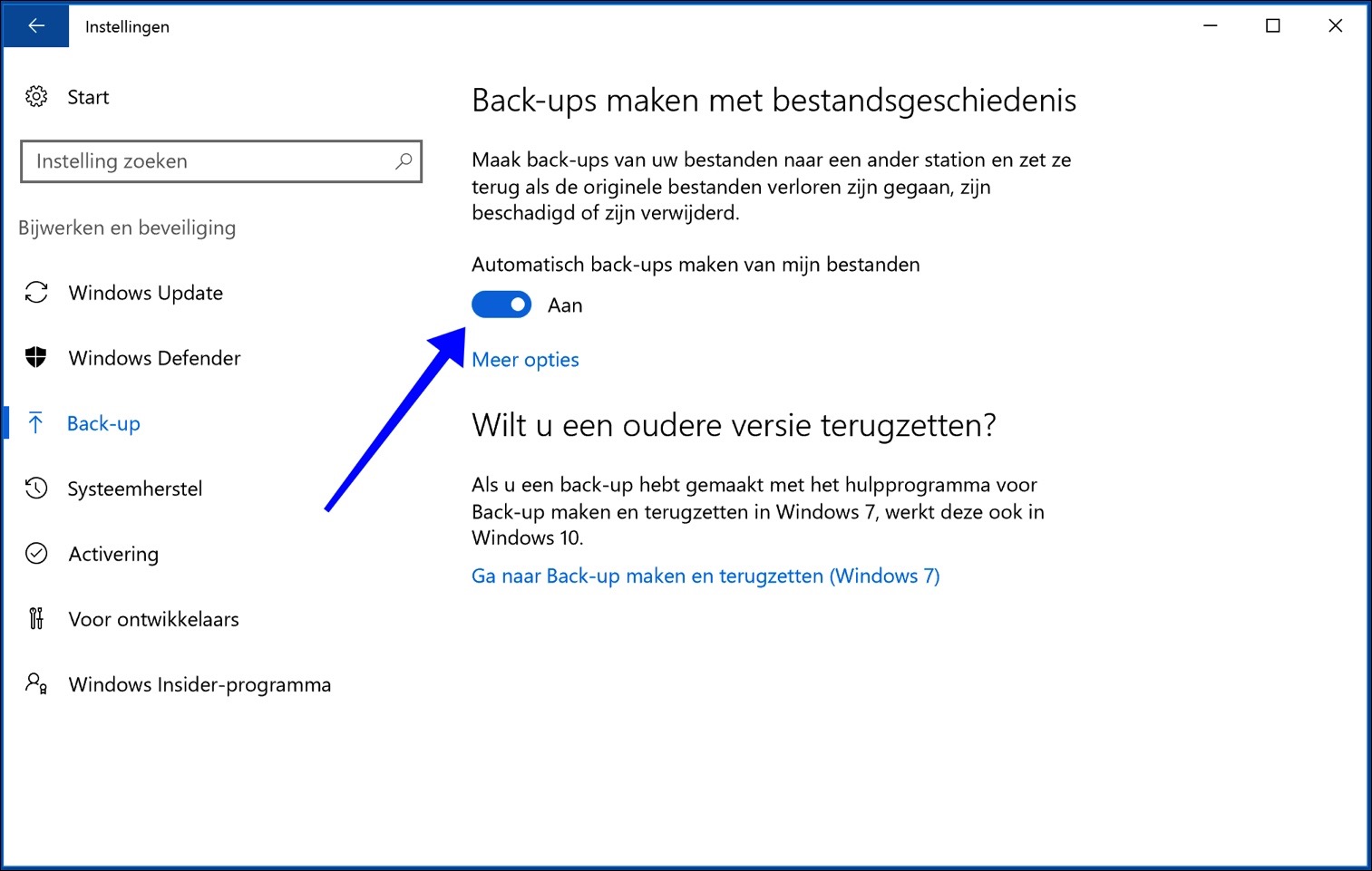
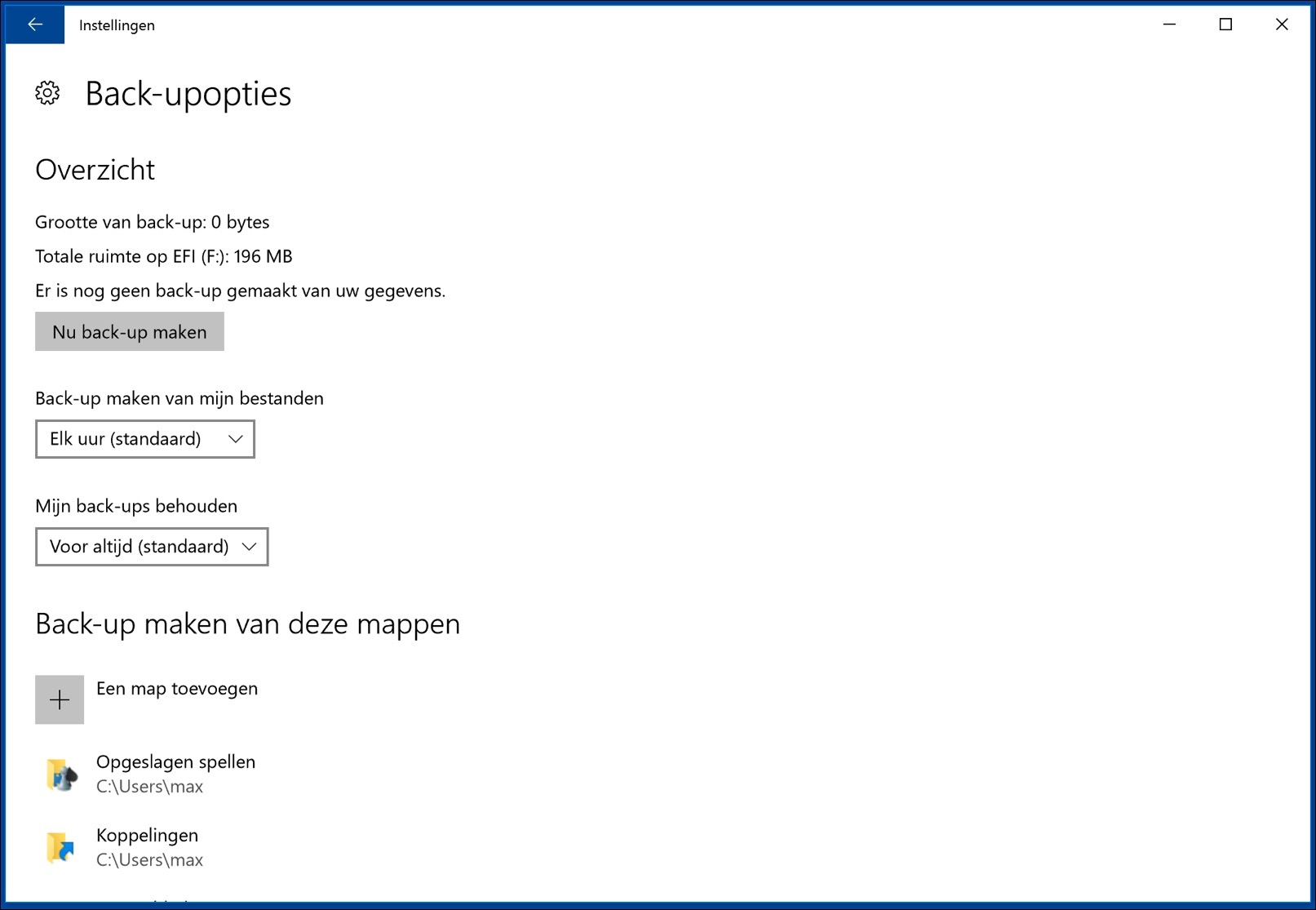
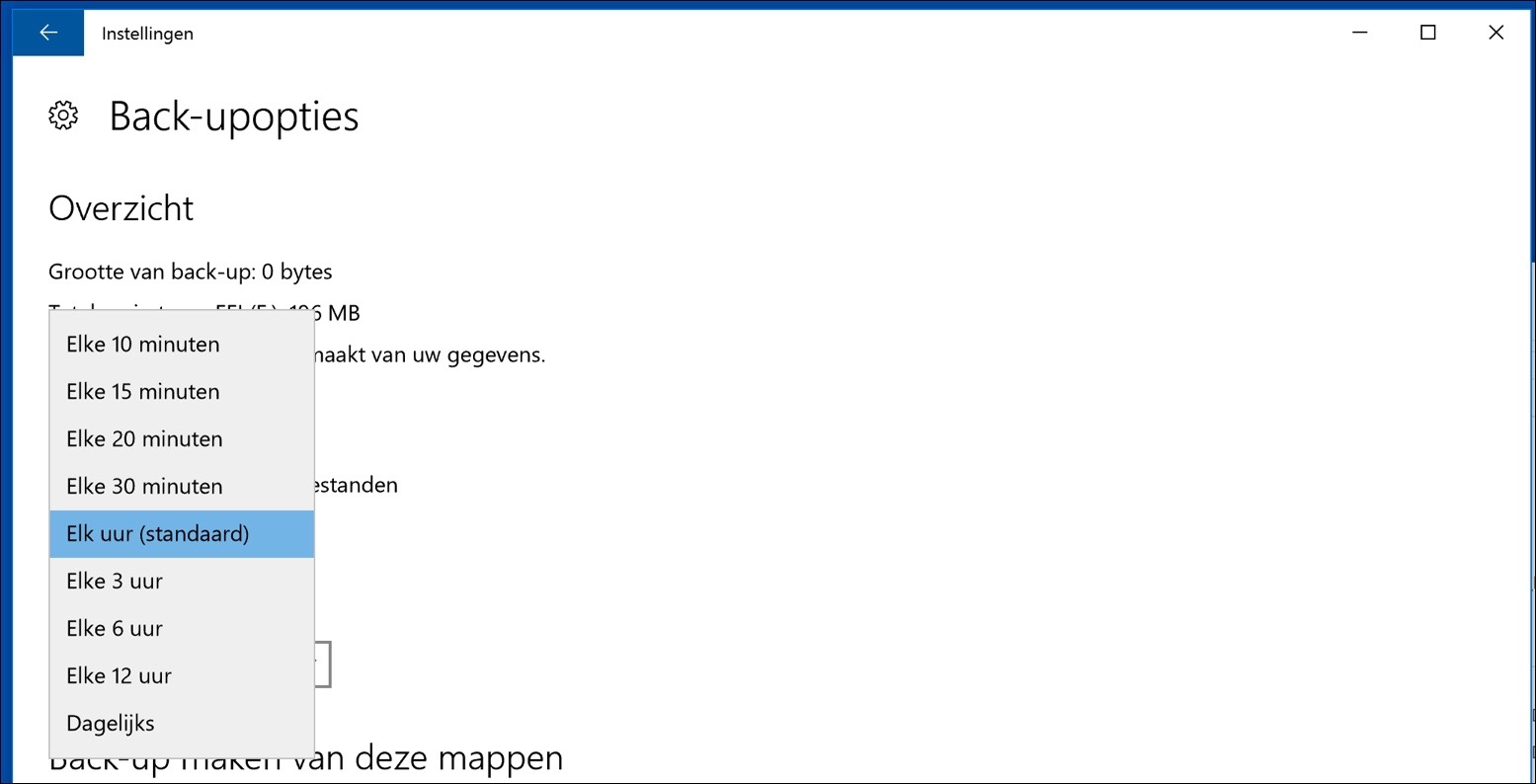
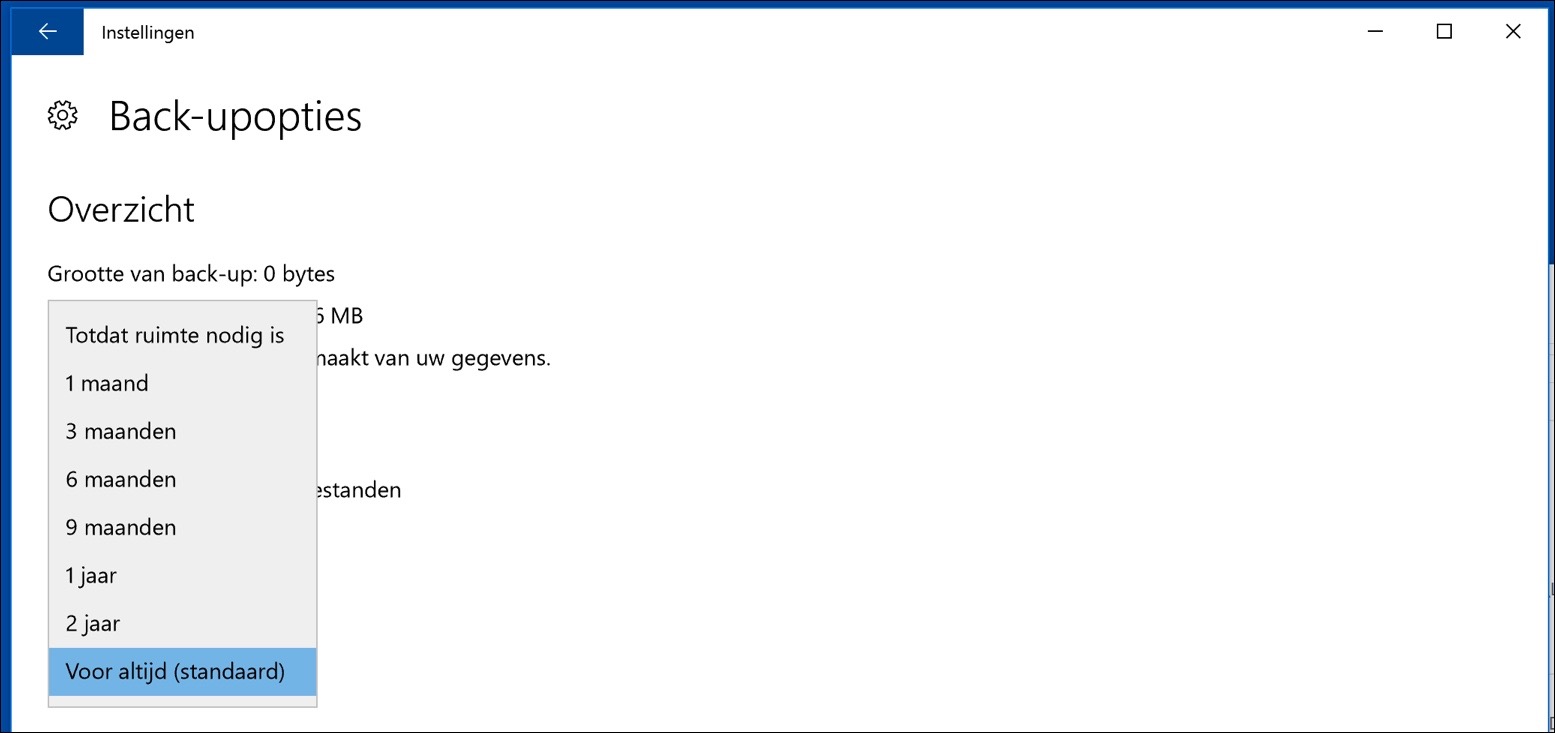
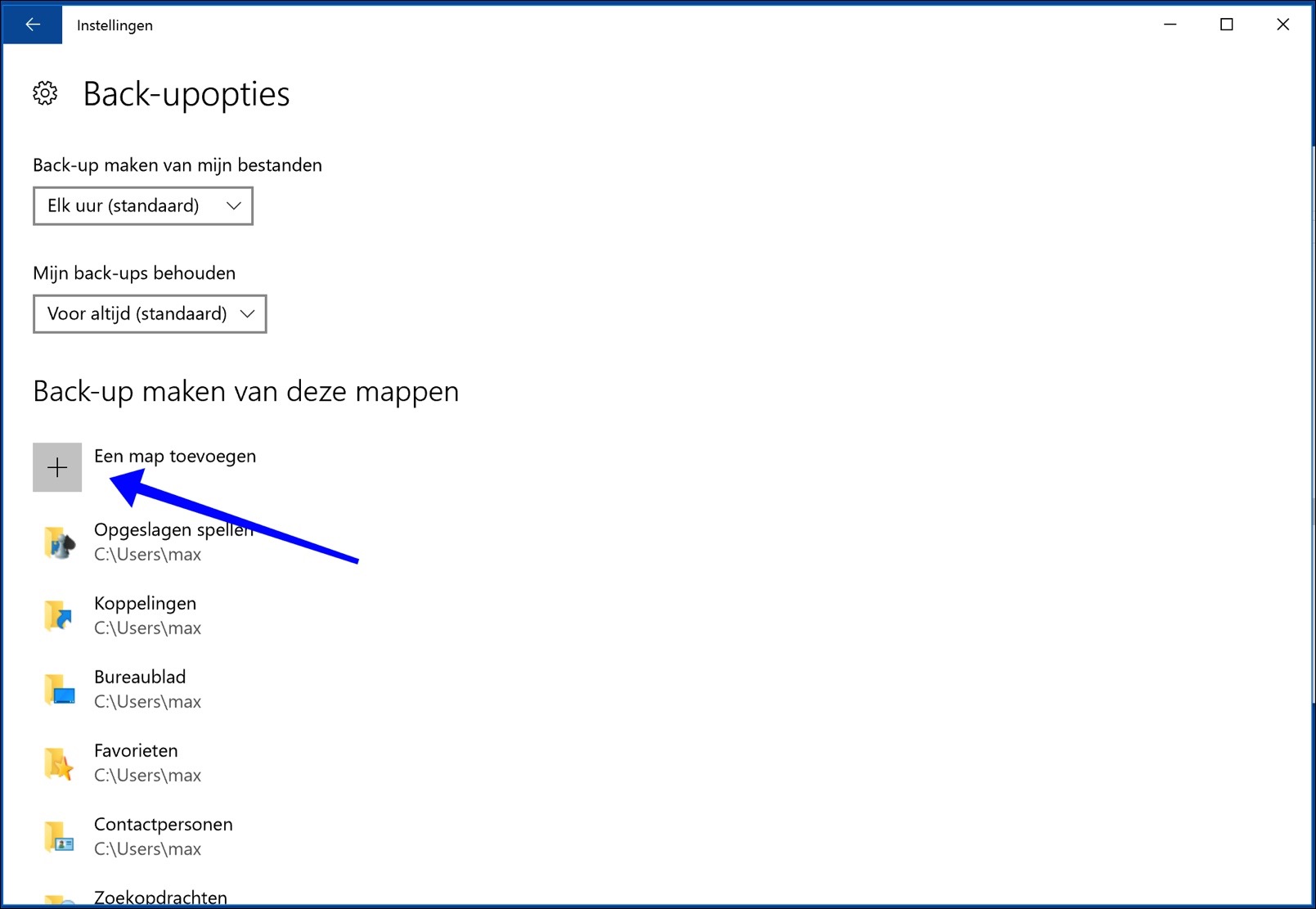
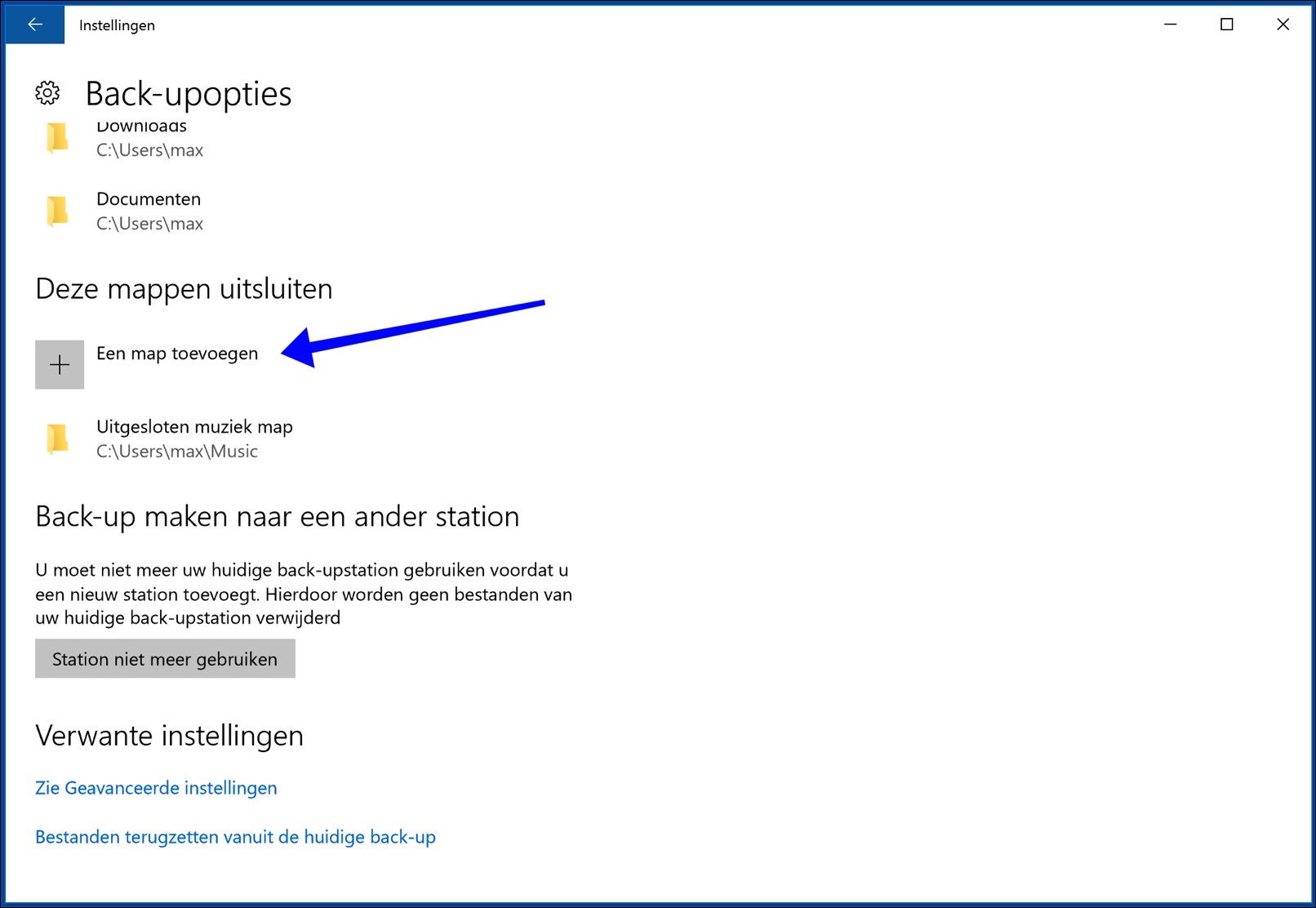
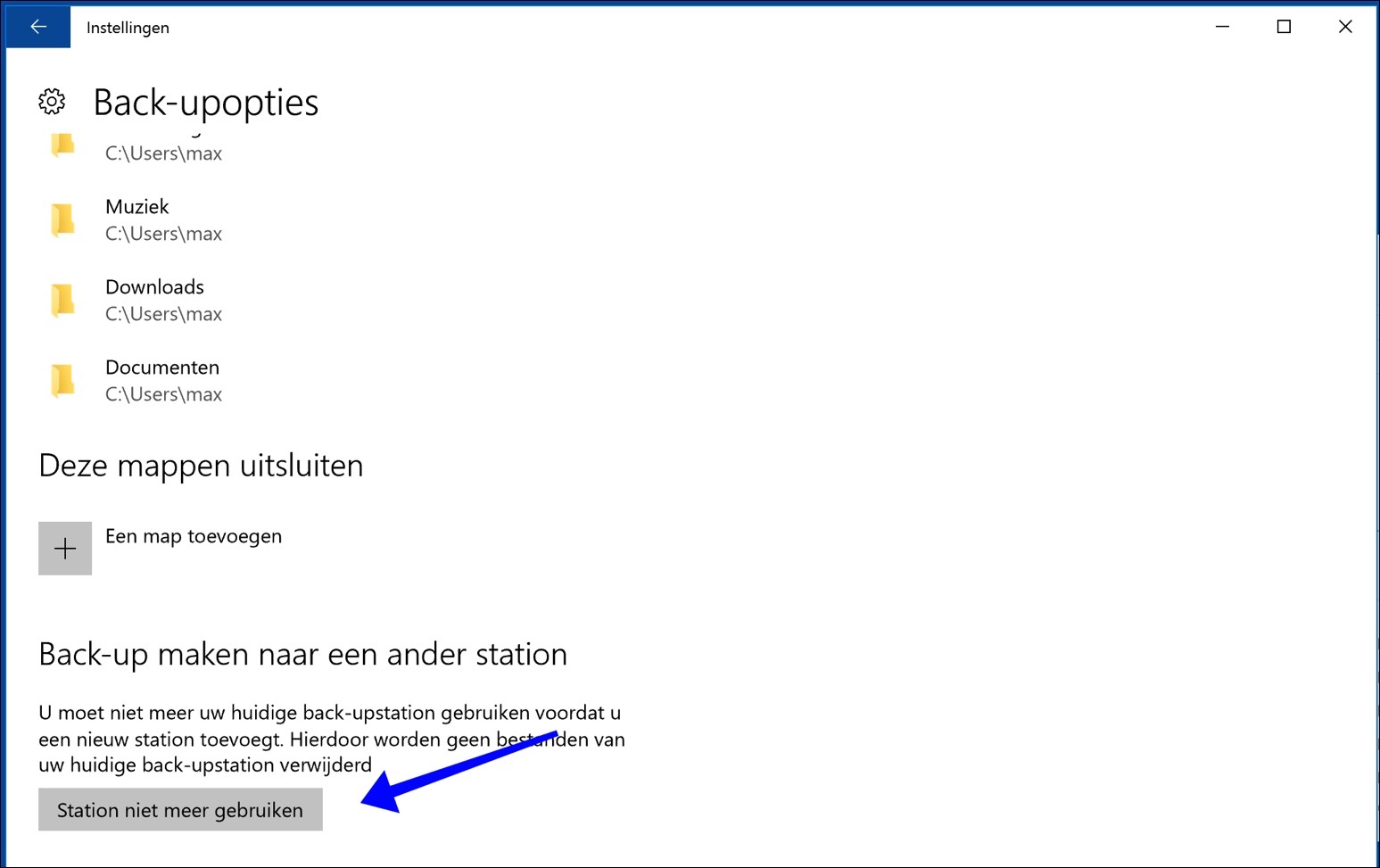
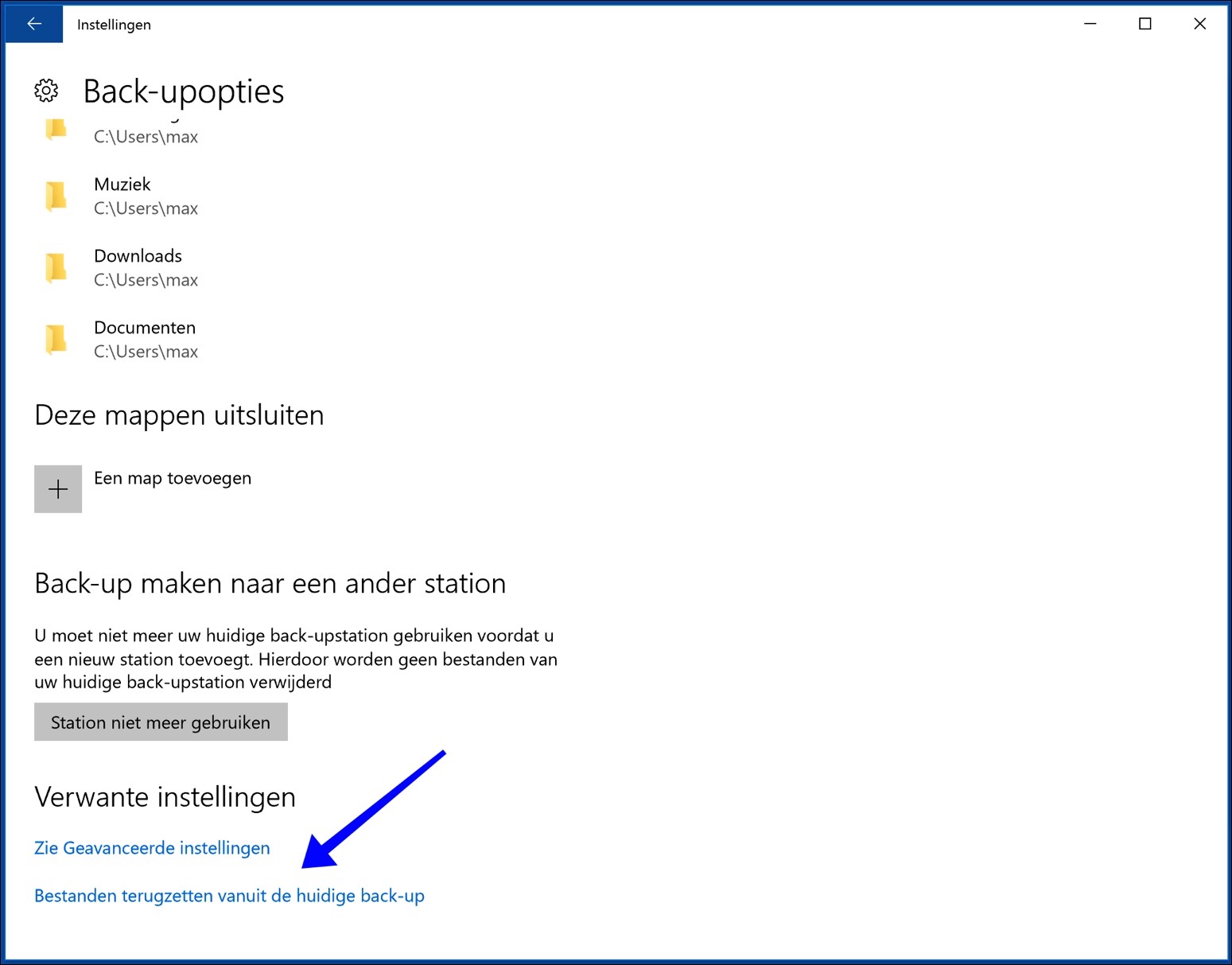
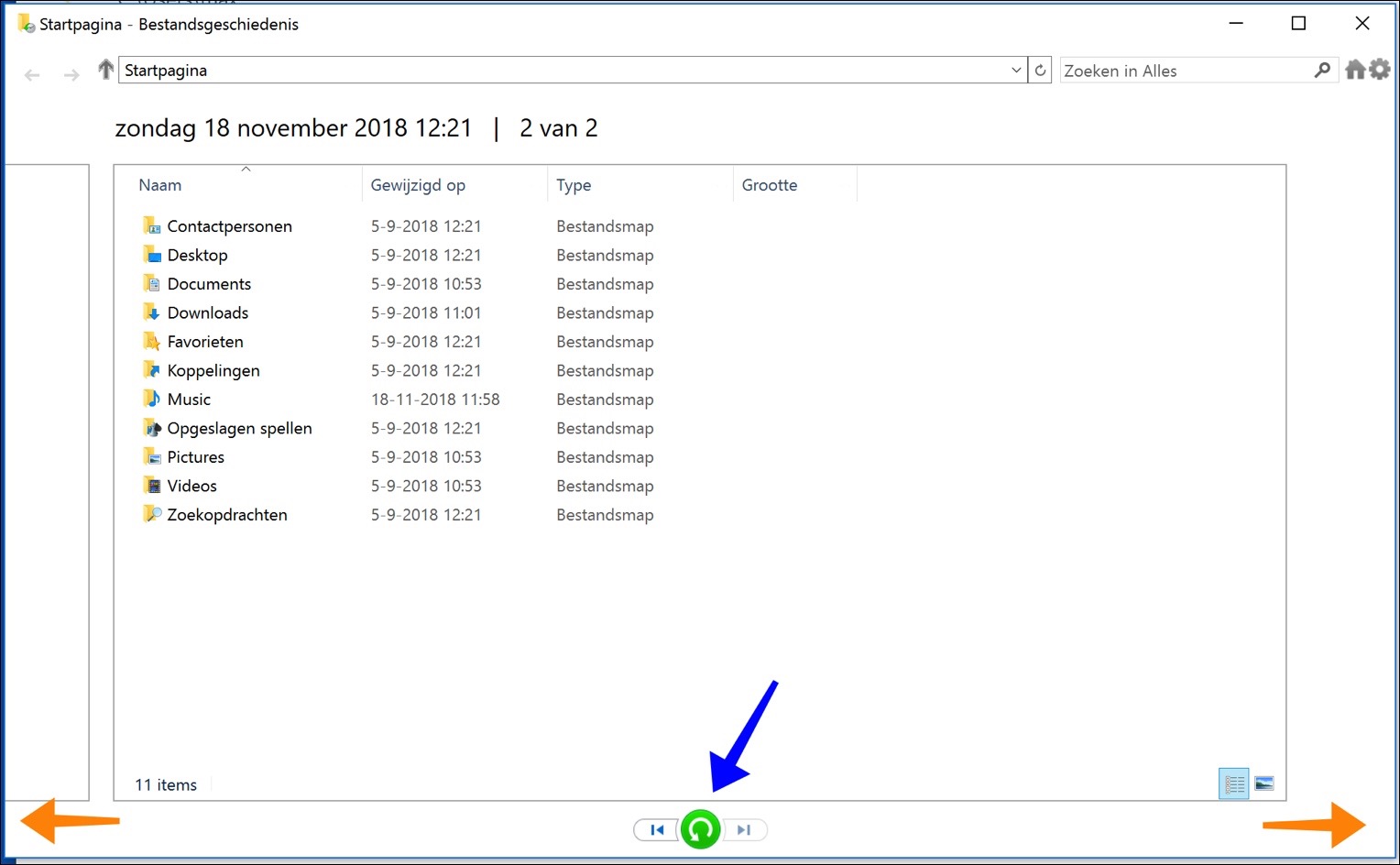
Hallo Stefan, Folgendes: Ich habe mir einen neuen HP-Laptop gekauft und alle Dateien vom alten Laptop übertragen lassen. Nach zwei Wochen ist bei mir der Ton aus
In der Taskleiste wird auf dem Symbol des Lautsprechers ein rotes Kreuz angezeigt. Außerdem habe ich die Meldung erhalten, dass Ihr Dateiverlauf erneut eingegeben werden muss. Ich habe alles versucht, aber es funktioniert nicht.
Hallo, können Sie uns bitte mitteilen, warum Sie keine Dateisicherung einrichten können? Bekommst du eine Fehlermeldung oder so? Im Artikel finden Sie Schritte, um dies einzurichten.
Wenn ich es so lese, scheint es, dass ein Backup des alten Laptops mit alten Einstellungen auf den neuen übertragen wurde. Diese Einstellungen funktionieren offensichtlich nicht auf einem neuen Laptop. Daher müssen Sie die Dateisicherung auf dem neuen HP Laptop zurücksetzen.
Der Ton mit einem X ist derselbe. Windows verwendet wahrscheinlich alte Treiber, die aufgrund unterschiedlicher Hardware nicht auf dem neuen HP-Laptop funktionieren.
Sie können Folgendes versuchen. Erstellen Sie zunächst einen Wiederherstellungspunkt: http://www.pc-tips.info/tips/windows-herstelpunt-maken-en-terugzetten-uitgebreide-instructie/ (um die Anpassungen möglicherweise rückgängig zu machen). Klicken Sie mit der rechten Maustaste auf die Windows-Startschaltfläche. Wählen Sie „Ausführen“ aus dem Menü. Geben Sie im Ausführungsfenster Folgendes ein: devmgmt.msc. Klicken Sie auf: Audio-Ein- und -Ausgabe. Klicken Sie mit der rechten Maustaste auf Lautsprecher (High Definition Audio ODER Realtek High Definition Audio) und wählen Sie Gerät deinstallieren. Starten Sie den Computer neu und lassen Sie den Computer den neuen Treiber installieren. Überprüfen Sie, ob es jetzt funktioniert. Hinweis: Wiederherstellungspunkt erstellen, siehe oben!
Grüße, Stefan
Danke
Guten Morgen, ich muss zu einer Station, um die Historie zu erstellen und dann ein Backup zu erstellen, aber ich weiß nicht, wie das mit dem Einschalten funktionieren soll
Ich habe im Backup-Programm zu viele Ordner gelöscht und kann jetzt keine weiteren Ordner hinzufügen.
Wie kann ich das beheben?
Mir ist nicht ganz klar, was genau du meinst. Entschuldigung, bitte versuchen Sie, etwas genauer zu sein.
Als Backup habe ich ein externes Laufwerk per USB angeschlossen. Die Sicherung funktioniert. Wenn ich das Backup selbst starte, werden Datum und Uhrzeit des letzten Backups angezeigt. Aber wenn das Backup für den angegebenen Zeitraum (z. B. 3 Stunden) läuft, kann ich das Backup im Verlauf sehen, aber Datum und Uhrzeit des letzten Backups werden auf dem Startbildschirm nicht aktualisiert. Was könnte bitte das Problem sein?
Ups, das ist mir zu kompliziert! Ich tue besser nicht, was ich nicht verstehe.
Ich dachte mir Folgendes:
Wenn ich nach dem ersten Backup auf „Das Laufwerk nicht mehr verwenden“ klicke und das nächste Mal/den nächsten Monat das Laufwerk erneut mit „Laufwerk hinzufügen“ registriere (das ist wieder mein Laufwerk E:), würde das funktionieren? ? ? Das sieht nach einer neuen Backup-Aktion aus.
Vielen Dank für Ihre Gedanken.
Ja, das funktioniert auch gut, viel Glück!
Danke für die klare Erklärung.
Frage: Für mich ist die maximale Wiederholungsfrequenz zu hoch. Ich möchte beispielsweise einmal im Monat ein Backup erstellen und das externe Laufwerk nicht dauerhaft angeschlossen lassen (Ransomware).
Wie kann das erreicht werden?
Ich möchte also einfach zum gewünschten Zeitpunkt das externe Laufwerk anschließen. Wenn ich das jetzt mache, nach dem ersten Backup, passiert nichts!!
Haben Sie hierzu einen Vorschlag?
Hallo, was könntest du versuchen? Einige technische Kenntnisse erforderlich. Ist WBADMIN zu verwenden.
Erstellen Sie eine neue Textdatei auf dem Windows-Desktop. Öffnen Sie die Textdatei mit Notepad. Platzieren Sie den folgenden Text im Textdokument.
wbadmin startet Backup -backuptarget:E: -include:C: -allcritical -quiet
Ersetzen Sie -backuptarget:E: durch den Laufwerksbuchstaben der externen Festplatte. Wählen Sie „Speichern unter“ im Editor und speichern Sie die Datei als „backup.cmd“ (oder unter Ihrem eigenen Namen, wenn sie auf „.cmd“ endet). Öffnen Sie die Eingabeaufforderung als ADMINISTRATOR, gehen Sie in „cmd“ zum Speicherort der .cmd-Datei und führen Sie sie aus, indem Sie „backup.cmd“ (oder den Namen der .cmd-Datei) in die Eingabeaufforderung eingeben. C wird nun mit allen darin enthaltenen kritischen Ordnern gesichert. Sie könnten eine Windows-Aufgabe mit Taskplaner erstellen, um diese CMD-Datei jeden Monat als Administrator auszuführen. Sie können auch jederzeit mit der rechten Maustaste auf die Datei klicken, wenn Sie eine Sicherung erstellen möchten, und „Als Administrator ausführen“ wählen, um eine Sicherung zu erstellen. Ich hoffe, es ist einigermaßen klar. Viel Glück!
Weitere Informationen (Englisch) zu wbadmin: https://docs.microsoft.com/en-us/windows-server/administration/windows-commands/wbadmin-start-backup
Hallo,
Ich möchte auf einer externen Festplatte sichern.
Befolgen Sie die obige Methode:
Haben Sie eine schnellere externe Festplatte gekauft, ist die alte kaputt oder möchten Sie einfach von externen Medien zum Sichern Ihrer Dateiverlaufsordner und Dateien wechseln?
Sie können dieses Laufwerk ganz einfach ändern, indem Sie in den Sicherungsoptionen des Dateiverlaufs die Option „Laufwerk nicht mehr verwenden“ auswählen.
Gehen Sie dann wie hier beschrieben zurück zu „Laufwerk hinzufügen“ und befolgen Sie die Schritte zum erneuten Mounten externer Medien in den Dateiversionsverlauf. Die Sicherungsdateien des Dateiverlaufs, die sich auf dem alten externen Medium befinden, gehen nicht verloren. Sie können diese Sicherung des Dateiverlaufs jederzeit vom alten externen Medium abrufen.
Auf der externen Festplatte wird nichts hinzugefügt, was mache ich falsch bzw. wie soll das gemacht werden?
Hallo, erhalten Sie bestimmte Fehlermeldungen? Ich kann im Moment nicht herausfinden, warum, aber ich hätte gerne weitere Informationen.
Hallo, ich habe das Gleiche: Ich habe ein Backup durchgeführt und sehe die Daten nicht auf meiner externen Festplatte (im Explorer). Aber ein Test mit der Wiederherstellung von Dateien mit der Wiederherstellung von 2 Dateien aus dem Dateiverlauf funktioniert. Das Backup wurde also tatsächlich erstellt. Ich habe nur erwartet, dass man die Backup-Daten auch auf der externen Festplatte sieht.
Hallo, das ist seltsam. Versuchen Sie, versteckte Dateien über den Windows Explorer anzuzeigen.
https://support.microsoft.com/nl-nl/help/4028316/windows-view-hidden-files-and-folders-in-windows-10
Danke für den Tipp. Das hatte ich schon versucht, aber es hat nicht geholfen. Ich sehe immer noch ein tägliches Backup im Backup-Verlauf.
Noch heute lesen und sofort anwenden. Funktioniert so toll! Danke schön!
Ja, das schafft tatsächlich die gewünschte Klarheit. Danke schön!
Gern geschehen 🙂 Ich habe selbst etwas gelernt!
Ich habe den Dateiversionsverlauf aktiviert, erhalte aber weiterhin die Option zum Sichern (Win7). Ist das doppelt und daher nutzlos oder ist es sinnvoll, es umzusetzen?
BVD,
Sie können das Backup ausführen 🙂
Ja, ich weiß, dass ich das kann, aber die Frage ist, ob das Sinn macht, wenn ich den Dateiversionsverlauf (Win10) bereits aktiviert habe. Welchen Mehrwert hat das Backup (Win7)?
Möglicherweise finden Sie hier, was Sie suchen, auf Englisch: https://superuser.com/questions/998785/windows-10-difference-between-file-history-and-backup-and-restore