Windows 11 verfügt über eine Reihe vordefinierter Desktop-Designs. Mit diesen Windows 11-Designs können Sie den Hintergrund, Farbschemata, Sounds und den Mauszeiger anpassen. Mit diesen Themes können Sie das Erscheinungsbild von Windows 11 so anpassen, dass es Ihren Bedürfnissen entspricht.
In Windows 11 können Sie aus einer Reihe vorgeschlagener Designs auswählen, die Sie in den Windows-Einstellungen finden, oder Sie können neue Designs aus dem Microsoft Store herunterladen.
Im Microsoft Store können Sie nicht nur komplette Themes herunterladen, sondern auch Software zum Anpassen des Themes in Windows 11. Software, um beispielsweise ein Widget selbst zu erstellen oder die Taskleiste anzupassen.
Ändern Sie das Thema in Windows 11
Um das Design in Windows 11 zu ändern, klicken Sie mit der rechten Maustaste auf die Windows-Startschaltfläche. Klicken Sie im Menü auf Einstellungen.
Im Windows 11-Einstellungen Klicken Sie im linken Menü auf Persönliche Einstellungen. Im rechten Fenster sehen Sie ein Menü mit dem Namen: Themen. Klicken Sie darauf, um die Theme-Einstellungen zu öffnen.
Um schnell zwischen den Themen zu wechseln, können Sie auch auf eines der Beispielthemen klicken, die sich neben dem Beispiel befinden.
Passen Sie die Komponenten des Windows 11-Designs an
In den Theme-Einstellungen sehen Sie eine Reihe von Schaltflächen zum Ändern bestimmter Theme-Komponenten. Sie können einen benutzerdefinierten Themenhintergrund auswählen, die Farbe des Themas anpassen, bestimmte Thementöne auf Aktionen anwenden und den Mauszeiger ändern. Klicken Sie auf ein bestimmtes Teil, um es anzupassen.
Unter den Theme-Komponenten sehen Sie das aktuell installierte Theme. Oft sind mehrere Farbvarianten eines Themas verfügbar. Wenn diese Farbschemata verfügbar sind, finden Sie sie unter der aktuellen Designeinstellung.
Laden Sie Designs aus dem Microsoft Store herunter
Um weitere Designs aus dem Microsoft Store herunterzuladen, klicken Sie auf die Schaltfläche „Designs durchsuchen“ rechts neben dem Text: Weitere Designs aus dem Microsoft Store herunterladen. Anschließend öffnet sich der Microsoft Store und Sie finden weitere Tools zum Anpassen des Themes sowie zum Anzeigen und Herunterladen weiterer Beispiele verschiedener Themes.
Verwandte Theme-Einstellungen
Ganz unten finden Sie die entsprechenden Einstellungen. Dabei handelt es sich um Einstellungen, mit denen Sie das Theme in Windows 11 noch etwas weiter anpassen können. Durch Klicken auf die Schaltfläche: Einstellungen für Desktop-Symbole können Sie für bestimmte Schaltflächen in Windows 11 separate Symboleinstellungen festlegen. Sie können beispielsweise unterschiedliche Symboleinstellungen für „Dieser PC“ und für den Papierkorb usw. festlegen.
Kontrastthemen
Wenn Sie in Windows 11 lieber ein bestimmtes Kontrastthema festlegen möchten, weil Sie sehbehindert sind oder eine Lichtempfindlichkeit haben, können Sie ein Kontrastthema anwenden, indem Sie auf „Kontrastthemen“ klicken.
Sie können aus drei vorgeschlagenen Kontrastthemen wählen. Das Wasserkontrastthema, das Wüstenkontrastthema, das Dämmerungskontrastthema und das Nachthimmelkontrastthema. Um das gewünschte Kontrastthema anzuwenden, wählen Sie das Thema aus und klicken Sie auf „Anwenden“.
Ich hoffe, das hat Ihnen geholfen. Vielen Dank fürs Lesen!

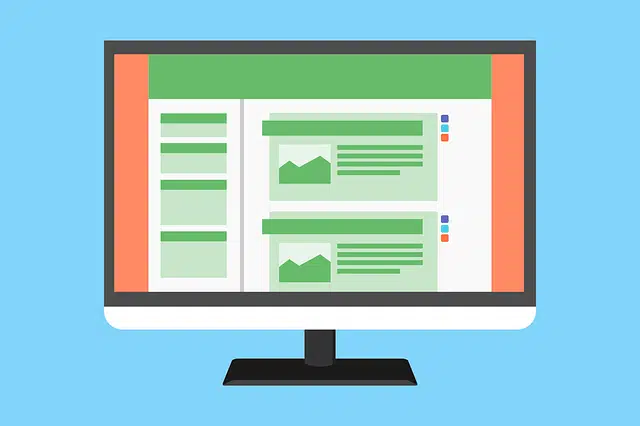
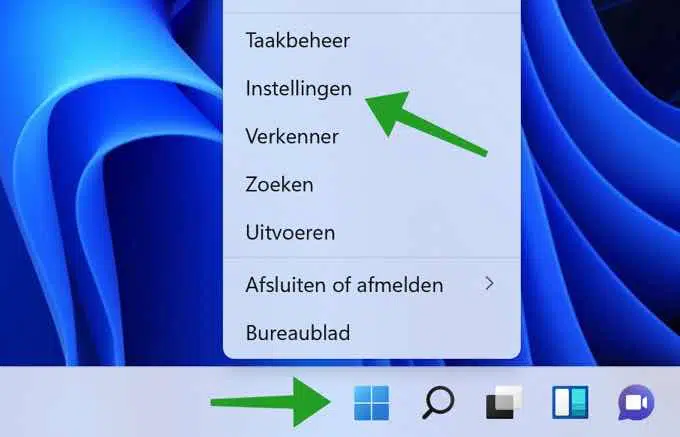
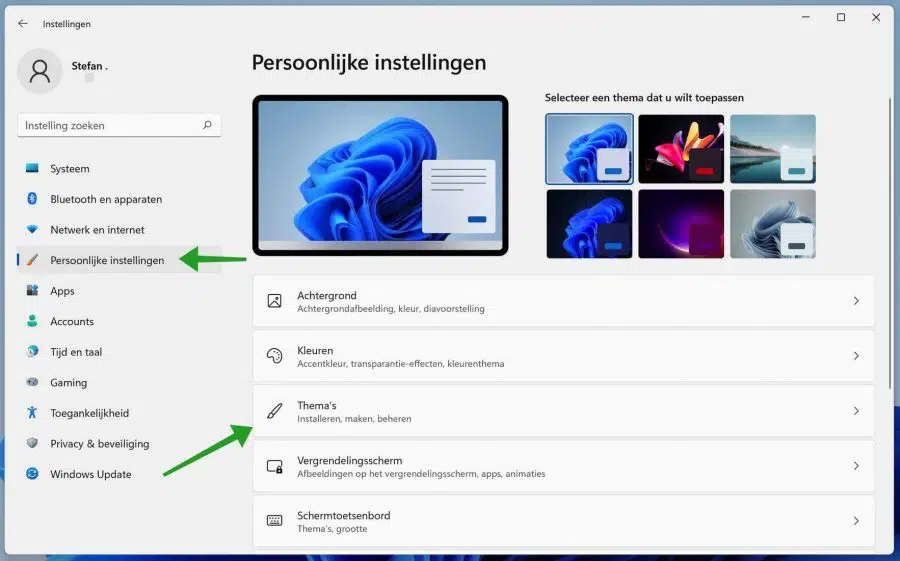
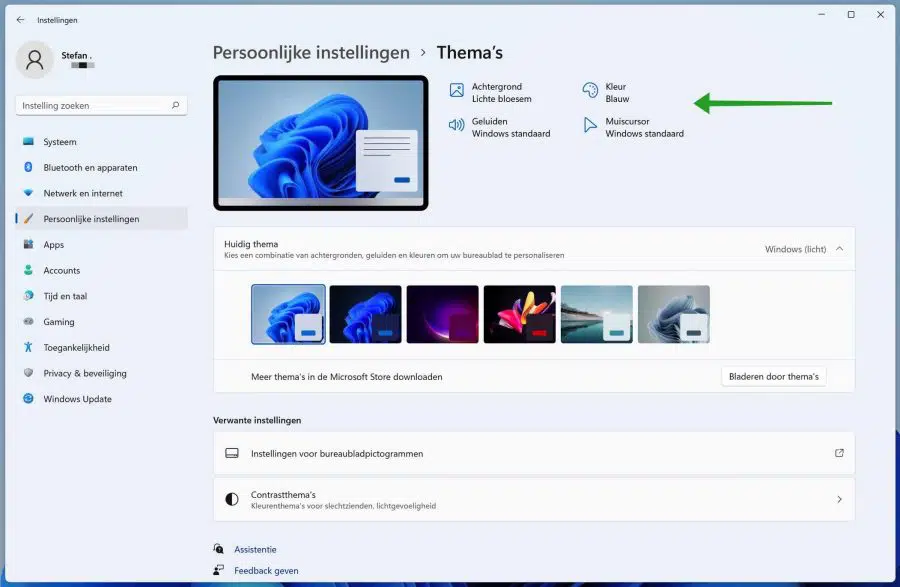
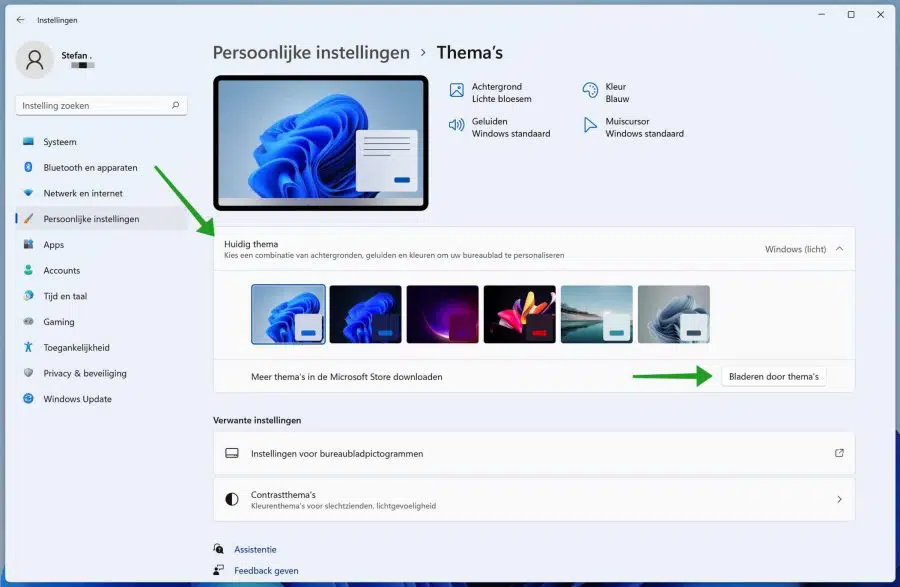
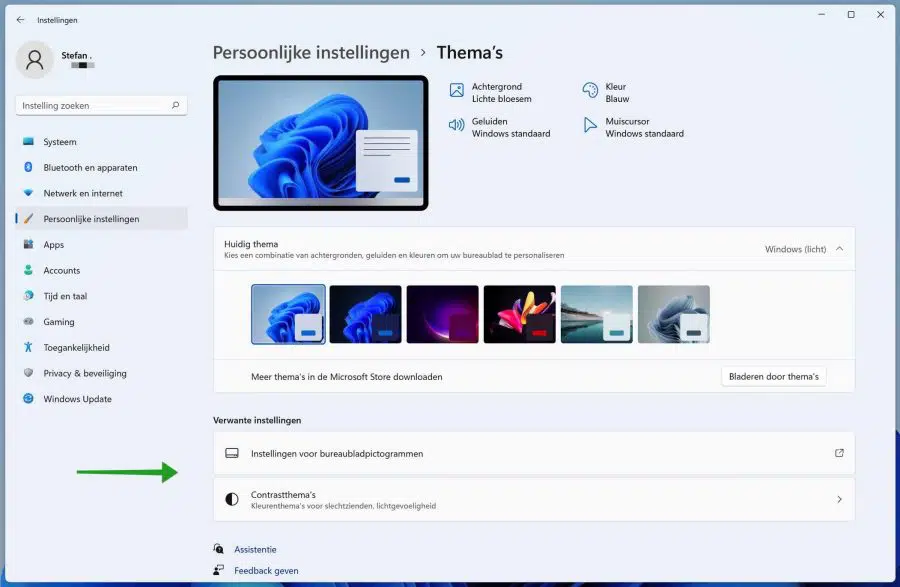
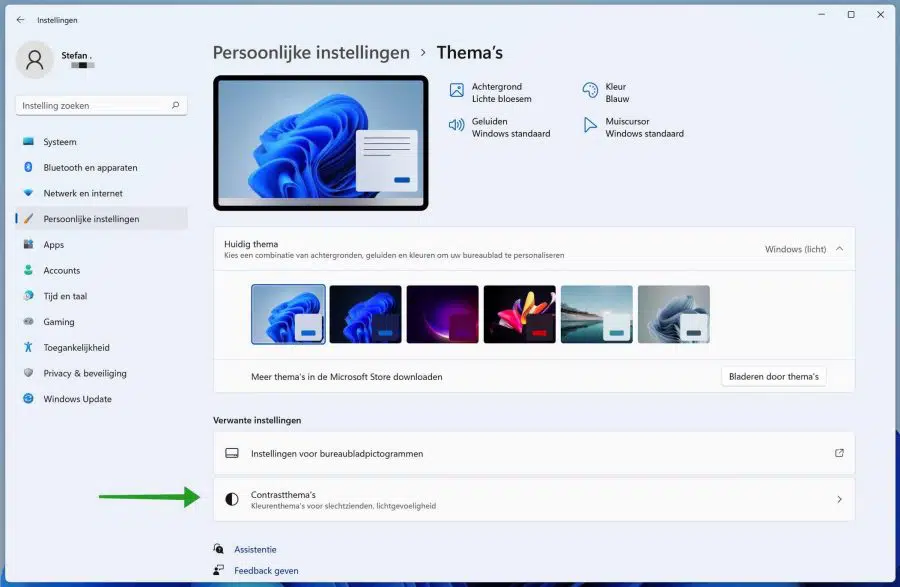
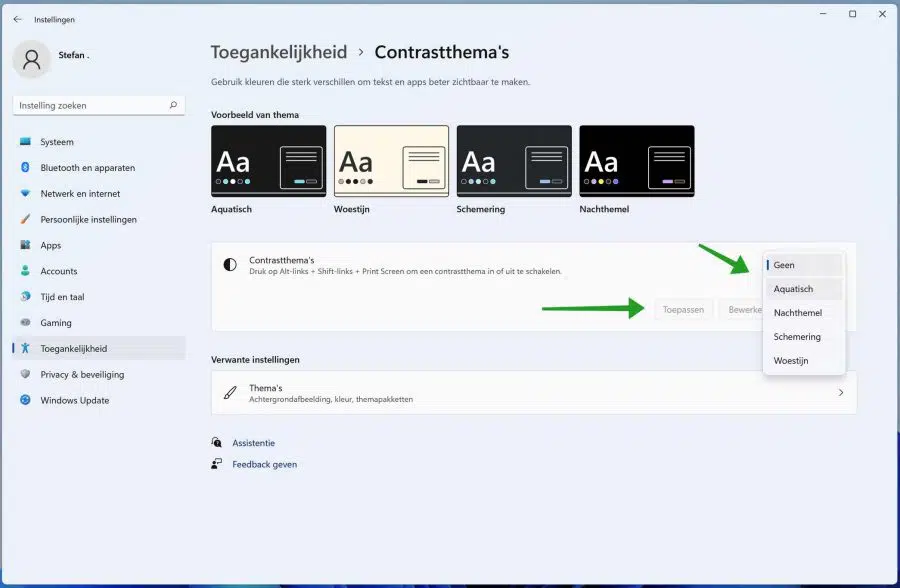
Liebe,
Ich würde gerne die Themen auf meinem PC mit neuen Fotos ändern, aber das funktioniert bei mir nicht. Ich habe alle Schritte unternommen, neue Themes heruntergeladen und angewendet, aber das Theme ändert sich nicht. Hab schon alles probiert. Könntest du helfen?
Mit freundlichen Grüßen,
Andreas
Hallo, hier erfahren Sie, wie Sie eine Bild-Diashow in Windows 11 einrichten:
https://www.pc-tips.info/tips/windows-tips/diavoorstelling-met-afbeeldingen-instellen-als-achtergrond-in-windows-11/
Viel Glück!
Ist es auch möglich, die Übergänge zwischen den verschiedenen Hintergrundbildern anzupassen?
Zum Beispiel durch Ein- oder Ausblenden oder Schieben.
Ich denke, das war mit früheren Windows-Versionen möglich, aber ich kann es hier in den Einstellungen nicht finden?
Vielen Dank im Voraus für Ihre Antwort.
Herzliche Grüße, Kees
Hallo, vielleicht werden Sie im folgenden Artikel fündig:
https://www.pc-tips.info/tips/windows-tips/diavoorstelling-met-afbeeldingen-instellen-als-achtergrond-in-windows-11/
Viel Glück!
Lieber Stephan,
Vielen Dank für diese superschnelle Antwort und Information.
Ich hatte dies bereits in den Einstellungen gefunden, dachte aber, dass ich damit nur meine eigenen Fotos anzeigen könnte. Und ich möchte ein Windows-Design verwenden.
Die Fotos wurden dann „aktualisiert“, allerdings ging dies manchmal mit einem Flackern einher, bei dem sich die Bilder plötzlich veränderten, statt in einer fließenden Bewegung.
Ich werde deine Erklärung ausprobieren.
Danke noch einmal!!
Herzliche Grüße,
Kees