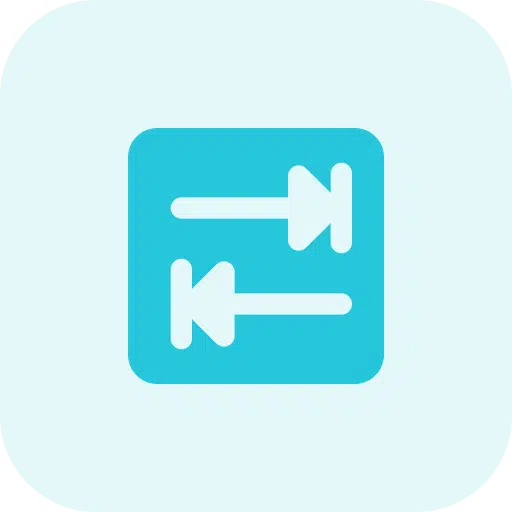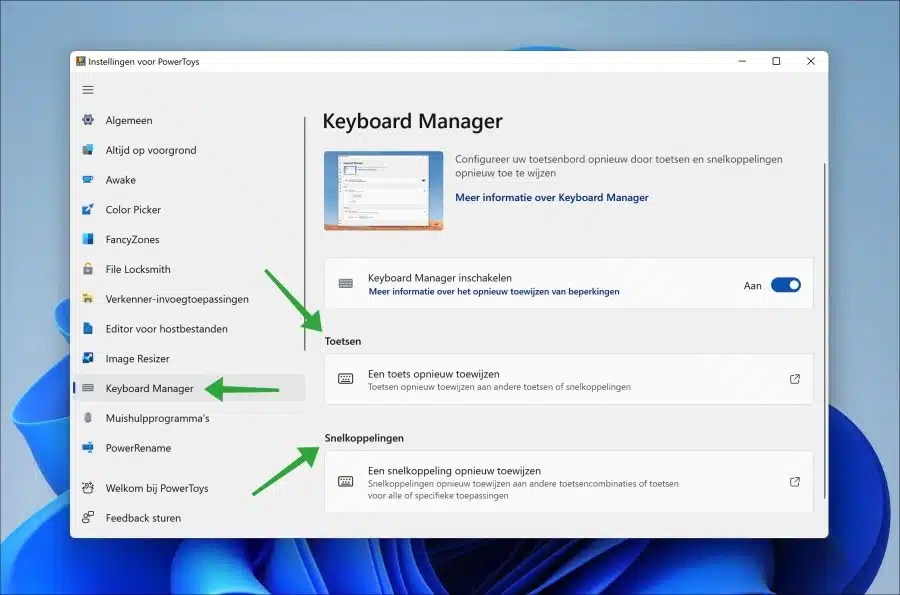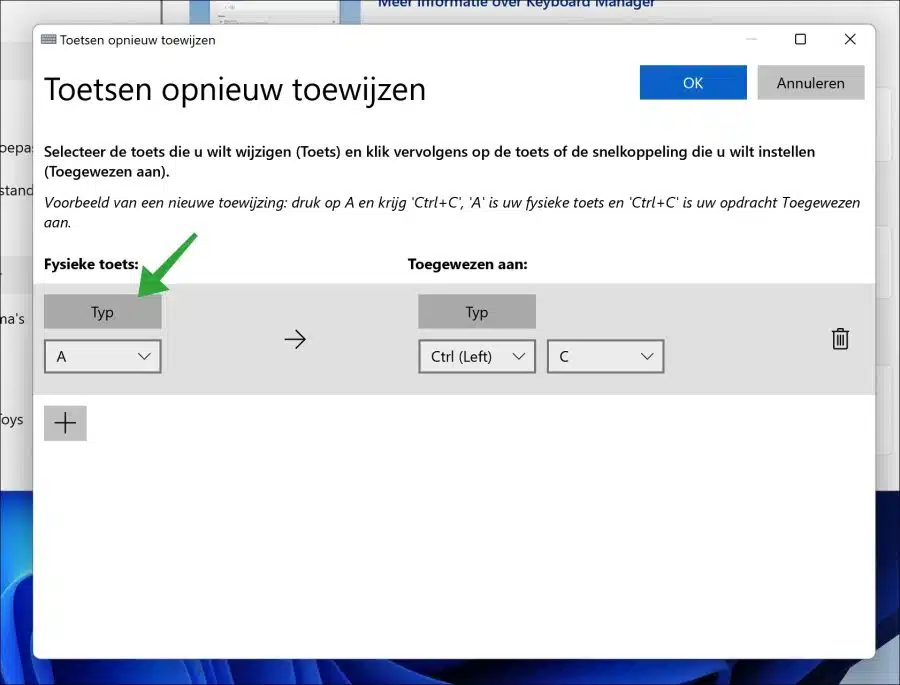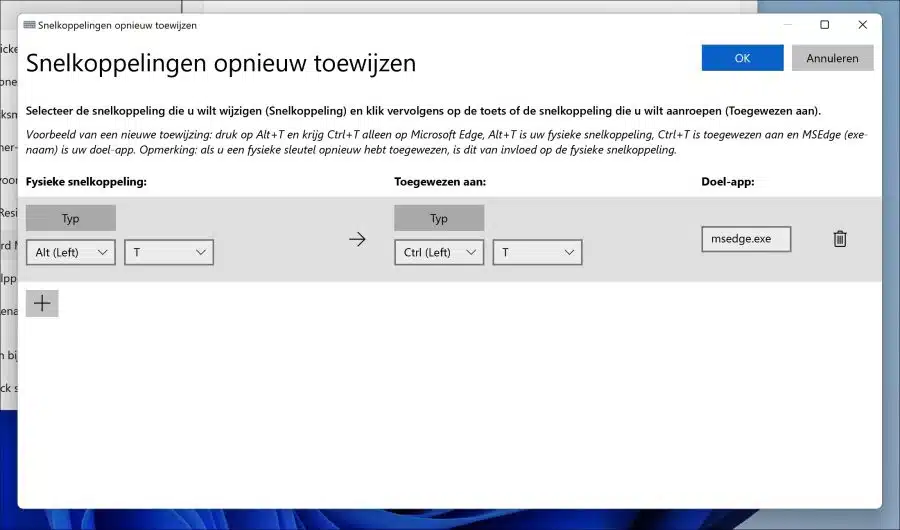In Windows 11 können Sie Tasten auf Ihrer Tastatur verschiedenen Tasten oder Funktionen zuordnen. Die Neuzuordnung von Tasten kann dabei helfen, einer Taste bestimmte Funktionen zuzuordnen.
Das Neuzuordnen einer oder mehrerer bestimmter Tasten ist besonders nützlich, wenn Sie beispielsweise Schwierigkeiten haben, mehrere Tasten gleichzeitig zu drücken. Durch die Neuzuordnung von Tasten können Sie auch produktiver arbeiten. Wenn Sie häufig ein bestimmtes Programm verwenden, das die Verwendung einer bestimmten Tastenkombination erfordert, können Sie diese Tasten neu zuordnen, um die Verwendung dieses Programms einfacher und schneller zu machen.
Manchmal ist das Standard-Tastaturlayout für Sie nicht angenehm. Wenn Sie beispielsweise feststellen, dass Sie häufig die falschen Tasten drücken, weil diese zu nahe beieinander liegen, können Sie sie an einer bequemeren Stelle neu zuordnen.
Angenommen, Sie sind ein Spieler. Einige Tasten sind möglicherweise schwieriger zu verwenden als andere. Durch das Zurücksetzen der Tasten können Sie Ihre Tastatur an Ihren Spielstil anpassen und das Spielen Ihrer Lieblingsspiele erleichtern.
Aus welchem Grund auch immer. Standardmäßig ist es in Windows 11 nicht möglich, bestimmte Tasten zuzuweisen. Dazu müssen Sie ein Tool verwenden.
So ordnen Sie Tasten in Windows 11 neu zu
Zunächst einmal Laden Sie PowerToys auf Ihren Computer herunter. PowerToys ist ein Tool von Microsoft, das verschiedene Tools zur Verbesserung der Windows-Funktionalität bietet.
Klicken Sie im Menü links auf „Tastaturmanager“. Sie können jetzt eine Taste neu zuweisen oder eine Tastenkombination neu zuweisen.
Schlüssel zuweisen
Wenn Sie eine Taste zuweisen möchten, können Sie einer Aktion eine bestimmte Taste zuweisen. Beispielsweise können Sie der Aktion „STRG + C“ (Kopieren) den Buchstaben „A“ zuweisen. Dies ist ein Beispiel. Sie können einer Taste eine andere Taste oder Aktion Ihrer Wahl zuweisen.
Um zu beginnen, drücken Sie „Typ“ im „physischen Schlüssel“. Folgen Sie dann den Anweisungen auf dem Bildschirm.
Verknüpfung zuweisen
Wenn Sie eine Verknüpfung einer anderen Verknüpfung oder Aktion zuweisen möchten, können Sie sie auch einer App zuweisen. Hierzu benötigen Sie den Namen der ausführbaren Datei. Im Beispiel unten ist dies „msedge.exe“ für Microsoft Edge.
Das folgende Beispiel zeigt, wie ALT + T nur für den Prozess msedge.exe mit STRG + T verknüpft ist. In diesem Fall öffnet ALT + T eine neue Registerkarte im Microsoft Edge-Browser, genau wie STRG + T.
Es liegt an Ihnen, welche Verknüpfung Sie nützlich finden und verlinken möchten.
Ich hoffe, Sie damit informiert zu haben. Vielen Dank fürs Lesen!