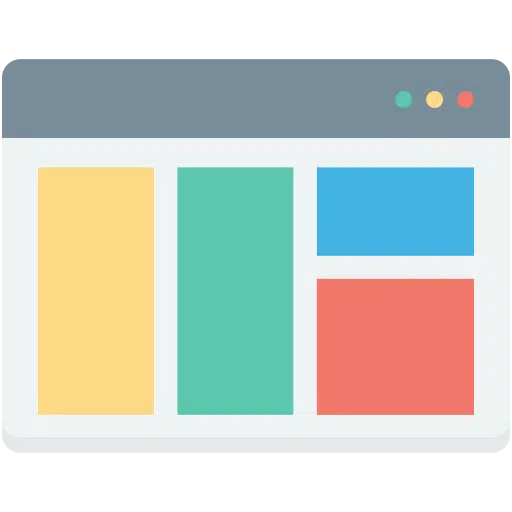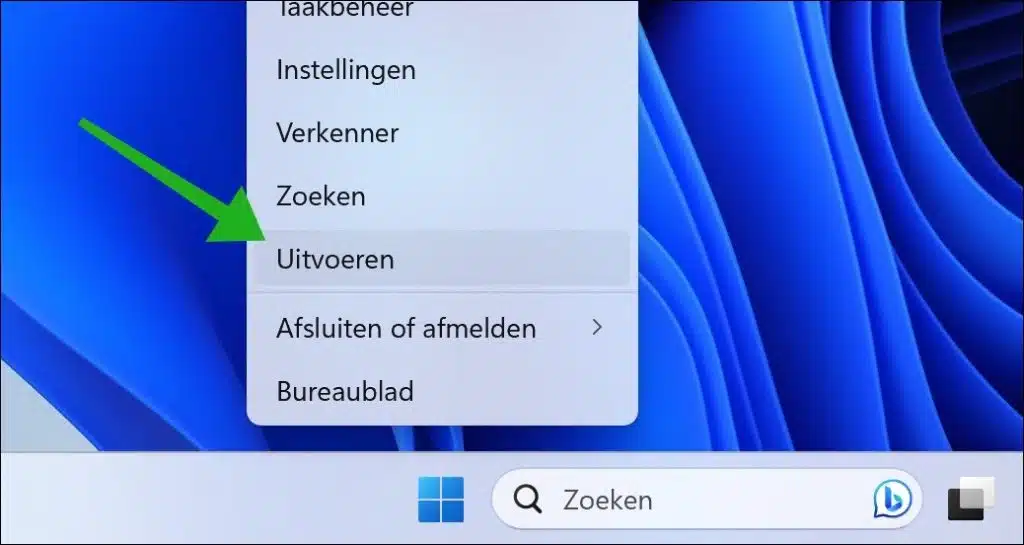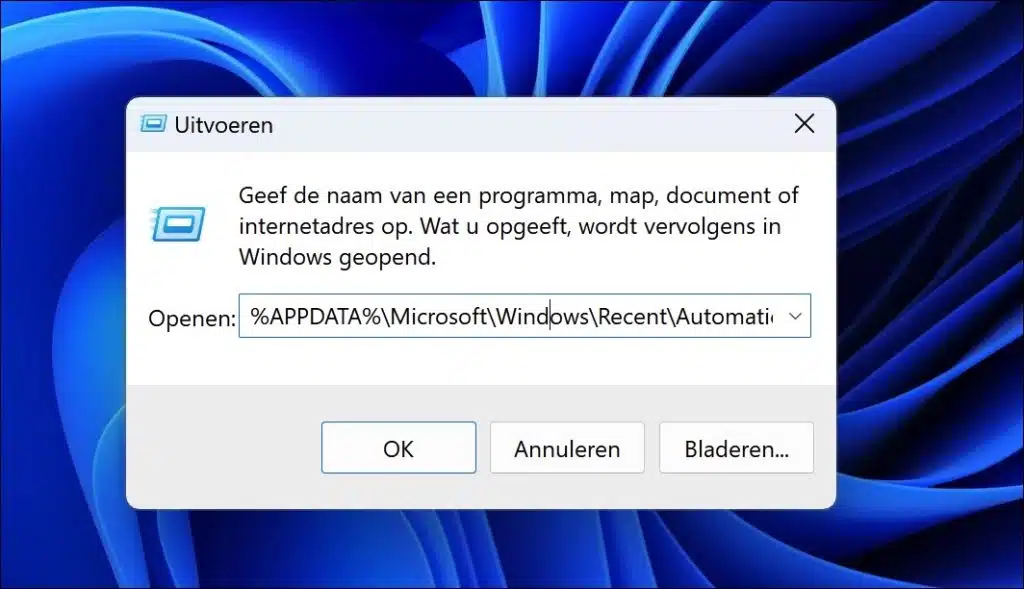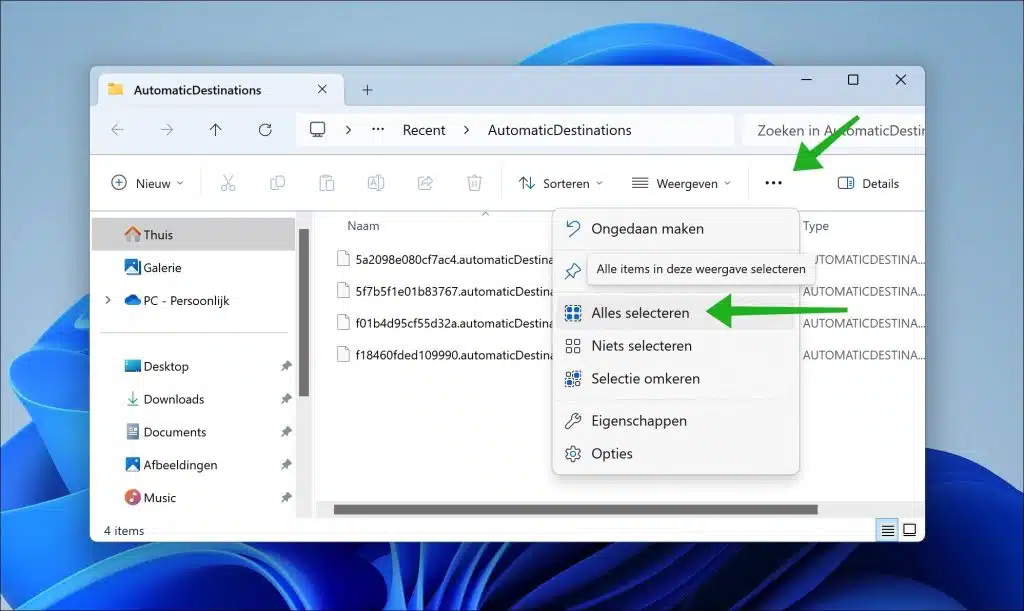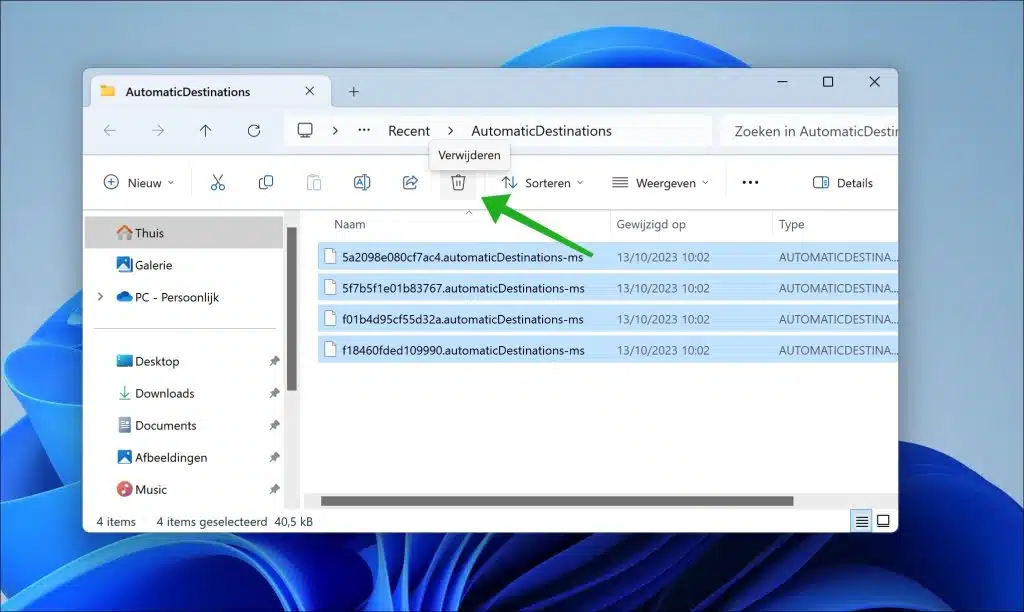Wenn Sie den Explorer in Windows 11 oder Windows 10 öffnen, sehen Sie links ein Menü. Dies ist das Menü „Schnellzugriff“.
Der Schnellzugriff ist eine Liste von Verknüpfungen, mit denen Sie schnell zu bestimmten Ordnern oder Speicherorten in Windows wechseln können. Quick Access bietet beispielsweise direkten Zugriff auf diesen PC, Dokumente und Netzwerkspeicherorte.
Es besteht die Möglichkeit, Anpassungen am Schnellzugriff vorzunehmen. Sie können beispielsweise neue Verknüpfungen hinzufügen, die Verknüpfungen neu anordnen und Verknüpfungen löschen. Dadurch können Sie den Schnellzugriff nach Ihren Wünschen anpassen.
Sollten Sie Anpassungen vorgenommen haben, mit denen Sie nicht ganz zufrieden sind, können Sie diese rückgängig machen. Es ist jedoch noch einfacher, den Schnellzugriff zurückzusetzen. Sie können die Standardanzeige einfach wiederherstellen, indem Sie einen Reset durchführen. So funktioniert es.
Setzen Sie den Schnellzugriff im Windows Explorer zurück
Um die Schnellzugriffsanzeige zurückzusetzen, klicken Sie mit der rechten Maustaste auf die Schaltfläche „Start“. Klicken Sie dann im Menü auf „Ausführen“.
Im Fenster ausführen Kopieren Sie die folgende Zeile und fügen Sie sie ein:
%APPDATA%\Microsoft\Windows\Recent\AutomaticDestinations
Wählen Sie nun alle Dateien im „„AutomaticDestinations“-Ordner. Dies erreichen Sie, indem Sie im Explorer auf weitere Optionen klicken und dann "Wählen Sie Alle". Sie können auch die Tastenkombination STRG + A verwenden.
Wenn Sie alle Dateien ausgewählt haben, löschen Sie alle ausgewählten Dateien. Es gibt einige Dateien, die nicht gelöscht werden können, da sie gerade verwendet werden.
Schließen Sie nun den Explorer und öffnen Sie den Explorer erneut. Sie werden nun sehen, dass die Standardansicht im Datei-Explorer wiederhergestellt wurde.
Lesen Sie weiter: Setzen Sie den Windows Explorer zurück.
Ich hoffe, das hat Ihnen geholfen. Vielen Dank fürs Lesen!