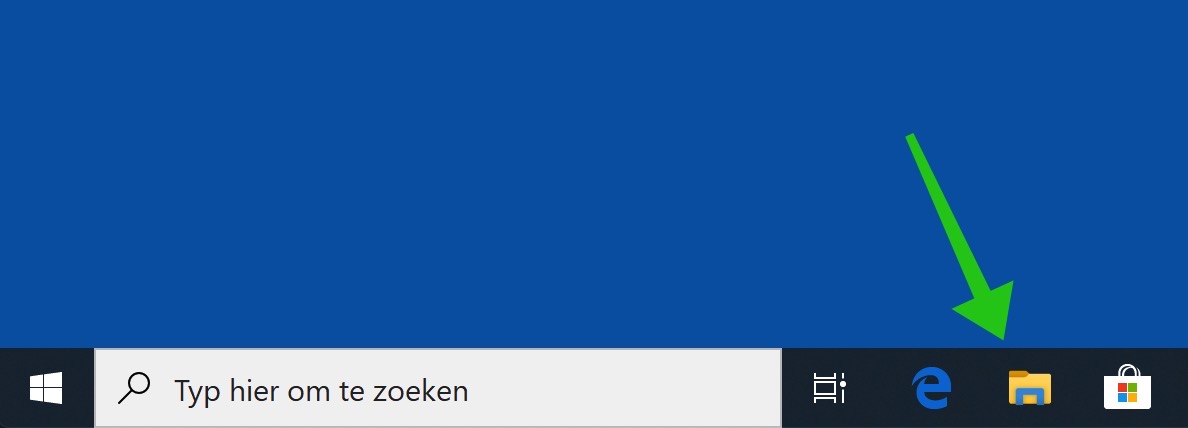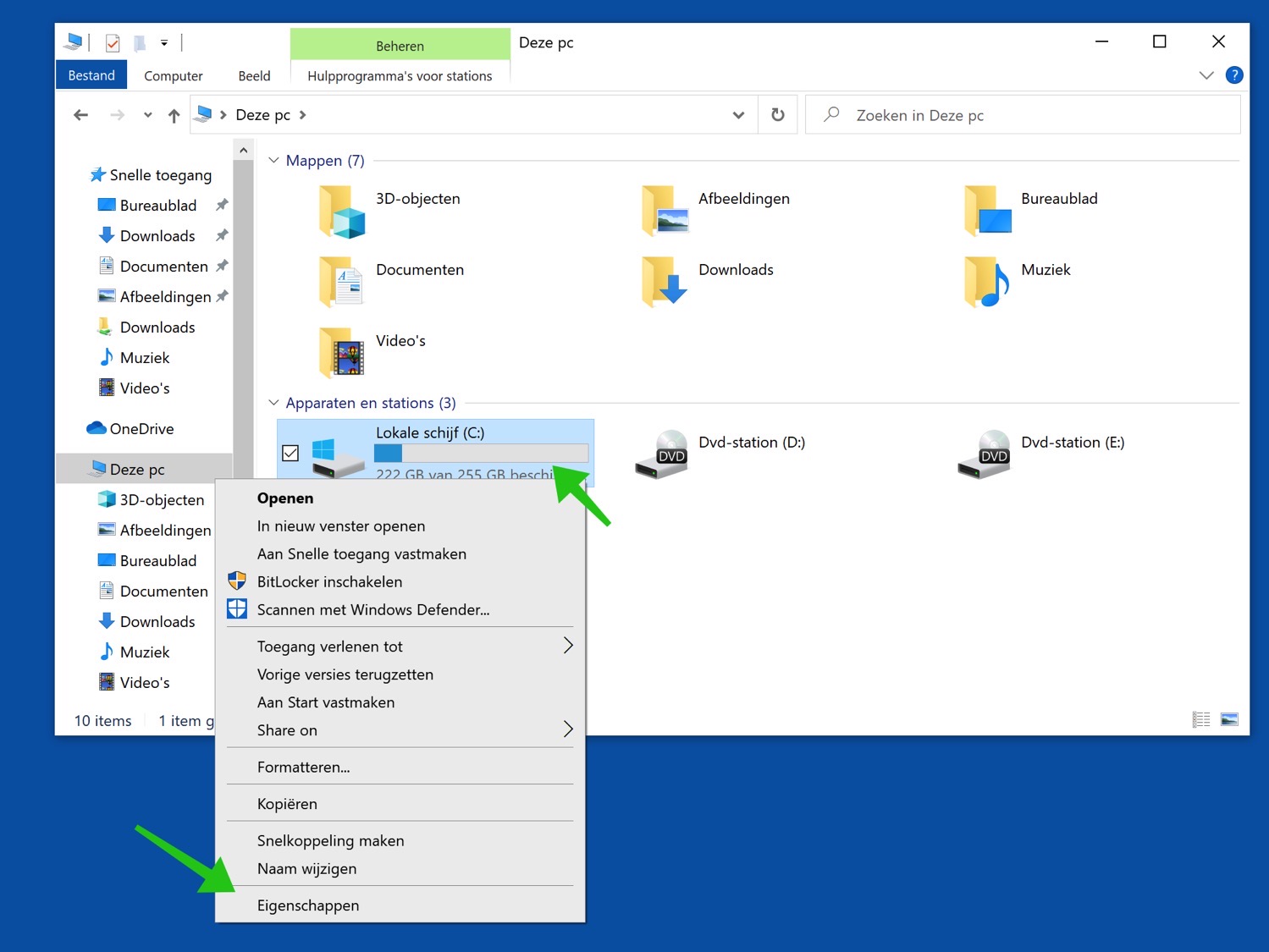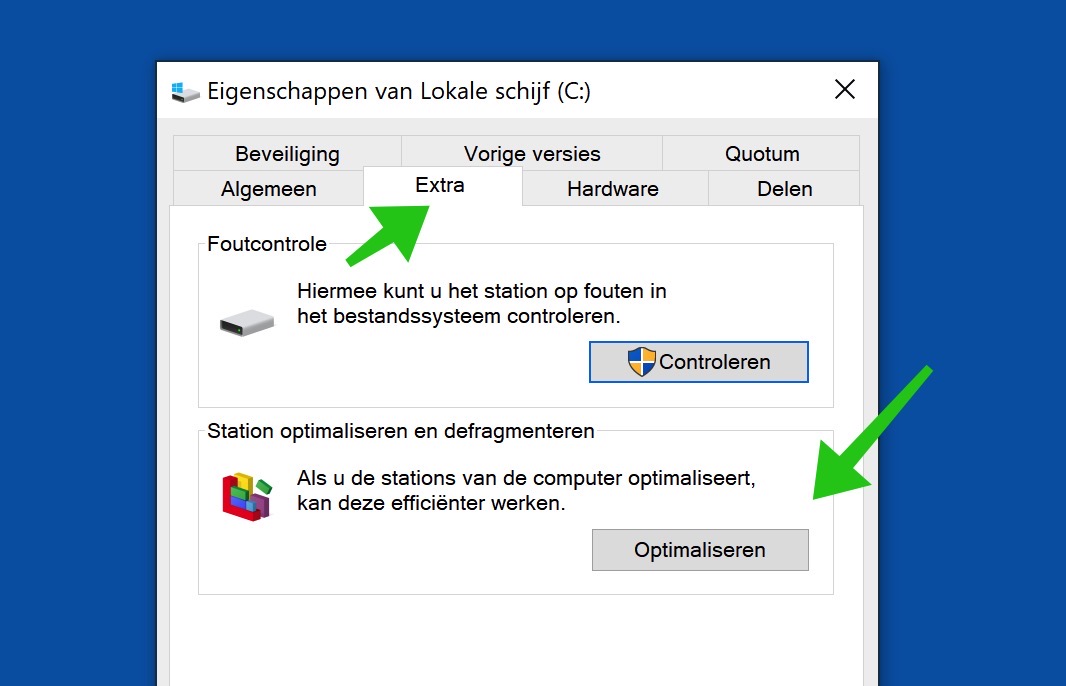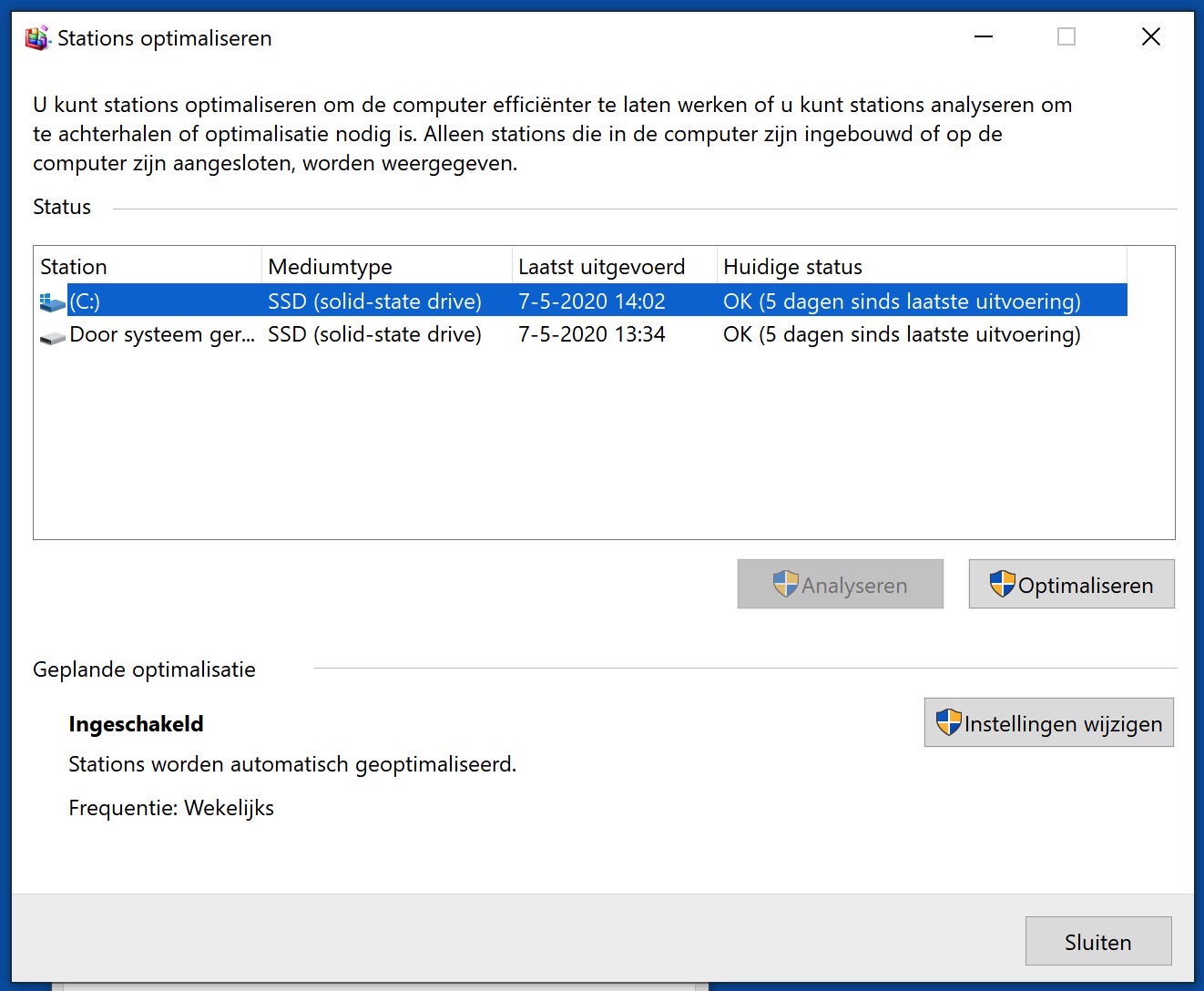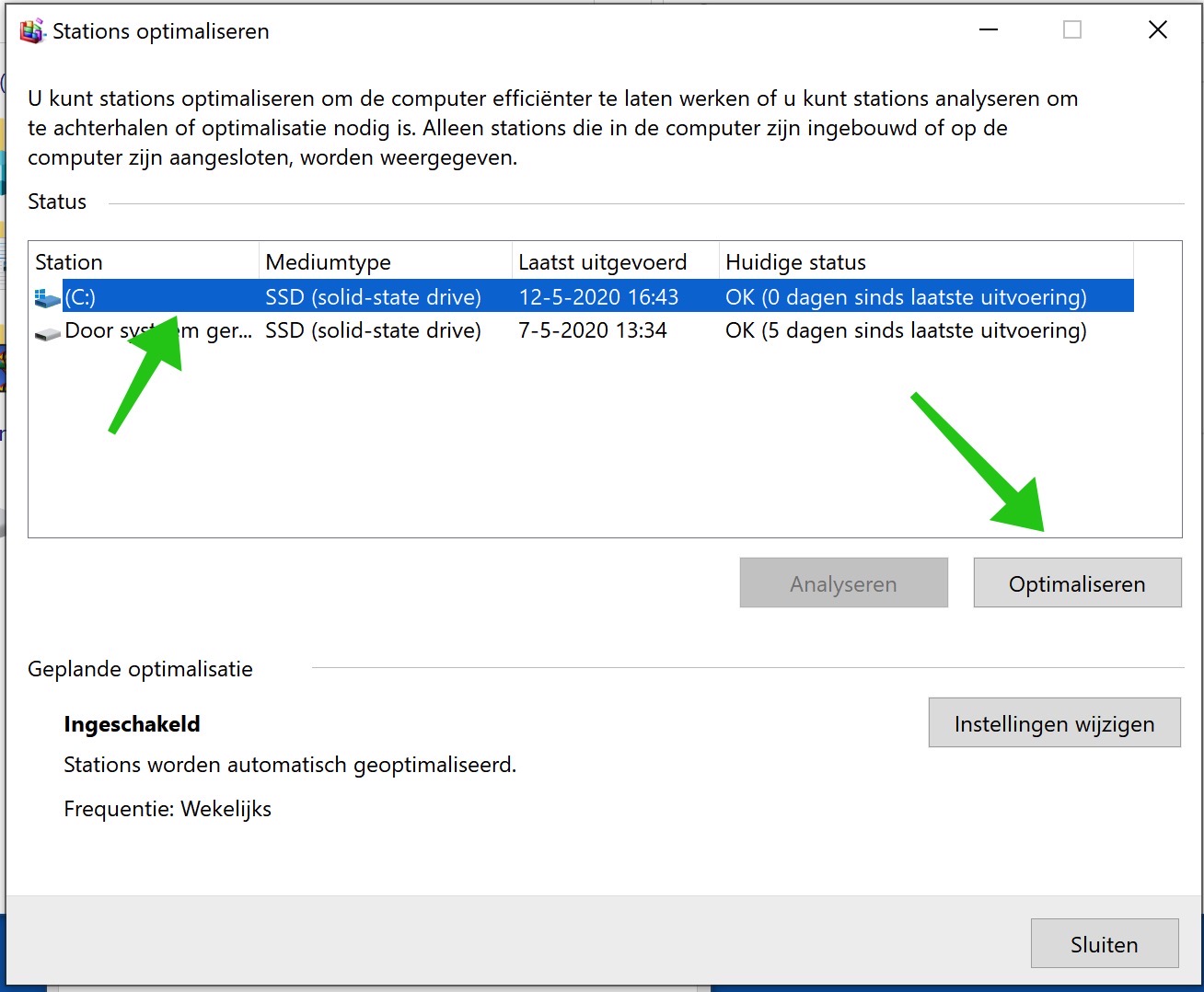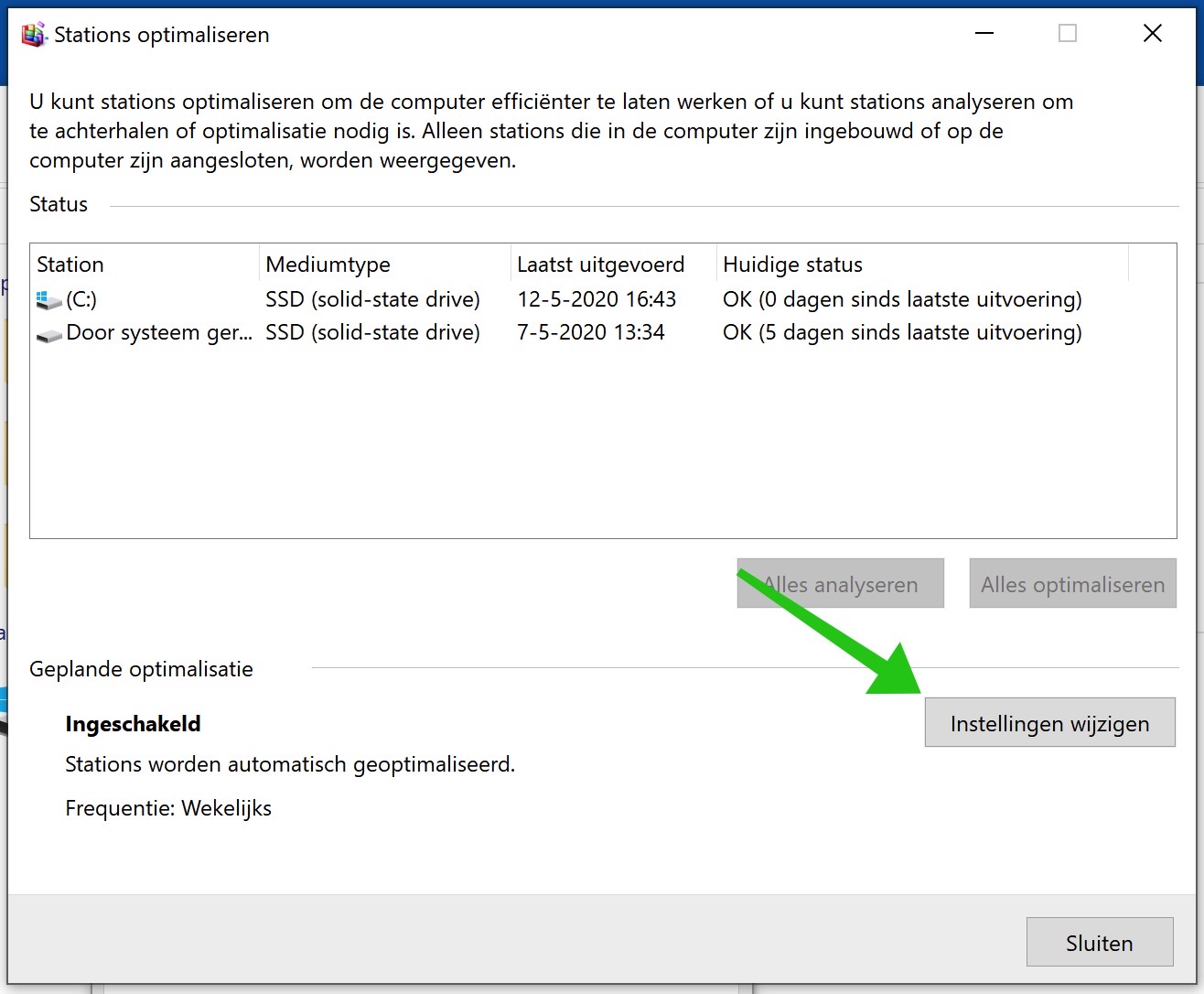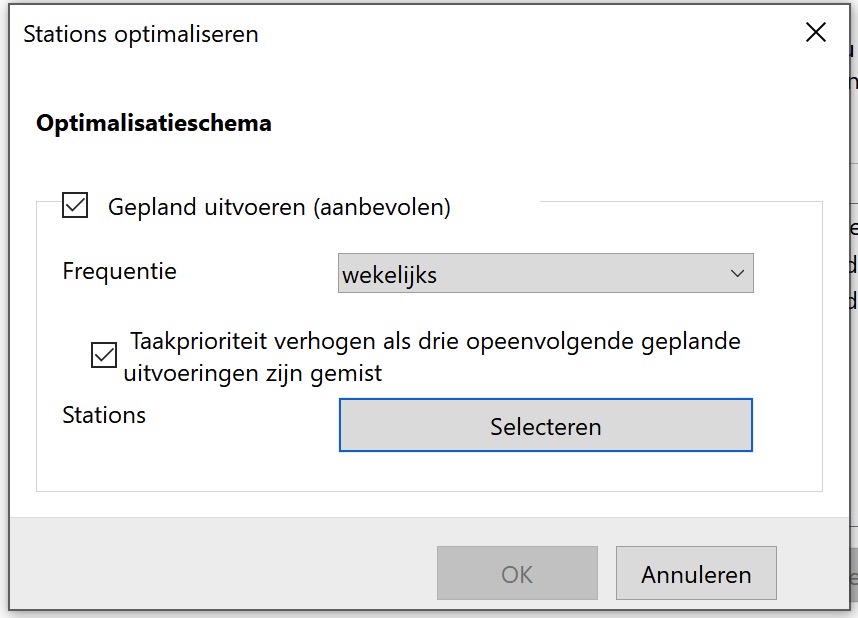Daten auf Ihrer Festplatte können mit der Zeit fragmentiert werden. Dadurch wird es für das Computersystem schwieriger und damit langsamer, die Daten abzufragen.
Windows hat schon immer Tools zum Defragmentieren von Daten auf der Festplatte implementiert und Windows 10 oder Windows 11 bildet da keine Ausnahme.
Obwohl Festplatten eine günstige, schnelle und zuverlässige Massenspeicherung digitaler Daten bieten, haben sie ein großes Problem.
Mithilfe von Protokollen, die noch aus der Zeit stammen, als Computerdaten noch auf großen Magnetbandrollen gespeichert wurden, werden die Daten nacheinander auf die Festplatte geschrieben, sodass sie schneller ausgelesen werden können. Dies ist zunächst in Ordnung, da die Daten in übersichtlichen Blöcken oder Sektoren gespeichert werden, die für das System leicht zu finden sind.
Eine brandneue Festplatte nutzt ihren Speicherplatz effizient für die bestmögliche Leistung und speichert Dateien in ordentlicher Reihenfolge. Mit der Zeit werden jedoch zwangsläufig einige Dateien gelöscht, und die Festplatte versucht, mit diesen Änderungen umzugehen, indem sie die Datendateien in den verfügbaren leeren Speicherplatz auf der Festplatte aufteilt.
Dies kann bedeuten, dass Sie Ihre Dateien in Blöcke aufteilen, die über das gesamte Laufwerk verteilt sind, was die Zugriffszeiten erheblich verlangsamen kann, sowohl beim Speichern von Daten als auch beim Lesen der Daten vom Laufwerk.
Das System verliert keine Daten, aber eine Festplatte ist ein mechanisches Gerät mit beweglichen Teilen und der physische Vorgang, den Lese-/Schreibkopf über die Platte hin und her zu bewegen, von einem Sektor zum anderen, nimmt eine begrenzte Zeit in Anspruch (SSD). beiseite).
Je mehr der Kopf bewegt werden muss, desto langsamer wird die Zugriffszeit. Nach einigen Jahren intensiver Nutzung kann eine Festplatte so fragmentiert werden, dass sie langsamer wird.
Dies ist einer der Gründe, warum Solid State Drives (SSDs) immer beliebter werden. Da sie keine beweglichen Teile haben, müssen ihre Datenraten konstant hoch bleiben, egal wie viele Daten gespeichert werden oder wie oft sie geändert werden.
Glücklicherweise bietet Windows eine Option zum „Defragmentieren“ Ihres Laufwerks. Hierbei handelt es sich um einen automatischen Prozess, der die Daten auf Ihrer Festplatte in leicht zugängliche zusammenhängende Sektoren neu organisiert, wodurch der verfügbare Speicherplatz optimal genutzt und die Zugriffszeit erheblich verkürzt wird.
In früheren Windows-Versionen war dies ein manuell ausgewählter Prozess, an dessen regelmäßige Ausführung Sie denken mussten. Windows bietet jedoch die Möglichkeit, automatisch und regelmäßig einen Optimierungs- und Defragmentierungsvorgang auf allen angeschlossenen Laufwerken durchzuführen.
Wenn Ihr System wie die meisten eine Festplatte verwendet. In jedem Fall lohnt es sich, zumindest die ersten fünf Schritte dieser Anleitung durchzuführen, um zu sehen, ob Ihr System von einer Defragmentierung profitieren würde.
Wenn Sie eine SSD verwenden, muss diese nicht defragmentiert werden, da SSDs Daten anders speichern als physische „Festplatten“.
Festplatte unter Windows defragmentieren
Es ist wichtig, dass Sie ein Windows-Administrator sind. Sie benötigen ein Administratorkonto, um Ihr Laufwerk in Windows zu defragmentieren.
Öffnen Sie den Windows Explorer.
Klicken Sie im linken Menü auf Arbeitsplatz. Klicken Sie mit der rechten Maustaste auf die Festplatte in der Liste der verbundenen Laufwerke, die Sie defragmentieren möchten.
Klicken Sie im Menü auf Eigenschaften.
Klicken Sie im Eigenschaftenmenü auf die Registerkarte: Extra. Klicken Sie in den zusätzlichen Menüeinstellungen der Festplatte auf die Schaltfläche „Optimieren“.
Dadurch wird das Fenster „Stationen optimieren“ geöffnet. Hier sehen Sie eine weitere Liste aller mit Ihrem System verknüpften Festplatten. Außerdem sehen Sie, wann die Optimierung zuletzt ausgeführt wurde und wie fragmentiert die Festplatte derzeit ist.
Wenn Ihr System mit maximaler Effizienz arbeitet, sollten alle bei 0 % liegen.
Wenn eine Ihrer Festplatten fragmentiert ist, wählen Sie die Festplatte aus, indem Sie in der Übersicht auf die Festplatte klicken und dann auf „Optimieren“ klicken.
Wenn es sich um eine große Festplatte mit erheblicher Fragmentierung handelt, kann dieser Vorgang lange dauern.
Nachdem Sie die Festplatte optimiert (also defragmentiert) haben, können Sie dies auch automatisch durchführen lassen. Klicken Sie auf Einstellungen für geplante Optimierung ändern.
Ich empfehle, die geplante Defragmentierung für ein System, das Sie täglich nutzen, auf wöchentlich einzustellen.
Ich hoffe, das hat dir geholfen! Vielen Dank fürs Lesen.
Lesen Sie auch: 10 Tipps, um Windows besser und schneller zu machen.