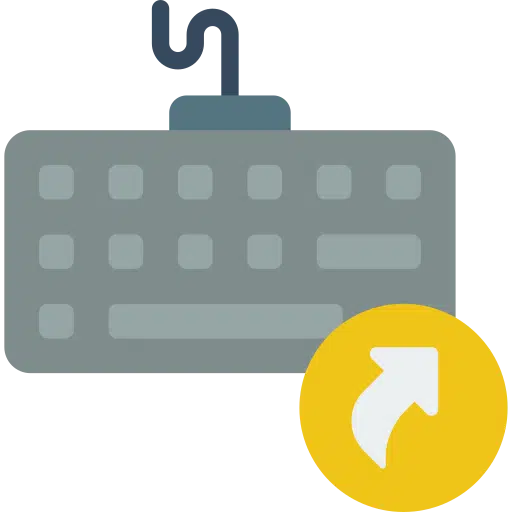Unter Windows können Sie mit Tastenkombinationen arbeiten. Durch die Tastenkombinationen wird das Arbeiten mit Windows deutlich beschleunigt.
Der Zweck von Tastenkombinationen besteht darin, Ihnen schnellen Zugriff auf verschiedene Optionen und Funktionen des Betriebssystems zu ermöglichen. Mithilfe von Tastenkombinationen können Sie effizienter und zeitsparender durch Windows 11 oder 10 navigieren.
Mit Tastaturkürzeln können Sie verschiedene Aufgaben ohne die Verwendung der Maus ausführen. Dies ist sehr nützlich, wenn Sie lieber die Tastatur als die Maus verwenden oder wenn Sie jemand mit eingeschränkter Mobilität sind.
Darüber hinaus können Sie mit Tastenkombinationen produktiver arbeiten, indem Sie schnell zwischen Fenstern wechseln, Apps starten und andere häufige Aufgaben ausführen. Durch die Verwendung dieser Tastenkombinationen können Sie Windows effizienter und flexibler nutzen.
Dies ist eine Liste der am häufigsten verwendeten Tastenkombinationen, die jeder Windows-Benutzer kennen sollte.
Dies sind über 40 Tastenkombinationen für Windows 11 oder 10
Tastenkombinationen mit der Windows-Taste
Windows-Taste: Öffnen oder schließen Sie das Startmenü.
Windows-Taste + A: Öffnen Sie das Action Center.
Windows-Taste + E: Öffnen Sie den Windows Explorer.
Windows-Taste + I: Öffnen Sie die Windows-Einstellungen.
Windows-Taste + L: PC sperren oder Konto wechseln.
Windows-Taste + P: Auf eine andere Anzeige projizieren.
Windows-Taste + R: Öffnen Sie das Dialogfeld „Ausführen“.
Windows-Taste + S: Windows-Suche öffnen.
Windows-Taste + Tab: Aufgabenansicht öffnen und zwischen geöffneten Fenstern wechseln
Windows-Taste + X: Öffnen Sie das Menü „Schnelleinstellungen“.
Tastenkombinationen mit der STRG-Taste
Strg + C: Ausgewählten Text oder ausgewählte Elemente kopieren.
Strg + V: Ausgewählten Text oder ausgewählte Elemente einfügen.
Strg + X: Ausgewählten Text oder ausgewählte Elemente ausschneiden.
Strg + Z: Letzte Aktion rückgängig machen.
Strg + A: Alle Elemente in einem Dokument oder Fenster auswählen.
Strg + D: Das ausgewählte Element löschen und in den Papierkorb verschieben.
Strg + Umschalt + Esc: Aufgabenmanagement öffnen.
Tastenkombinationen mit der ALT-Taste
Alt + Tab: Zwischen geöffneten Fenstern wechseln.
Alt + F4: Aktuelles Fenster schließen.
Alt + Eingabetaste: Öffnen Sie das Dialogfeld „Eigenschaften“ für die ausgewählte Datei oder den ausgewählten Ordner.
Alt + Leertaste: Öffnen Sie das Popup-Menü für das aktuelle Fenster.
Alt + Links-/Rechtspfeil: In Webbrowsern oder im Windows Explorer zurück oder vorwärts gehen.
Alt + Aufwärtspfeil: Im Windows Explorer eine Ebene nach oben bewegen.
Alt + D: Wählen Sie die Adressleiste im Windows Explorer oder in Webbrowsern aus.
Alt + E: Öffnen Sie in vielen Apps das Menü „Bearbeiten“.
Alt + F: Öffnen Sie in vielen Apps das Menü „Datei“.
Alt + H: Öffnet in vielen Apps das Menü „Hilfe“.
Alt + P: Öffnet in vielen Apps das Dialogfeld „Drucken“.
Alt + S: Öffnen Sie die Option „Teilen“ in Windows.
Alt + Leertaste + X: Maximiert das aktuelle Fenster.
Alt + Leertaste + N: Minimiert das aktuelle Fenster.
Alt + Esc: Zwischen geöffneten Fenstern in der Reihenfolge wechseln, in der sie geöffnet wurden.
Funktionstastenkombinationen
F1: Öffnen Sie das Hilfe- und Supportcenter.
F2: Benennen Sie die ausgewählte Datei oder den ausgewählten Ordner im Windows Explorer um.
F3: Suchen Sie im Windows Explorer oder auf dem Desktop nach Dateien oder Ordnern.
F4: Öffnen Sie die Adressleiste im Windows Explorer.
F5: Aktuelles Fenster oder Webseite aktualisieren.
F6: Durch verschiedene Bildschirmelemente oder Steuerelemente blättern.
F7: Rechtschreibung und Grammatik in einem Dokument prüfen.
F8: Öffnen Sie das Menü „Startoptionen“, wenn Sie den Computer starten.
F9: Felder in einem Dokument, einer Tabelle oder einer Datenbank aktualisieren.
F10: Aktivieren Sie die Menüleiste in mehreren Apps.
F11: Vollbild in Webbrowsern und einigen Apps umschalten.
F12: Öffnet das Dialogfeld „Speichern unter“ in Apps.
Ich hoffe, Sie damit informiert zu haben. Vielen Dank fürs Lesen!
Lesen Sie auch: Dies sind die besten Alternativen zum Windows Explorer.