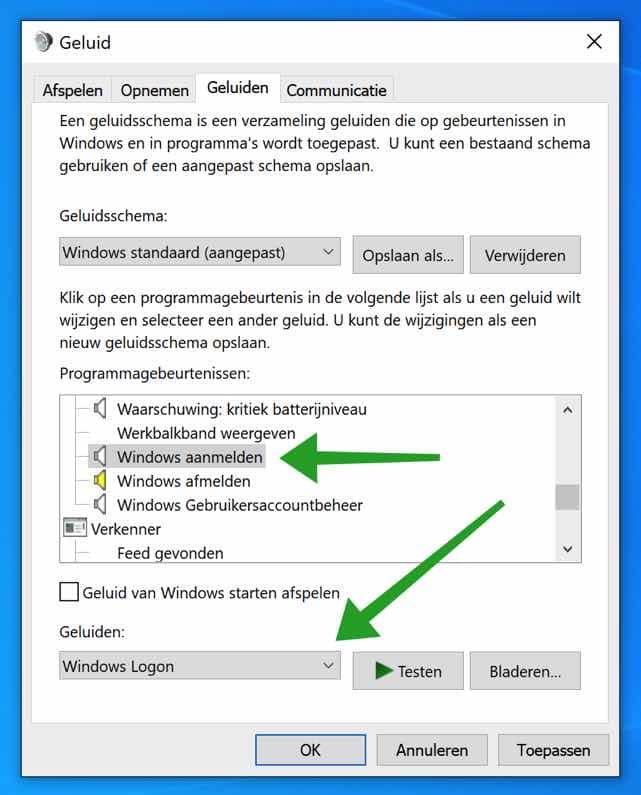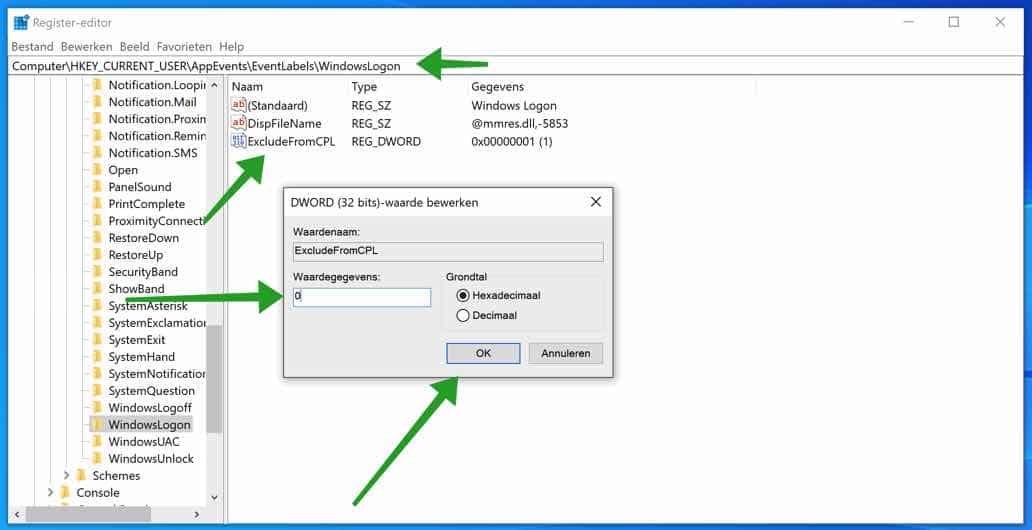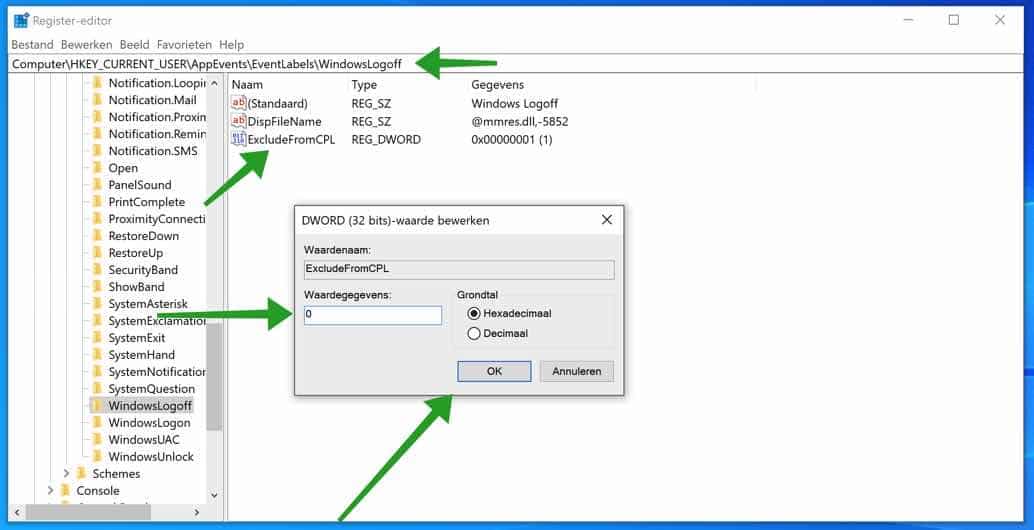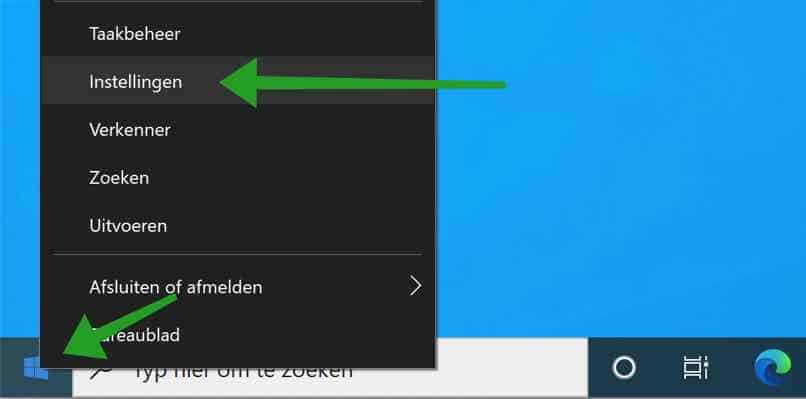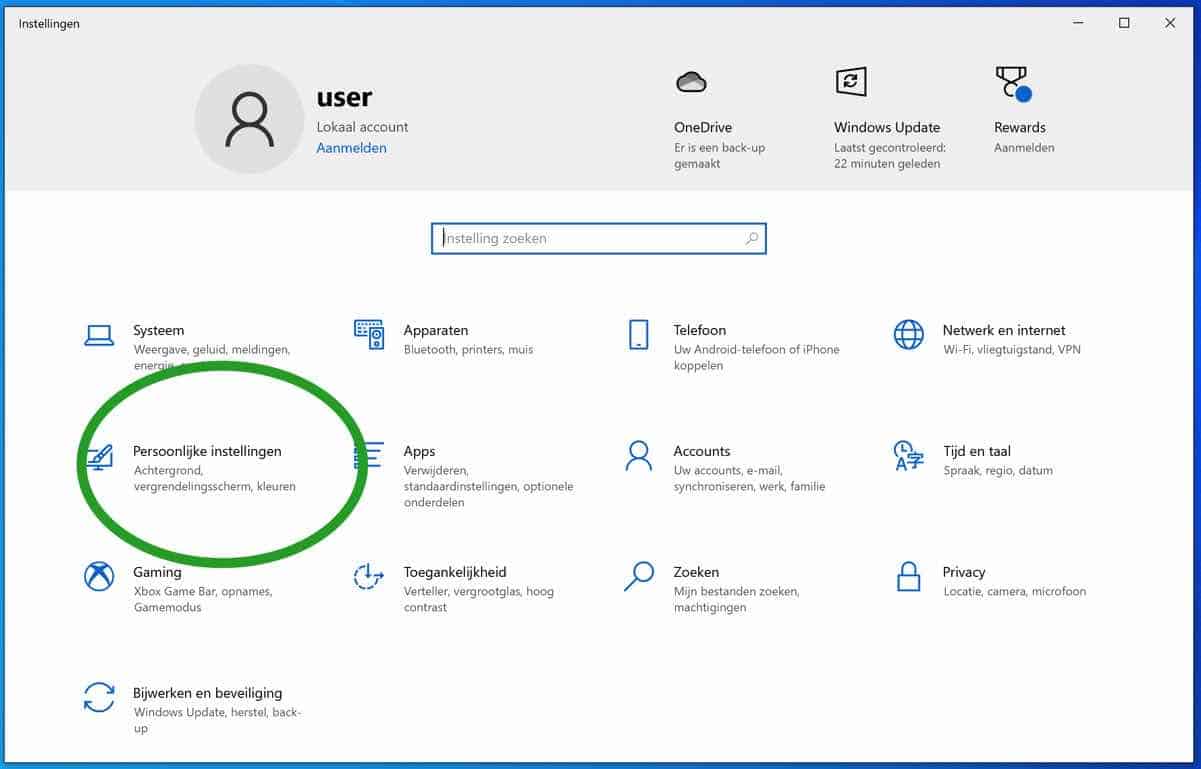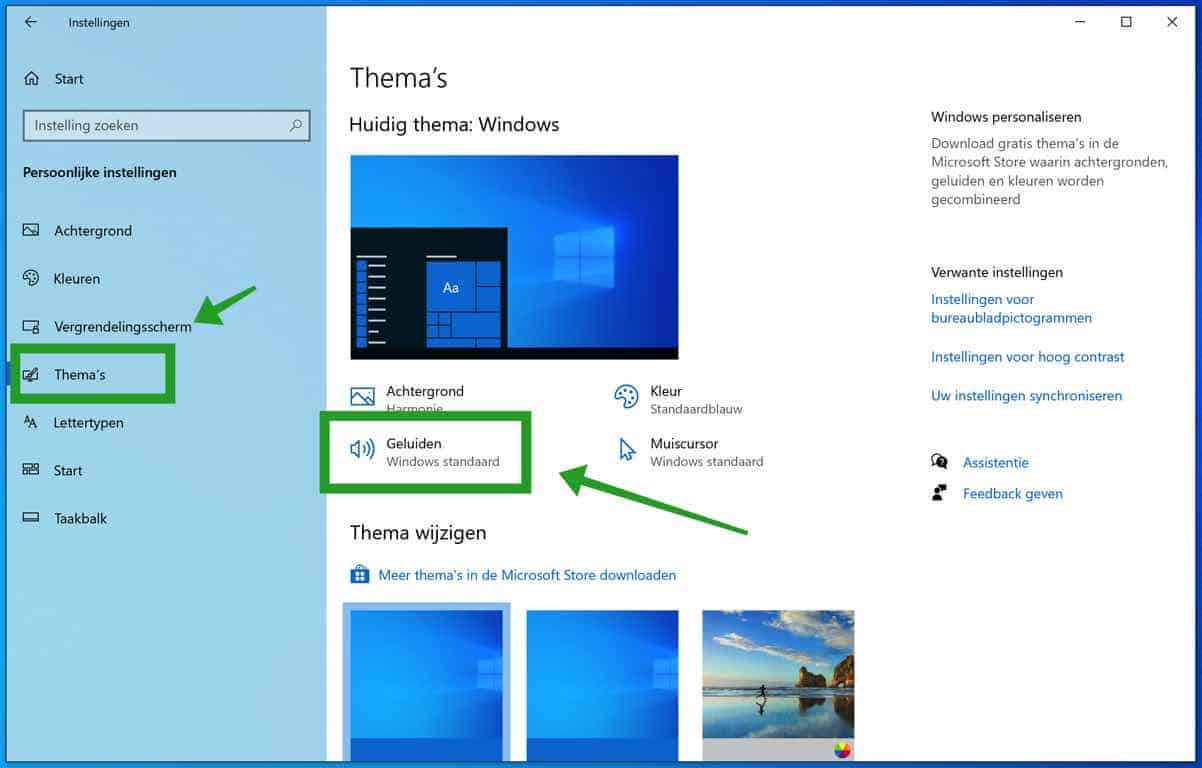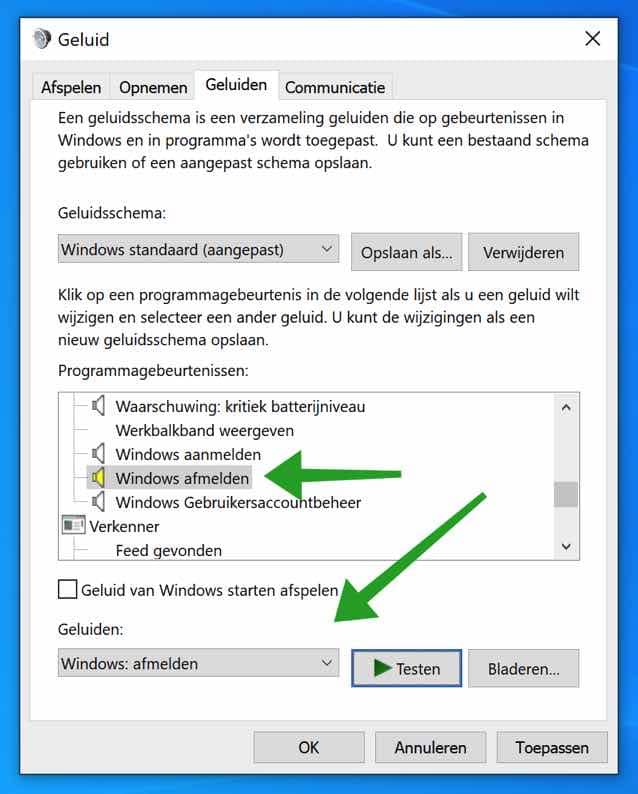Wenn Sie Windows starten oder herunterfahren, werden Sie mit dem bekannten Windows-Jingle verwöhnt. Wenn Sie den Windows-Startsound ändern oder ganz deaktivieren möchten, erkläre ich Ihnen in diesem Artikel, wie Sie den Windows-Startsound nach Ihren Wünschen anpassen können.
Es ist auch möglich, den Startsound an Ihren eigenen Startsound anzupassen. Die Windows-Starttöne können Sie ganz einfach über die Windows-Einstellungen anpassen.
In den meisten Fällen müssen Sie jedoch zunächst eine Einstellung über die Windows-Registrierung vornehmen, um den Startsound in Windows über die Windows-Einstellungen anzupassen. Ich erkläre Ihnen Schritt für Schritt, wie das Ändern der Windows-Registrierung funktioniert.
Ändern Sie den Windows-Startsound
Um zu beginnen, ist es wichtig, dass Sie zuerst... Back-up um etwaige Probleme beheben zu können, die durch die Anpassung der Registry entstanden sind.
Geben Sie in der Windows-Suchleiste Folgendes ein: regedit.exe. Öffne das Windows-Registrierungseditor. Navigieren Sie im linken Menü durch die Ordnerstruktur unten. Klicken Sie auf jeden geöffneten Ordner, bis Sie zum nächsten Schlüssel gelangen.
HKEY_CURRENT_USER\AppEvents\EventLabels\WindowsLogon
Ändern Sie den DWORD-Wert „ExcludeFromCPL“ von 1 auf 0. Doppelklicken Sie zum Ändern.
Um auch den Sound beim Herunterfahren von Windows über die Windows-Einstellungen anzupassen, gehen Sie zum Windows-Registrierungseditor
HKEY_CURRENT_USER\AppEvents\EventLabels\WindowsLogOff
Ändern Sie auch hier den DWORD-Wert „ExcludeFromCPL“ von 1 auf 0. Doppelklicken Sie zum Ändern.
Nachdem Sie diese Anpassungen in der Windows-Registrierung vorgenommen haben, stehen Ihnen über die Windows-Einstellungen die Optionen zum Anpassen der Start- und Shutdown-Sounds in Windows zur Verfügung.
So passen Sie den Startsound in Windows an.
Klicken Sie mit der rechten Maustaste auf die Windows-Startschaltfläche. Klicken Sie im Windows-Startmenü auf Einstellungen.
Klicken Sie im Windows-Einstellungsmenü auf Persönliche Einstellungen.
Klicken Sie im Menü „Persönliche Einstellungen“ von Windows 10 auf der linken Seite auf „Designs“. Klicken Sie dann auf Sounds, um die Soundeinstellungen in Windows 10 anzupassen.
Klicken Sie auf die Registerkarte „Sound“ und wählen Sie unter „Programmereignisse“ die Option „Windows-Anmeldung“. Wählen Sie im Feld Sounds den gewünschten Sound aus. Klicken Sie auf Testen, um den Startsound zu testen.
Wenn Sie Ihren eigenen Startsound in Windows als Anmeldesound festlegen möchten, klicken Sie auf die Schaltfläche Durchsuchen. Anschließend wählen Sie auf Ihrem Computer den Registrierungston Ihrer Wahl aus. Dies sollte eine kleine WAV-Datei sein.
Wenn Sie es starten Ich möchte den Windows-Sound ausschalten Klicken Sie dann auf Sounds und wählen Sie „Keine“. Der Windows-Start-Anmeldeton ist jetzt deaktiviert.
Ändern Sie den Sound beim Herunterfahren von Windows
Um den Sound zum Abmelden oder Herunterfahren von Windows anzupassen, klicken Sie in der Liste unter „Programmereignisse“ auf „Windows abmelden“. Wählen Sie im Feld „Sounds“ den gewünschten Abmeldeton in Windows aus.
Wenn Sie Ihren eigenen Shutdown-Sound in Windows als Abmeldesound festlegen möchten, klicken Sie auf die Schaltfläche „Durchsuchen“. Anschließend wählen Sie auf Ihrem Computer den Abmeldeton Ihrer Wahl aus. Dies sollte eine kleine WAV-Datei sein.
Wenn Sie den Sound beim Herunterfahren von Windows deaktivieren möchten, klicken Sie auf Sounds und wählen Sie „Keine“. Der Windows-Abmeldeton ist jetzt deaktiviert.
Ich hoffe, das hat Ihnen geholfen. Vielen Dank fürs Lesen!