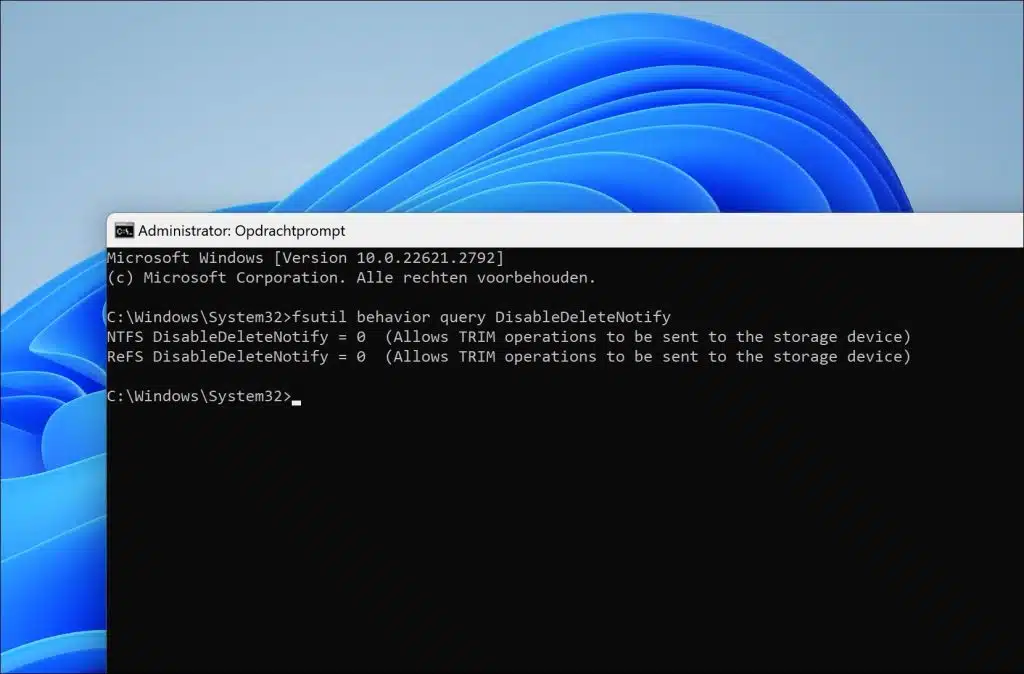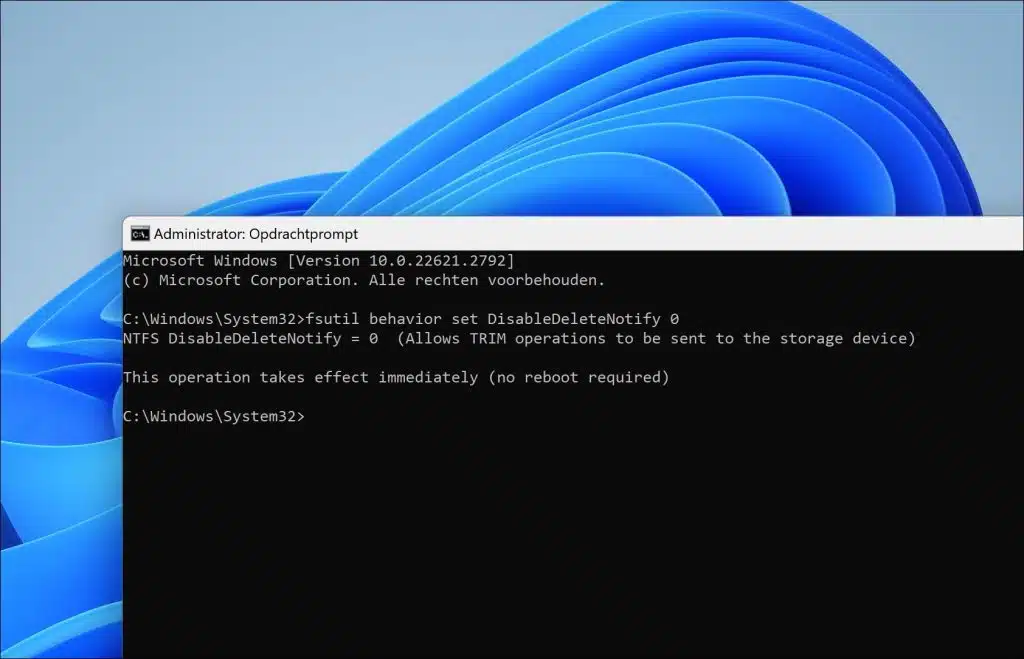Solid-State-Laufwerke (SSDs) nutzen die TRIM-Funktion, um die Leistung aufrechtzuerhalten und die Lebensdauer zu verlängern. Für die Optimierung der SSD-Funktionalität ist es entscheidend zu wissen, wie TRIM in Windows 11 aktiviert oder deaktiviert wird.
Wenn beispielsweise Daten von einer SSD gelöscht werden, informiert der TRIM-Befehl das Laufwerk über die Datenblöcke, die nicht mehr verwendet werden. Dieses Wissen ermöglicht es der SSD, diese Blöcke effizienter zu verwalten. Ohne TRIM wüsste die SSD nicht, welche Datenblöcke frei sind, was zu langsameren Schreibvorgängen führen würde.
Bei SSDs können Daten nicht direkt auf einen Block überschrieben werden; Der Block muss zuerst gelöscht und dann beschrieben werden. Ohne TRIM könnte die SSD neue Daten in einen neuen Block schreiben, während der alte Block (mit den gelöschten Daten) noch Platz belegt. Dieser Prozess, 'Schreibverstärkung', verringert die Lebensdauer und Leistung der SSD. TRIM hilft, indem es die Blöcke gelöschter Daten markiert, sodass sie im Voraus gelöscht werden können und für neue Daten bereit sind.
TRIM verlängert daher die Lebensdauer einer SSD, indem es die „Schreibverstärkung“ reduziert und sicherstellt, dass nur notwendige Daten auf das Laufwerk geschrieben werden. Da SSDs über begrenzte Schreibzyklen verfügen, ist ein effizienter Betrieb entscheidend für die Langlebigkeit.
Aktivieren oder deaktivieren Sie TRIM für SSD in Windows 11
Zunächst ist es wichtig zu wissen, ob TRIM bereits aktiviert ist. Dies ist normalerweise der Fall, Sie können es jedoch folgendermaßen überprüfen
Überprüfen Sie, ob TRIM bereits aktiviert ist
Öffnen Sie eine Eingabeaufforderung als Administrator. Geben Sie in der Eingabeaufforderung Folgendes ein:
fsutil behavior query DisableDeleteNotify
Wenn das Ergebnis „DisableDeleteNotify = 0“ ist, ist TRIM bereits aktiviert. Wenn das Ergebnis jedoch „DisableDeleteNotify = 1“ lautet, ist TRIM derzeit deaktiviert.
Aktivieren Sie TRIM für SSD
Wenn Sie bemerken, dass TRIM noch nicht aktiviert ist, erfahren Sie hier, wie Sie es aktivieren.
Öffnen Sie eine Eingabeaufforderung als Administrator. Geben Sie in der Eingabeaufforderung Folgendes ein:
fsutil behavior set DisableDeleteNotify 0
Dadurch wird TRIM-Unterstützung für das SSD-Laufwerk in Ihrem Computer aktiviert.
Deaktivieren Sie TRIM für SSD
Wenn Sie TRIM vorübergehend oder dauerhaft deaktivieren möchten, können Sie es wie folgt deaktivieren.
Öffnen Sie eine Eingabeaufforderung als Administrator. Geben Sie in der Eingabeaufforderung Folgendes ein:
fsutil behavior set DisableDeleteNotify 1
Dadurch wird die TRIM-Unterstützung für das SSD-Laufwerk in Ihrem Computer deaktiviert.
Ich hoffe, Sie damit informiert zu haben. Vielen Dank fürs Lesen!
Lesen Sie auch: Kopieren Sie Windows 11 über Clonezilla auf eine neue SSD oder HDD.