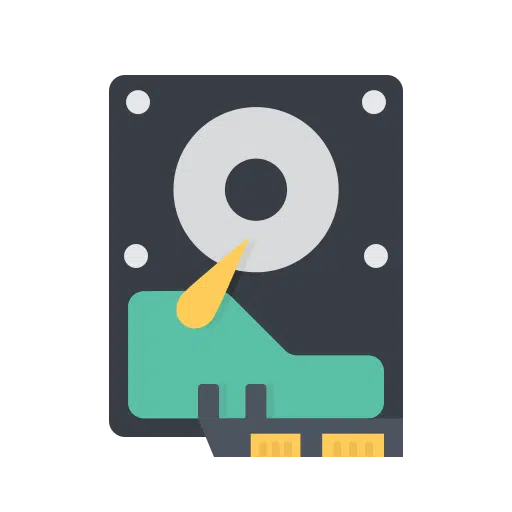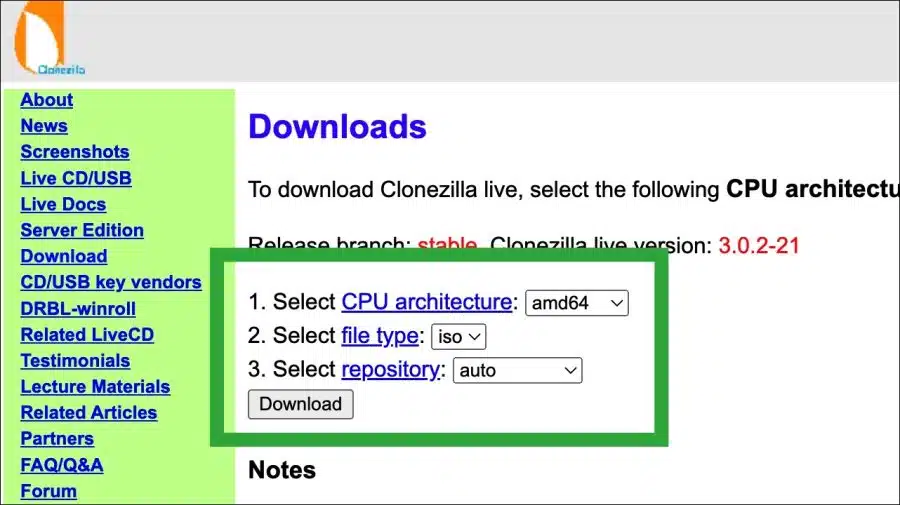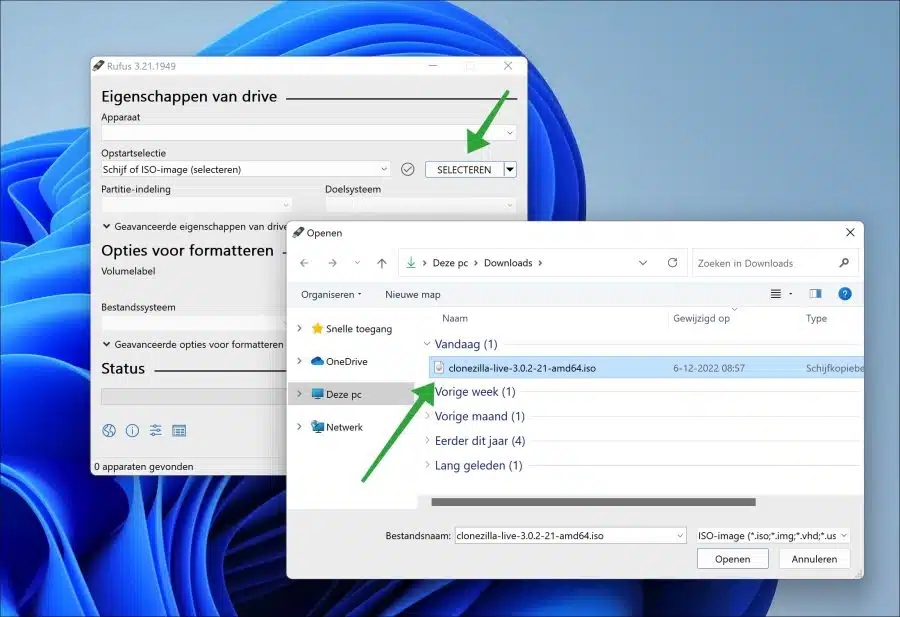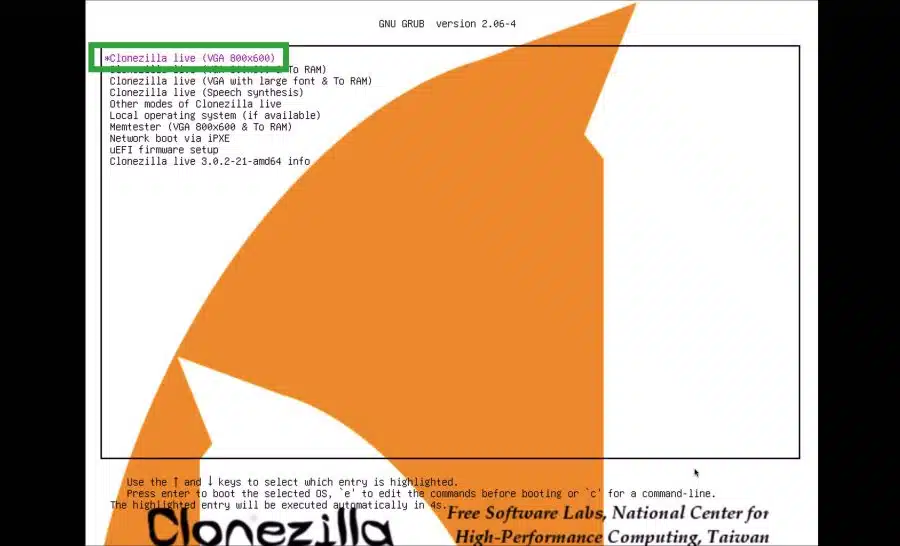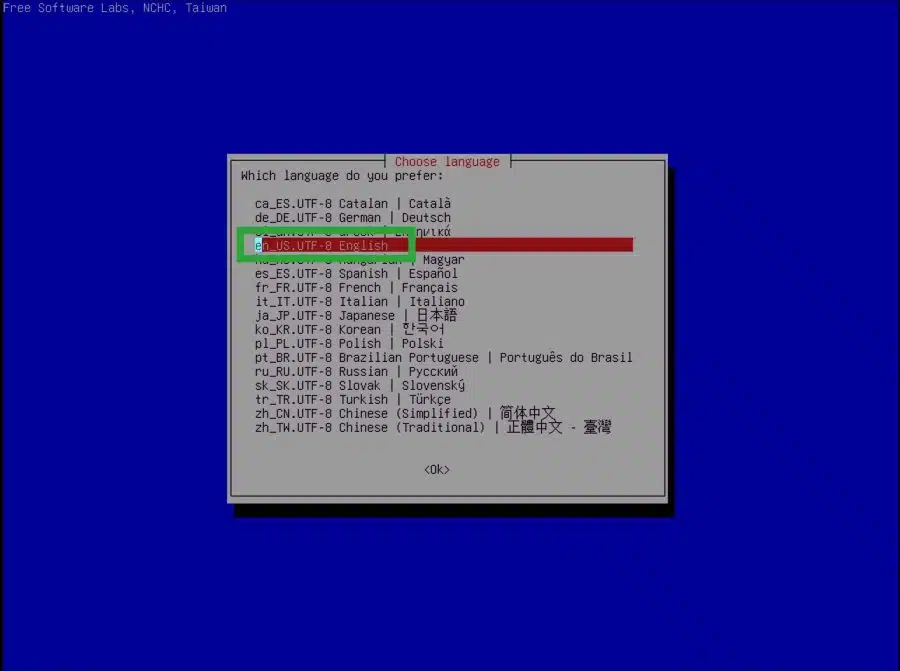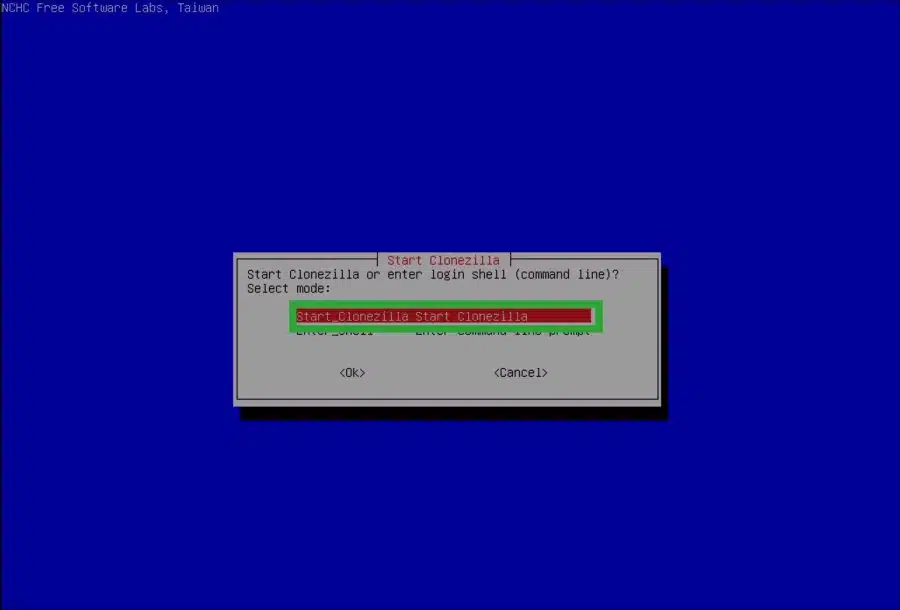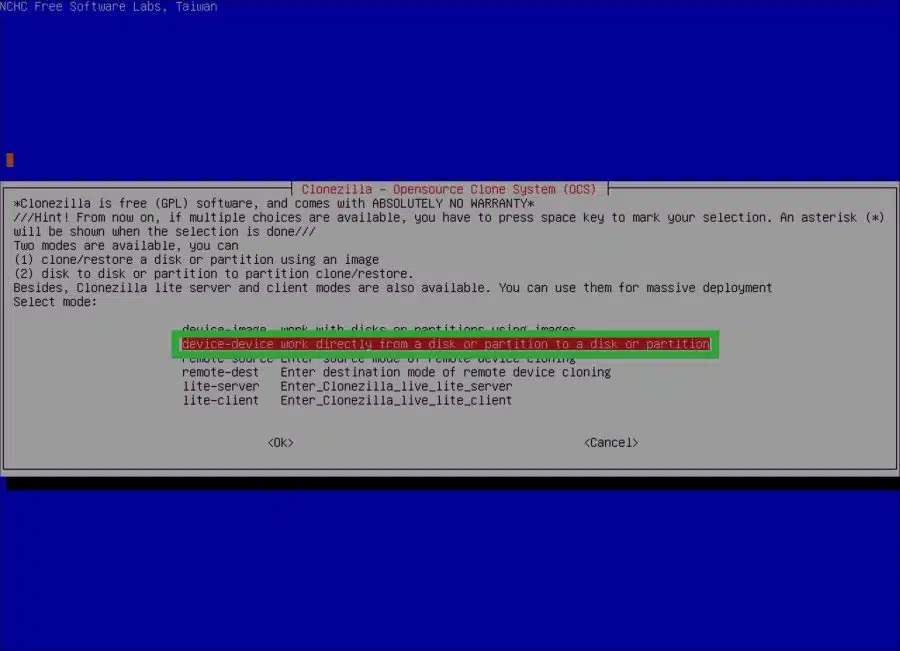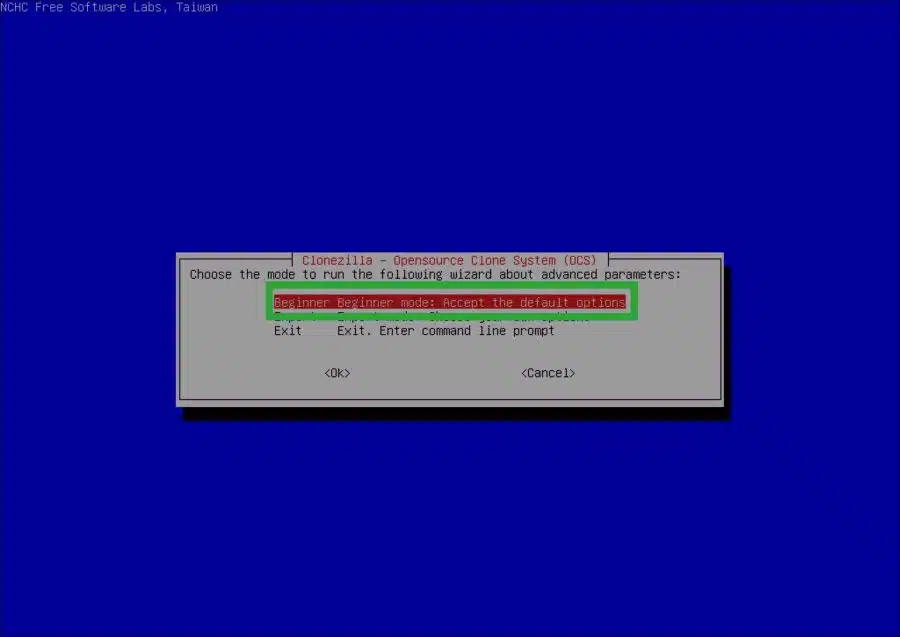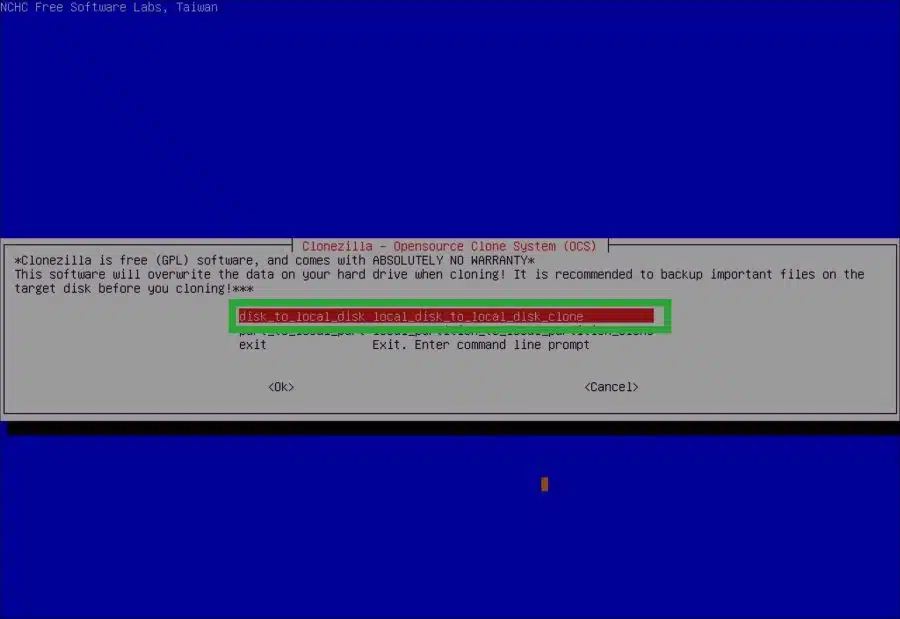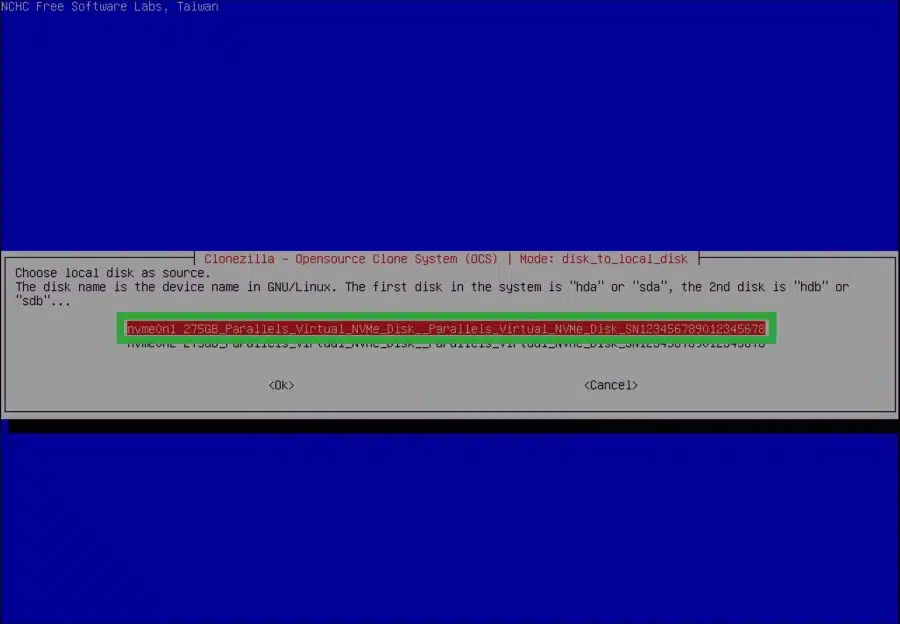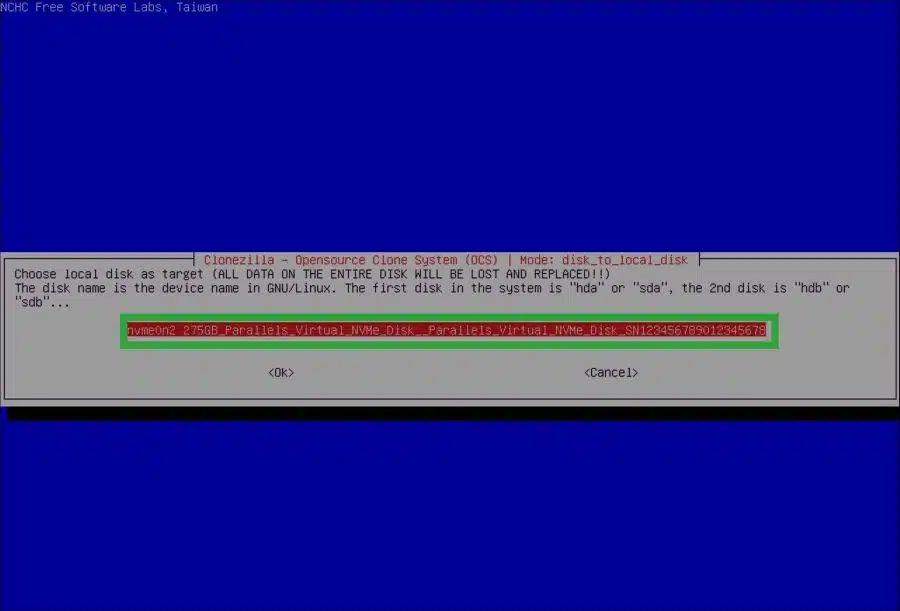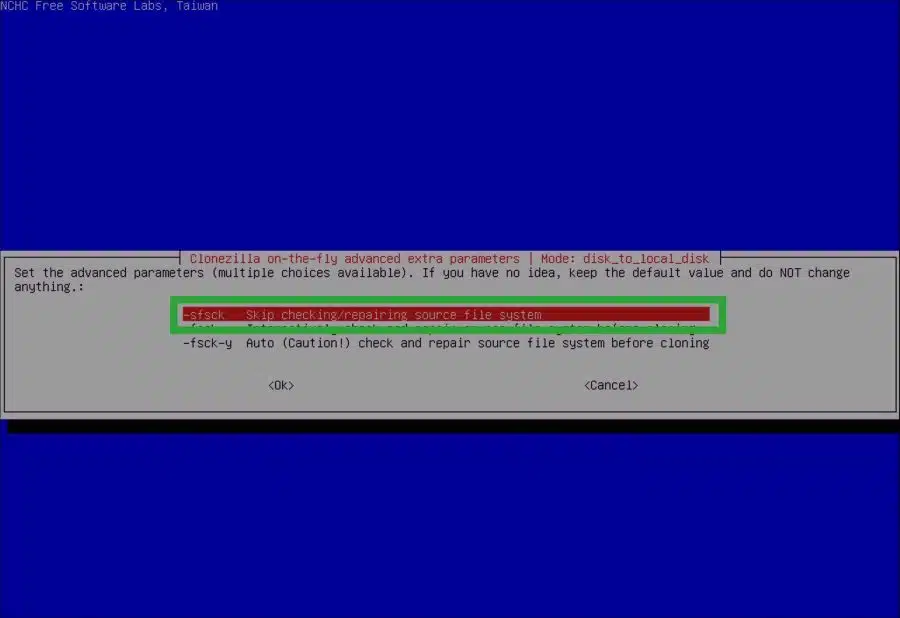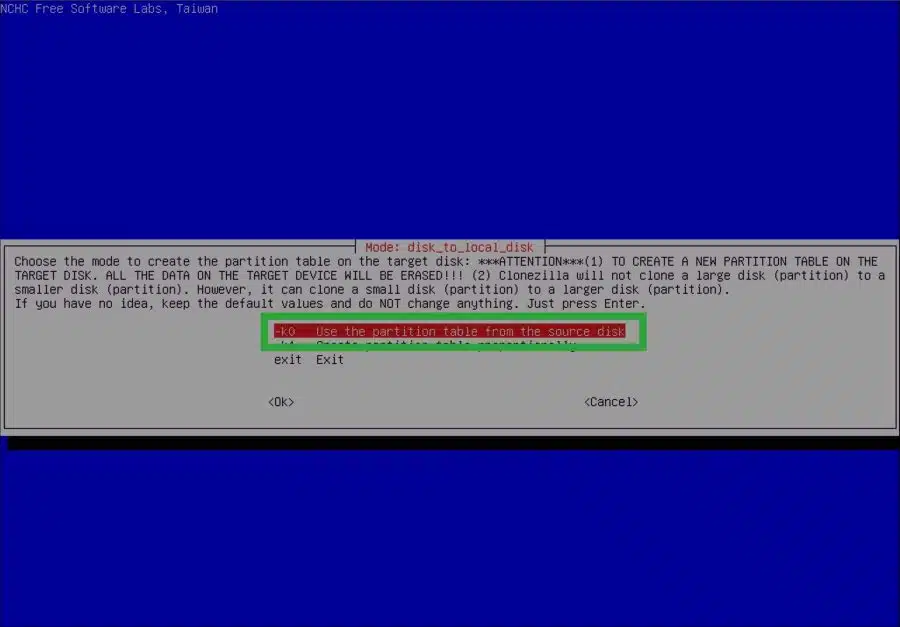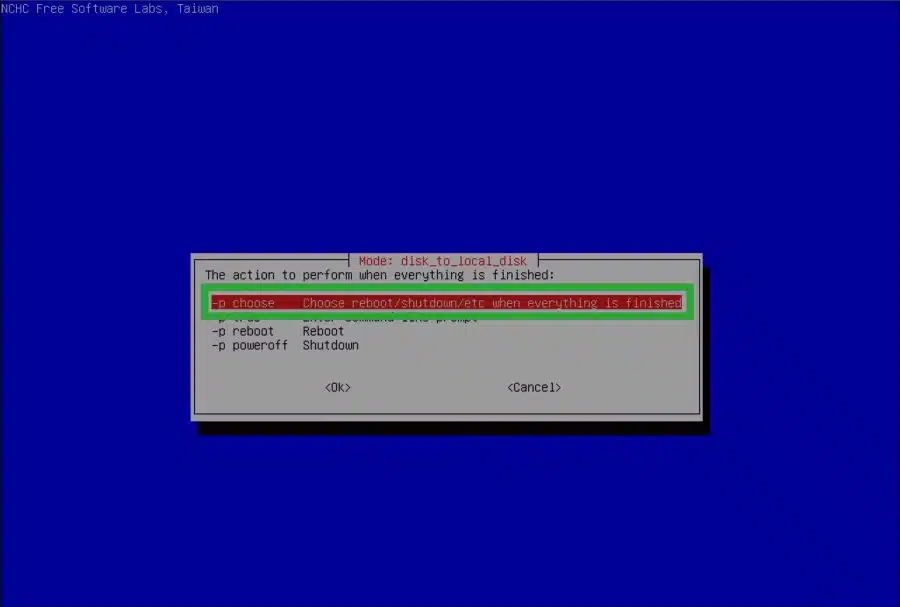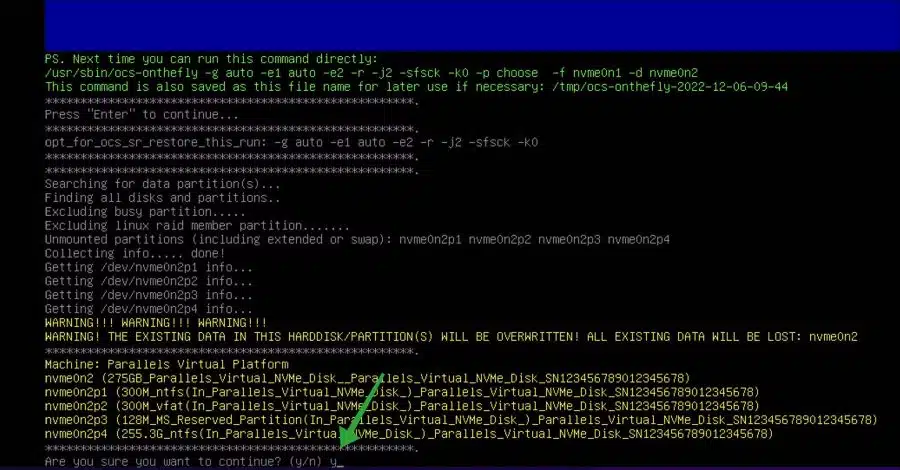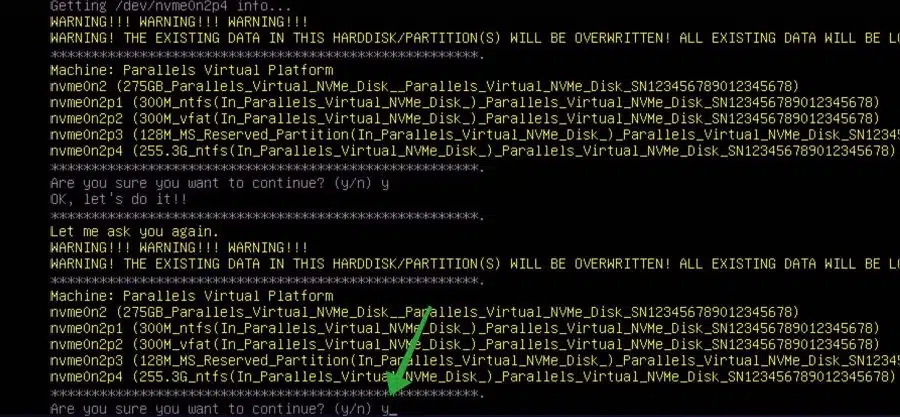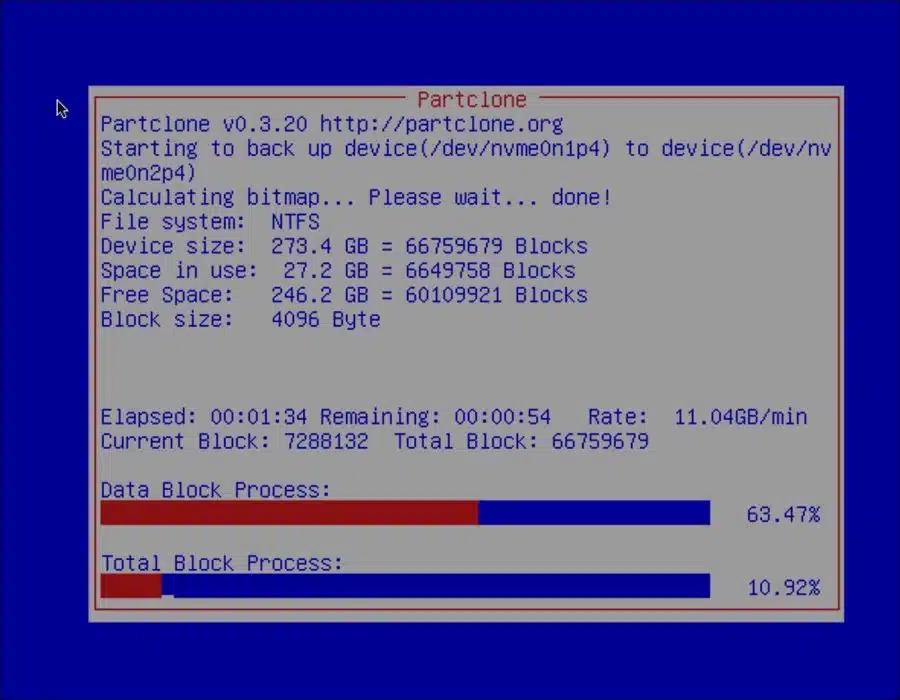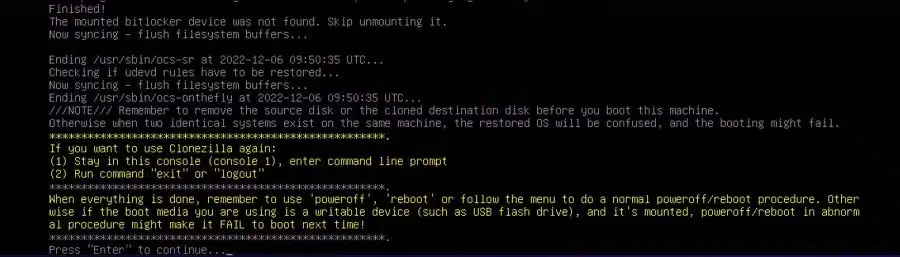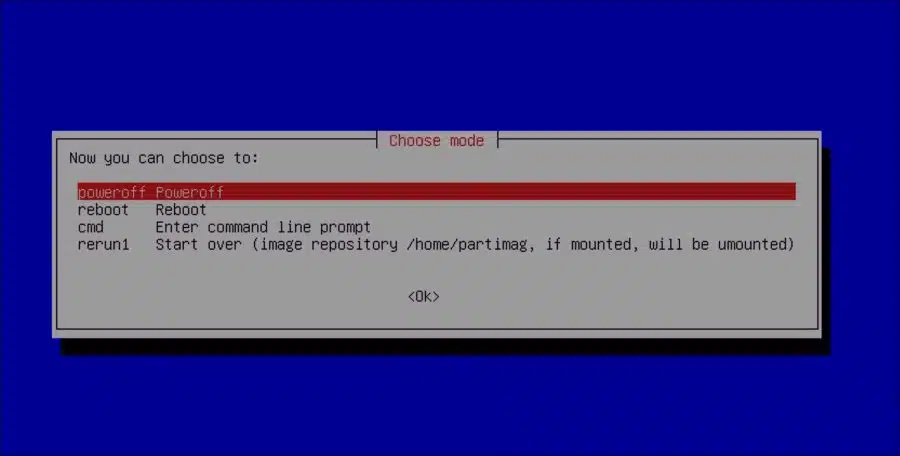Sie können Ihren aktuellen Windows 11-Computer auf eine neue Festplatte oder SSD klonen. Auf diese Weise können Sie das Betriebssystem auf eine neue Festplatte oder SSD mit gleicher oder größerer Kapazität verschieben.
Der Vorteil des Klonens über Clonezilla besteht darin, dass Sie das Betriebssystem nicht neu installieren müssen. Alle Einstellungen, persönlichen Dateien und Apps bleiben in Windows 11 erhalten und werden auf das neue Laufwerk übertragen.
Clonezilla ist ein Open-Source-Programm, mit dem Sie eine exakte Kopie einer Festplatte oder Partition erstellen können. Es ist sowohl für Windows- als auch für Linux-Systeme verfügbar.
Clonezilla ist extrem schnell und effizient und kann zum Klonen sowohl lokaler als auch entfernter Systeme verwendet werden. Es unterstützt eine Vielzahl von Dateisystemen, darunter XFS, ext4, ext3, ReiserFS und NTFS.
Diese Anleitung zeigt Ihnen, wie Sie Ihre aktuelle, vollständige Windows 11-Installation kopieren und auf ein anderes Festplatten- oder SSD-Laufwerk verschieben. Einige technische Kenntnisse erforderlich.
Kopieren Sie Windows 11 über Clonezilla auf eine neue SSD oder HDD
Es gibt einige Dinge, die Sie berücksichtigen sollten. Beispielsweise müssen Sie zunächst das Laufwerk, auf das Sie die Daten kopieren möchten, an Ihren Windows 11-Computer anschließen. Hierfür müssen Sie unbedingt die Anleitungen des jeweiligen Herstellers nutzen.
Verwendung keine externe Festplatte oder SSD. Sie können im EUFI/BIOS kein externes Laufwerk als bootfähiges Medium festlegen. Dies gilt nur, wenn Sie klonen möchten, es ist jedoch möglich, wenn Sie ein Backup erstellen möchten.
In dieser Anleitung verwenden wir auch einen USB-Stick, um bootfähige Medien zu erstellen. Sie benötigen also auch einen USB-Stick.
Erstellen Sie ein bootfähiges Clonezilla-Medium über eine ISO-Datei
Um zu beginnen, müssen Sie die ISO-Datei von der Clonezilla-Website herunterladen. Sie benötigen diese ISO-Datei, um bootfähige Medien zu erstellen. Wir legen den Inhalt der ISO-Datei über Rufus auf einen USB-Stick und booten später den PC mit dem Clonezilla-Bootmedium.
Laden Sie die Clonezilla Stable ISO-Datei herunter. (Sicherer Start wird unterstützt).
Ändern Sie die „CPU-Architektur“ in „amd64“. Ändern Sie den „Dateityp“ in „ISO“ und klicken Sie auf „Herunterladen“.
Ich habe diese Änderungen auf Windows 11-Computer mit amd64- oder x64-Intel-Prozessoren angewendet. Das ist der Standard. Wenn Ihr Computerprozessor anders ist, stellen Sie ihn entsprechend den Spezifikationen Ihres Computers ein.
Erstellen Sie ein bootfähiges Clonezilla-Medium auf USB
Wenn Sie die Clonezilla-ISO-Datei heruntergeladen haben, laden wir jetzt Rufus herunter, um die ISO-Datei auf dem USB-Stick zu speichern. Über diesen USB können wir dann den PC booten.
Stecken Sie nun den USB-Stick in den Computer. Bitte beachten Sie, dass alle vorhandenen Inhalte auf dem USB-Laufwerk gelöscht werden, wenn Sie das bootfähige Clonezilla-Medium erstellen. Sichern Sie also zunächst alle Daten auf dem USB-Stick.
Sobald Sie Rufus geöffnet haben, klicken Sie auf die Schaltfläche „Auswählen“ und öffnen Sie dann die neu heruntergeladene Clonezilla-ISO-Datei.
Die Einstellungen sind bereits korrekt eingestellt, um das bootfähige Clonezilla-Medium zu erstellen. Klicken Sie auf „Start“.
Booten des Computers mit einem bootfähigen Clonezilla-Medium
Wenn Sie bootfähige Medien für Clonezilla auf USB erstellt haben, müssen Sie den Computer von diesem USB starten.
Klicken Sie auf „Clonezilla live (VGA 800×600)“.
Wählen Sie die gewünschte Sprache aus. Niederländisch ist bisher nicht verfügbar.
Klicken Sie auf „Clonezilla starten“.
Wählen Sie „Gerät-Gerät direkt von einer Festplatte oder Partition zu einer Festplatte oder Partition arbeiten“. Dadurch werden wir von Festplatte auf Festplatte kopieren.
Wählen Sie „Anfängermodus“.
Wählen Sie „Festplatte auf lokale Festplatte“. Der Kopiervorgang erfolgt dann von der lokal verbundenen Festplatte auf die andere lokal verbundene Festplatte.
Wählen Sie das „Quell“-Laufwerk aus. Dies ist die Festplatte, die kopiert wird.
Wählen Sie dann die „Ziel“-Festplatte aus. Dies ist der Datenträger, der mit den Daten (Windows 11-Installation) vom „Quell“-Datenträger überschrieben wird.
* Wenn das „Ziel“-Laufwerk nicht sichtbar ist, stellen Sie sicher, dass Sie das Laufwerk ordnungsgemäß an Ihren Computer angeschlossen haben. Beachten Sie die Informationen des Laufwerksherstellers.
Wählen Sie „Überprüfung/Reparatur des Quelldateisystems überspringen“. Wir müssen nicht alle Wiederherstellungsmaßnahmen durchführen.
Wählen Sie „Partitionstabelle von der Quellfestplatte verwenden“. Alle Daten und Partitionen auf der „Ziel“-Festplatte werden überschrieben.
Wählen Sie „Neustart/Herunterfahren/etc wählen, wenn alles fertig ist“.
Stimmen Sie durch Drücken von „y“ zu, dass alle Daten auf dem „Ziel“-Laufwerk überschrieben werden.
Wenn Sie sicher sind, bestätigen Sie noch einmal mit „y“.
Der gesamte Inhalt des Quelldatenträgers (die Windows 11-Installation) wird nun auf den Zieldatenträger kopiert. Bald werden auf der Zielfestplatte dieselben Daten verfügbar sein wie auf der Quellfestplatte.
Wenn der Klonvorgang abgeschlossen ist, drücken Sie die Eingabetaste.
Wählen Sie „Ausschalten“, um den Computer auszuschalten.
Entfernen Sie nun den USB-Stick mit dem bootfähigen Clonezilla-Medium vom USB-Anschluss Ihres Computers. Starte den Computer neu.
Sie haben jetzt eine Festplatte oder SSD mit dem geklonten Betriebssystem Windows 11 darauf. Sie können dies auf demselben oder einem anderen Computer platzieren. Sie können es auch als Windows 11-Sicherungslaufwerk verwenden.
Bitte beachten Sie, dass Sie die verwenden müssen, wenn die Zielfestplatte eine größere Kapazität als die Quellfestplatte hat Sie müssen die Festplatte über die Datenträgerverwaltung erweitern. Wenn Sie dies nicht tun, steht Ihnen auf dem Ziellaufwerk nicht die volle Datenkapazität in Windows 11 zur Verfügung.
Ich hoffe, das hat Ihnen geholfen. Vielen Dank fürs Lesen!