Unter Windows 10 können Sie sich auf verschiedene Arten anmelden. Sie können sich mit einer PIN, mit einem Windows Hello-Gesichtsscanner oder Fingerabdruckscanner oder ganz altmodisch mit einem Benutzernamen und Passwort anmelden.
Wenn Sie in Windows 10 schon einmal eingestellt haben, dass Sie sich lieber mit einem PIN-Code anmelden möchten und zum altbekannten Benutzernamen und Passwort zurückkehren möchten, können Sie dies in Windows 10 auf folgende Weise wieder einrichten.
Deaktivieren Sie PIN und melden Sie sich mit Passwort in Windows 10 an
Öffnen Sie zunächst die Windows-Einstellungen. Klicken Sie in Windows auf den Start-Button und dann auf das Zahnradsymbol auf der linken Seite des Startmenüs, um die Windows-Einstellungen zu öffnen.
Klicken Sie anschließend in den Einstellungen auf Konten, um die Benutzerkontoeinstellungen zu öffnen.
Klicken Sie im linken Menü auf Anmeldeoptionen. Klicken Sie dann auf den Windows Hello-PIN-Code. Wählen Sie Löschen. Bestätigen Sie das Entfernen der PIN in Windows 10.
Klicken Sie dann auf „Windows Hello-Anmeldung für Microsoft-Konten erforderlich“ und deaktivieren Sie die Option.
Sie können sich nun erneut mit Ihrem anmelden Benutzername und Passwort des Microsoft-Kontos oder mit einem lokalen Konto Konto.
Ich hoffe, das hat Ihnen geholfen. Vielen Dank fürs Lesen!

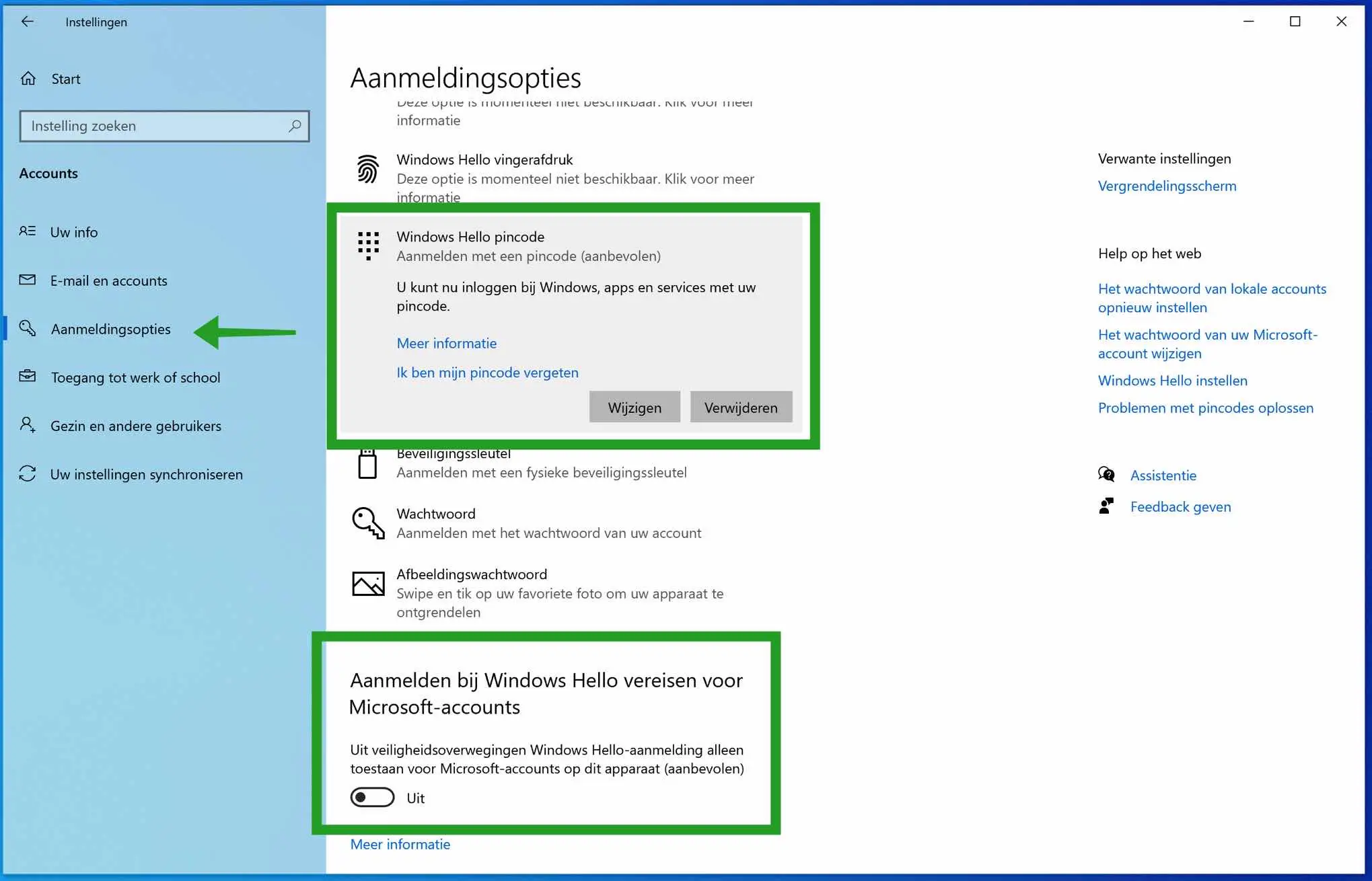
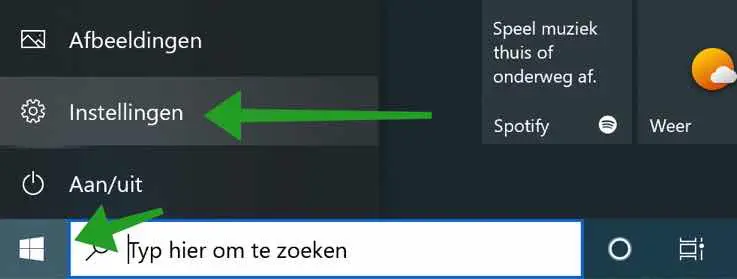
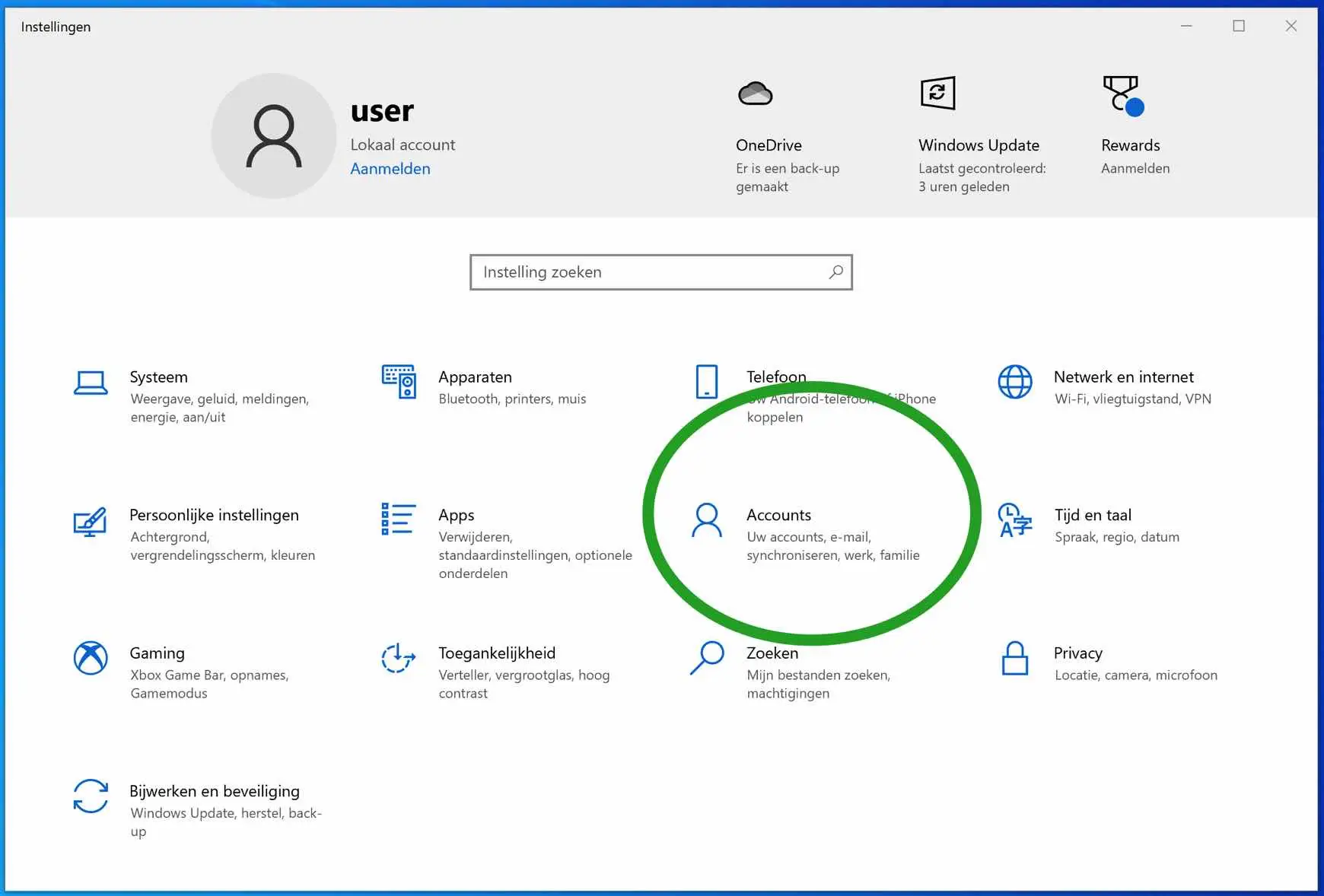
Nach einem schwarzen Bildschirm, der jetzt wieder funktioniert, muss ich den PIN-Code für Windows 10 erneut festlegen. Wie kann ich das umgehen?
Hallo, das müssen Sie zuerst erledigen. Legen Sie also einen neuen PIN-Code fest. Anschließend können Sie den PIN-Code ändern.
PIN-Code ändern Windows 10:
https://support.microsoft.com/nl-nl/windows/uw-pincode-wijzigen-wanneer-u-al-bent-aangemeld-bij-uw-apparaat-0bd2ab85-b0df-c775-7aef-1324f2114b19#WindowsVersion=Windows_10Viel Glück!
Wenn ich meinen anderen Computer starte, sehe ich meine E-Mail-Adresse und muss einen PIN-Code eingeben. Ich möchte das so ändern, dass die E-Mail-Adresse nicht mehr sichtbar ist und ich einfach wie bei meinem vorherigen Computer ein Passwort eingeben muss. Wie kann ich das lösen?
Vielen Dank im Voraus
Hallo, Sie können das Microsoft-Konto („E-Mail-Adresse“) in ein lokales Konto umwandeln. Wie das geht, können Sie hier nachlesen: https://www.pc-tips.info/tips/windows-10-lokaal-account-aanmaken/
Viel Glück! Grüße, Stefan