Wenn Sie einen USB-Stick formatieren möchten, entscheiden Sie sich dafür, den USB-Stick vollständig zu entleeren und ihn in einem bestimmten Dateisystem zu formatieren, zum Beispiel FAT32, NTFS oder exFAT. Anschließend können Sie den USB-Stick mit neuen Daten wieder verwenden.
Es besteht die Möglichkeit, dass der USB-Stick nicht vollständig leer formatiert wird. Damit meine ich, dass die Gesamtkapazität des USB-Sticks beispielsweise 16 GB beträgt, Windows beim Formatieren jedoch anzeigt, dass der USB-Stick bis zu 14 GB formatiert werden kann.
Auf dem USB-Stick verbleiben dann noch 2 GB Speicherplatz, den Sie nicht nutzen können. Die Gesamtkapazität des USB-Sticks wird nicht genutzt.
Um dieses Problem zu beheben, befolgen Sie bitte die nachstehenden Anweisungen. Was Sie tun werden, ist, die ursprüngliche volle Kapazität des USB-Laufwerks unter Windows 10 oder Windows 11 wiederherzustellen. Sie können diese Anweisungen auch verwenden, um das USB-Gerät normal zu formatieren.
Formatieren Sie den USB-Stick vollständig in Windows 11 oder Windows 10
Sie können diese Anleitung auch mit einer externen Festplatte durchführen.
Klicken Sie mit der rechten Maustaste auf die Schaltfläche „Start“. Klicken Sie im Menü auf Ausführen. Geben Sie im Ausführungsfenster cmd.exe ein und drücken Sie die Tastenkombination STRG + UMSCHALT + EINGABETASTE. Sie führen nun die Eingabeaufforderung als Administrator aus.
Stecken Sie nun den USB-Stick in den Computer und Stellen Sie sicher, dass der USB-Stick von Windows erkannt wird.
Befinden sich auf dem USB-Stick oder dem externen Laufwerk Daten, die Sie benötigen? Sichern Sie dies jetzt, indem Sie die Daten in einen sicheren Ordner auf Ihrem PC kopieren.
Sie werden nun eine Reihe von Befehlen ausführen. Geben Sie diese Befehle ein und bestätigen Sie mit der Eingabetaste. Lesen Sie Schritt 3 sorgfältig durch und treffen Sie die richtige Wahl.
- diskpart
- list disk
- Wählen Sie Datenträger X.
Ersetzen Sie X durch die im Ergebnis „list disk“ angegebene Nummer für den USB-Stick. Hier sehen Sie in einer Spalte „Disk 0“, „Disk 1“, „Disk 2“ usw. Sie geben die Nummer des Datenträgers ein, der dem USB-Stick zugeordnet ist. Über die Spalte „Größe“ können Sie ermitteln, welche Datenträgernummer der USB-Stick hat. Stellen Sie sicher, dass Sie die richtige Datenträgernummer auswählen! Keine Ahnung? Zu schwierig? Dann schließen. - reinigen
- primäre Partition erstellen
Schließen Sie nun das Eingabeaufforderungsfenster. Öffnen Sie den Windows Explorer. Klicken Sie zunächst links auf „Dieser PC“ und dann mit der rechten Maustaste auf den Laufwerksbuchstaben, der dem USB-Stick zugewiesen wurde. Klicken Sie im Menü auf „Formatieren“.
Sie formatieren nun den USB-Stick mit maximaler Kapazität. Die maximale Kapazität sehen Sie unter „Kapazität“.
Ich empfehle die Verwendung von USB Format im exFAT-Dateisystem. Sie können dieses Dateisystem sowohl auf einem Windows-PC als auch auf einem Mac-Computer verwenden. Mit einigen Anpassungen ist auch Linux möglich.
Die Clustergröße hängt von der Gesamtkapazität des USB-Sticks oder der externen Festplatte ab. Wenn Ihr USB-Stick oder Laufwerk die maximale Kapazität von 32 GB nicht überschreitet, wählen Sie „32 Kilobyte“. Wenn die Kapazität mehr als 32 GB beträgt, wählen Sie „128 KB“.
| 7 MB–256 MB | 4 KB |
| 256 MB–32 GB | 32 Kilobyte |
| 32 GB–256 TB | 128 Kilobyte |
| > 256 TB | Wird von exFAT nicht unterstützt |
Hinweis: Durch Klicken auf „Start“ werden alle Daten auf dem USB-Stick oder der externen Festplatte gelöscht. Das sollte mittlerweile klar sein.
Ich hoffe, das hat Ihnen geholfen. Vielen Dank fürs Lesen!

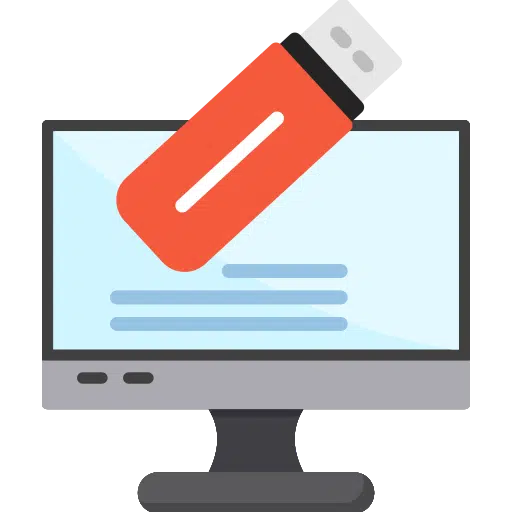
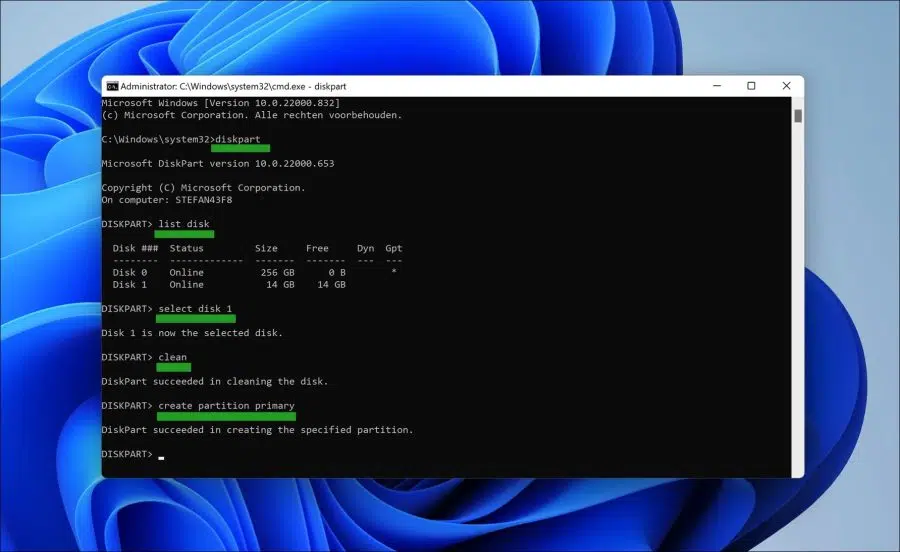
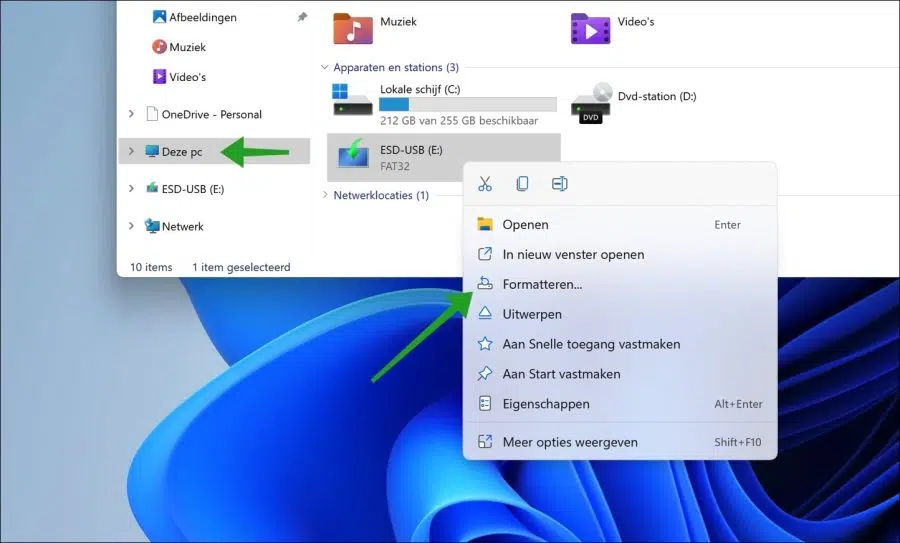
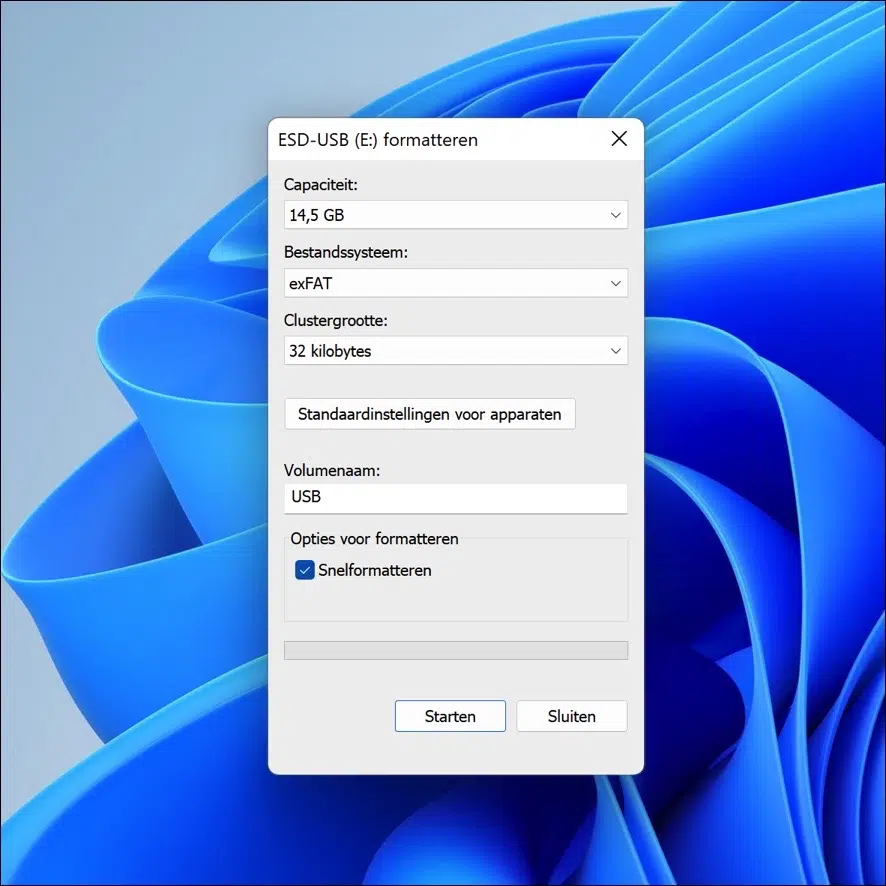
Gutten Morgen,
Ich dachte, das wäre nützlich, um die volle Kapazität meines neuen 5-TB-Erweiterungslaufwerks von Seagate zu nutzen.
Leider war die Festplatte nach Schritt 5 „Primäre Partition erstellen“ (der wie oben angegeben endete) NICHT mehr im Explorer sichtbar.
Daher konnte ich die nächsten Schritte (Formatierung) nicht mehr durchführen.
Was ist los?
Hallo, öffnen Sie die Datenträgerverwaltung und prüfen Sie, ob der Datenträger dort sichtbar ist. Weisen Sie einen neuen Laufwerksbuchstaben zu oder formatieren Sie das Laufwerk mithilfe der Datenträgerverwaltung mit automatischer Clustergröße. Viel Glück!