Passwörter sind Ihre erste Sicherheit, wenn es darum geht, Ihre Konten vor unbefugtem Zugriff oder einer Verletzung Ihrer Privatsphäre zu schützen. Für den Zugriff auf das Konto ist für jedes Konto ein Passwort erforderlich. Die Anmeldung an Ihrem Windows 11-Computer ist nicht anders.
Wenn Sie Ihren Windows 11-Computer zum ersten Mal einrichten, werden Sie jedes Mal, wenn Sie sich an Ihrem Desktop anmelden, zur Eingabe eines Passworts aufgefordert. Das mag lästig erscheinen und Sie haben die Möglichkeit, es zu überspringen, aber ich rate dringend davon ab. Notieren Sie sich unbedingt das Passwort oder speichern Sie es in einer App, falls Sie es später benötigen.
Es gibt viele Gründe, über eine Passwortänderung nachzudenken. Wenn Ihr PC mit dem Internet verbunden ist, kann Ihr Passwort zunächst einmal von Hackern gestohlen werden. Wenn Sie Ihr Passwort regelmäßig aktualisieren, wird diese Möglichkeit auf ein Minimum beschränkt.
Zweitens: Wenn Sie einen Computer ohne Neuinstallation verkauft oder verschenkt haben, sollten Sie auch das Passwort ändern. Schließlich sollten Sie für Ihren Computer ein anderes Passwort verwenden als das, das Sie im Internet verwenden. Die mehrfache Verwendung desselben Passworts birgt ein erhebliches Risiko für Ihren Computer.
PIN-Code oder Passwort in Windows 11 ändern
Wenn Sie bei Ihrem angemeldet sind Microsoft-Konto Auf Ihrem Windows 11-Computer funktioniert Ihr Benutzerprofil anders als ein lokales Konto in Windows. Sie müssen entweder Ihr Microsoft-Kontokennwort verwenden, um sich bei Ihrem Profil anzumelden, oder eine numerische PIN verwenden.
Passwort in Windows 11 für ein Microsoft-Konto ändern
Wenn Sie sich mit Ihrem Microsoft-Kontokennwort bei Windows anmelden und Ihr Microsoft-Kontokennwort ändern möchten, müssen Sie die Website zur Kennwortwiederherstellung unter besuchen account.live.com/password/reset. Dort können Sie das Passwort für Ihr Microsoft-Konto ändern.
Wenn Sie hingegen einen PIN-Code verwenden, können Sie die folgende Methode verwenden, um den PIN-Code Ihres Kontos in Windows 11 zu ändern.
PIN in Windows 11 für ein Konto ändern
Klicken Sie mit der rechten Maustaste auf die Startschaltfläche. Klicken Sie im Menü auf Einstellungen. Klicken Sie im Menü links auf Konten. Klicken Sie dann auf Anmeldeoptionen und dann auf PIN (Windows Hello). Klicken Sie auf die Schaltfläche „PIN-Code ändern“ und geben Sie einen neuen PIN-Code für das Konto ein.
Ändern Sie das Passwort des lokalen Kontos in Windows 11
Wenn Sie auf Ihrem Windows 11-Computer ein lokales Konto verwenden und sich während der Einrichtung nicht mit einem Microsoft-Konto angemeldet haben, können Sie mit der folgenden Methode das Anmeldekennwort für Ihr lokales Benutzerprofil ändern.
Klicken Sie mit der rechten Maustaste auf die Startschaltfläche. Klicken Sie im Menü auf Einstellungen. Klicken Sie im Menü links auf Konten. Klicken Sie dann auf Anmeldeoptionen und dann auf Passwort. Klicken Sie auf die Schaltfläche „Ändern“ und geben Sie ein neues Passwort für das lokale Konto ein.
Lees meer:
- Melden Sie sich mit dem PIN-Code in Windows 11 an.
- Entfernen Sie die PIN und melden Sie sich mit Passwort in Windows 10 an.
- Melden Sie sich automatisch ohne Passwort in Windows an.
- 6 Tipps für ein sicheres Passwort.
- Rufen Sie das WLAN-Passwort in Windows ab.
- Erstellen Sie unter Windows ein Passwort für die Wiederherstellungsdiskette.
- Windows-Passwort vergessen.
Ich hoffe, das hat Ihnen geholfen. Vielen Dank fürs Lesen!

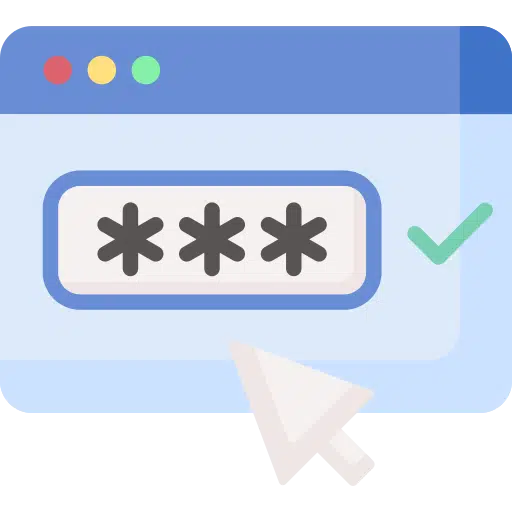
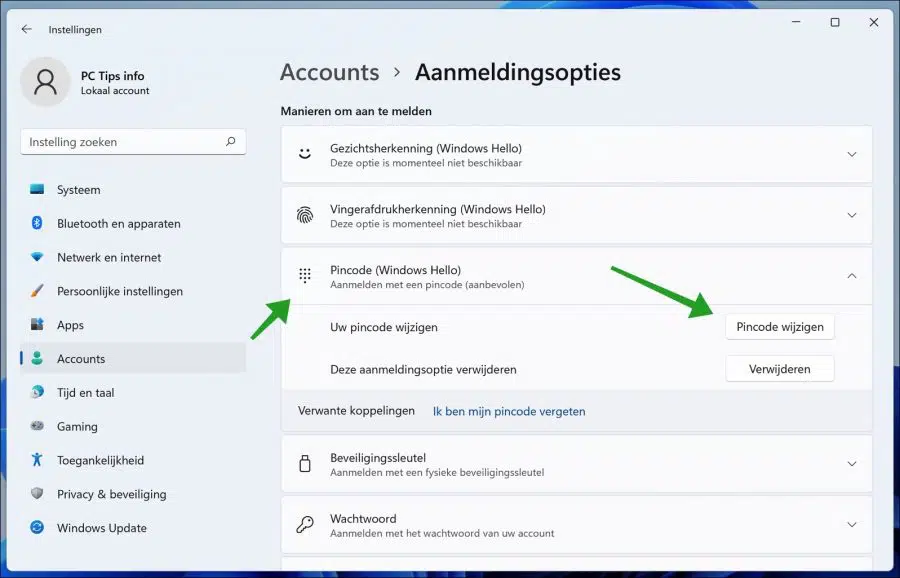
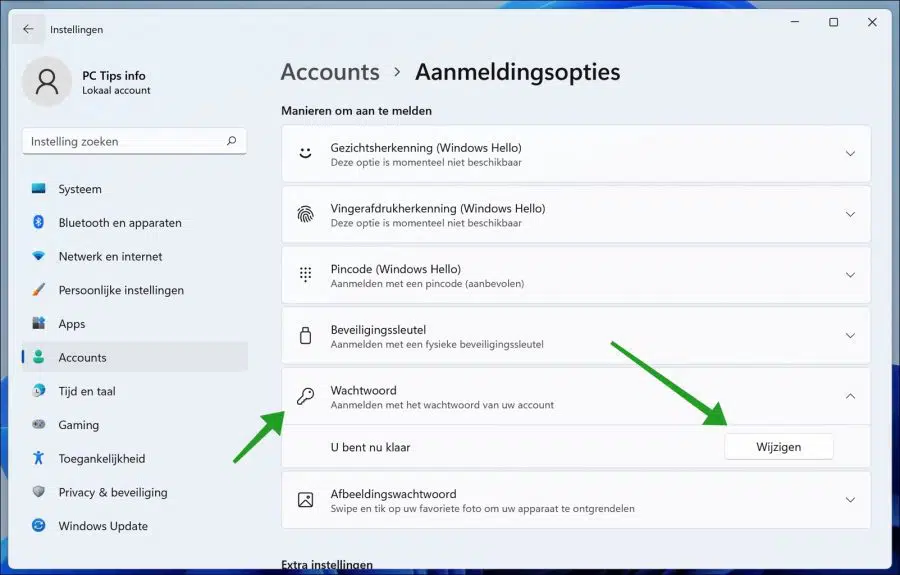
Ich muss mich mit meinem PIN-Code anmelden, den ich nicht kenne. Ich kann meine E-Mail nicht erhalten.
Was soll ich machen.
Hallo. Sie können die Informationen anwenden:
https://support.microsoft.com/nl-nl/windows/uw-pincode-opnieuw-instellen-wanneer-u-niet-bent-aangemeld-bij-windows-a386c519-3ab2-b873-1e9b-bb228a98b904Hier finden Sie auch einige alternative Optionen im Feld „Hinweis“. Andernfalls wenden Sie sich an Microsoft:
https://support.microsoft.com/nl-nl/contactusViel Glück!
Ich habe den PIN-Code des Administrators vergessen, wie kann ich ihn wiederherstellen?
Hallo, hier können Sie mehr lesen:
https://support.microsoft.com/nl-nl/windows/uw-pincode-opnieuw-instellen-wanneer-u-niet-bent-aangemeld-bij-windows-a386c519-3ab2-b873-1e9b-bb228a98b904Wenn Sie den PIN-Code auf 0 ändern, können Sie sich jetzt ohne PIN-Code anmelden
Danke, es hat mir wieder geholfen!
Hallo, ich freue mich, dass es geklappt hat! Vielen Dank für Ihre Antwort.