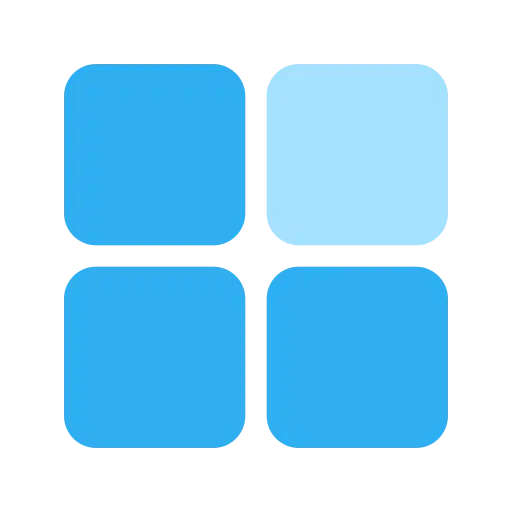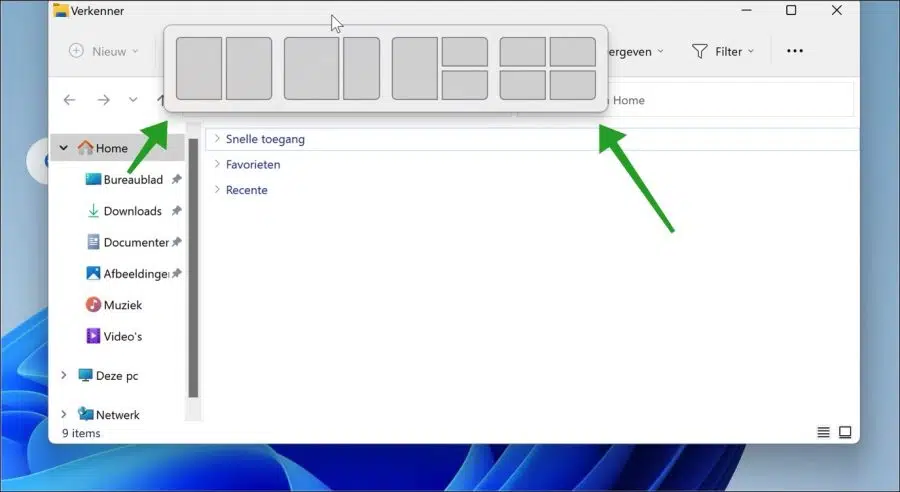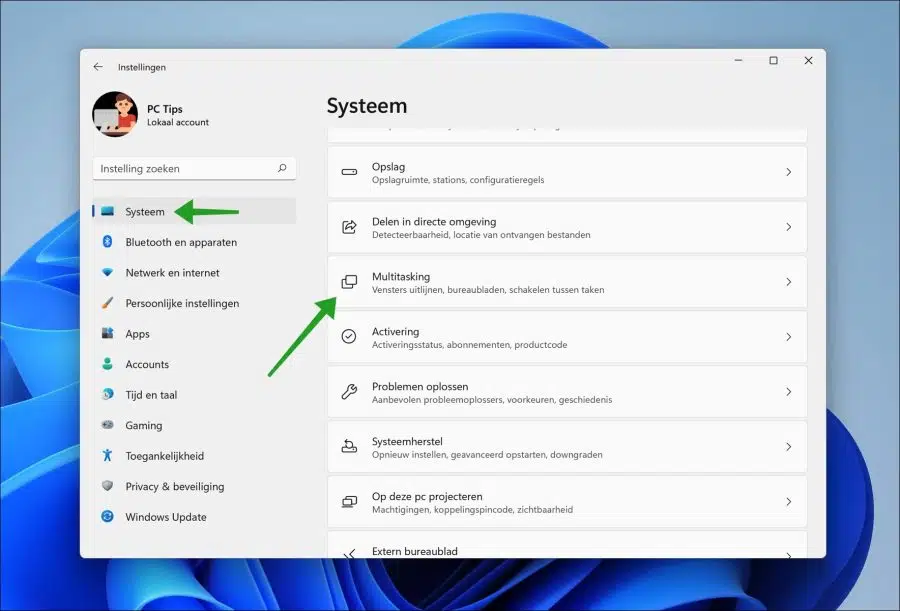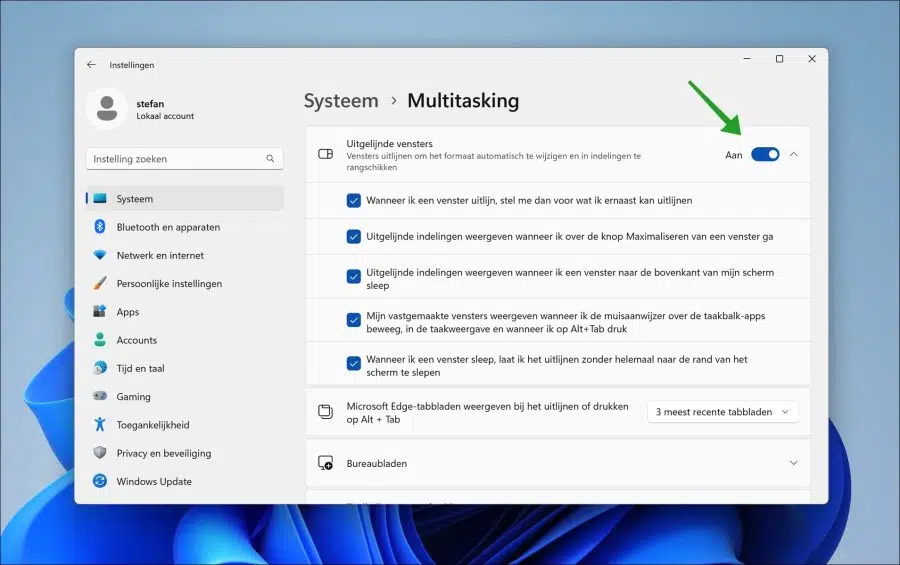Wenn Sie dabei sind Windows-11 22557 oder höher, ziehen Sie ein Fenster nach oben und es erscheint ein Raster. Dieses Raster stammt aus der Funktion „Fensterausrichtung“ oder „Snap-Layouts“.
Durch Ziehen des von Ihnen ausgewählten Fensters in ein Raster können Sie ein Fenster schnell und einfach verschieben. Auf diese Weise können Sie Fenster ausrichten an feste Stellen auf dem Bildschirm.
Ob diese Funktion sinnvoll ist oder nicht, ist für jeden unterschiedlich. Einige Leute finden diese Multitasking-Funktion eine Verbesserung in Windows 11 und andere möchten die Fensterausrichtung deaktivieren, weil sie ihre Möglichkeiten zur Verwendung von Windows 11 einschränkt.
Deaktivieren Sie die Fensterausrichtung in Windows 11
Wenn Sie „Snap-Layouts“ oder „Fensterausrichtung“ nicht nützlich finden, können Sie sie über deaktivieren Windows 11-Einstellungen.
Klicken Sie mit der rechten Maustaste auf die Schaltfläche „Start“. Klicken Sie im Menü auf Einstellungen. Klicken Sie in den Einstellungen links auf System und dann auf Multitasking.
Um die Fensterausrichtung in Windows 11 vollständig zu deaktivieren, können Sie die Funktion „Ausgerichtete Fenster“ deaktivieren, indem Sie auf die Schaltfläche „Ein/Aus“ klicken.
Sie können verschiedene Fensterausrichtungsoptionen auch einzeln deaktivieren, indem Sie auf die geöffneten Optionen klicken und die einzelnen Optionen deaktivieren.
Es gibt eine Reihe individueller Fensterausrichtungsoptionen, die Sie anpassen können.
- Wenn ich ein Fenster ausrichte, stellen Sie sich vor, was ich daneben ausrichten kann.
- Zeigt ausgerichtete Layouts an, wenn ich mit der Maus über die Schaltfläche „Maximieren“ eines Fensters fahre.
- Zeigt ausgerichtete Layouts an, wenn ich ein Fenster an den oberen Bildschirmrand ziehe.
- Zeigt meine angehefteten Fenster an, wenn ich mit der Maus über die Taskleisten-Apps fahre, in der Aufgabenansicht und wenn ich ALT+TAB drücke.
- Wenn ich ein Fenster ziehe, raste ich es ein, ohne es bis zum Rand des Bildschirms zu ziehen.
Ich hoffe, dies hat Ihnen geholfen, die Fensterausrichtung in Windows 11 nach Ihren Wünschen anzupassen. Vielen Dank fürs Lesen!