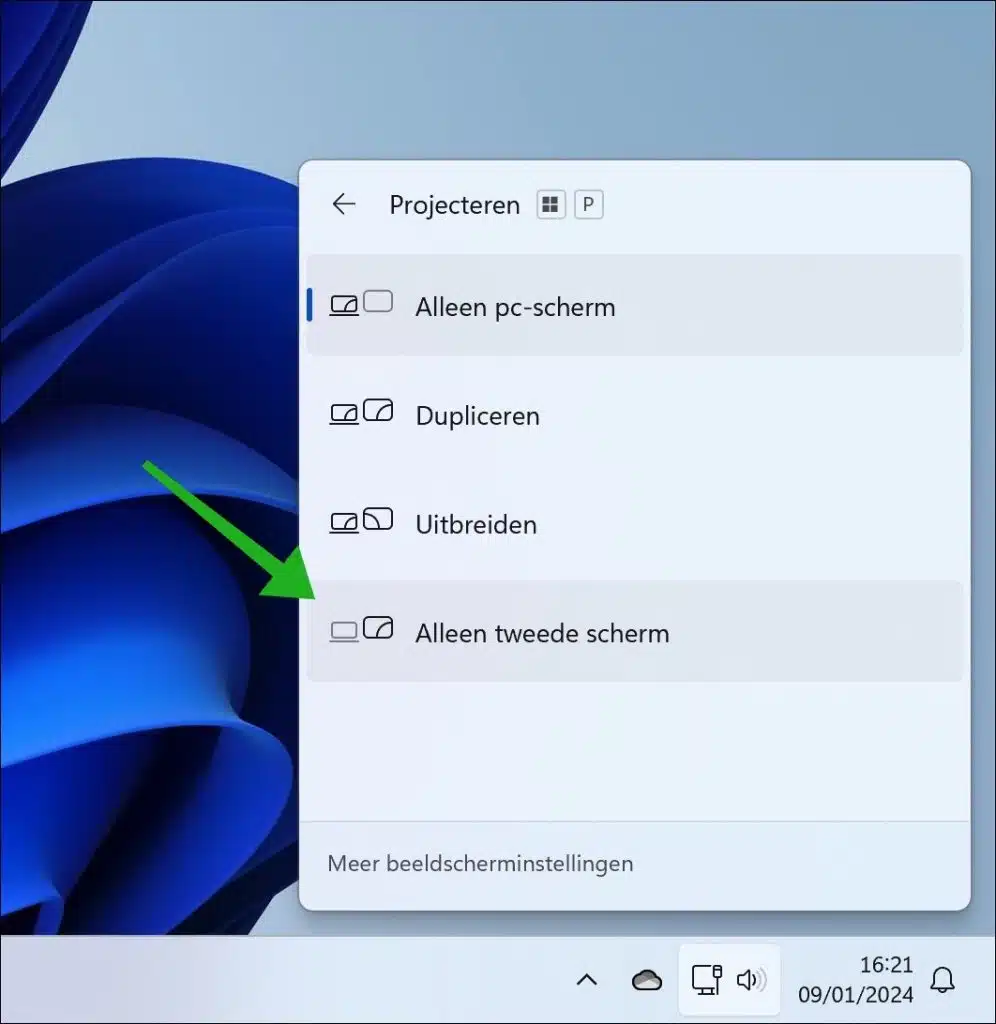Wenn Sie eine App oder ein Spiel im Vollbildmodus geöffnet haben, können Sie diesen Bildschirm ganz einfach auf einen anderen Bildschirm verschieben.
Wenn Sie beispielsweise mehrere Monitore verwenden, kann es zur besseren Organisation oder Effizienz sinnvoll sein, Anwendungen oder Fenster auf einen anderen Bildschirm zu verschieben. Dies ist besonders nützlich für Aufgaben, die viel Platz auf dem Bildschirm erfordern, wie z. B. Grafikdesign, Videobearbeitung oder die gleichzeitige Verwaltung mehrerer Anwendungen.
Auch das Verschieben von Fenstern zwischen verschiedenen Displays kann den Arbeitsablauf verbessern, indem der Arbeitsbereich besser aufgeteilt wird. Beispielsweise können Sie auf einem Bildschirm Referenzmaterial und auf dem anderen ein Arbeitsdokument haben.
Verschieben Sie den gesamten Bildschirm auf einen anderen Bildschirm
Per Tastenkombination
Der schnellste Weg, ein Vollbildspiel oder eine App auf einen anderen Bildschirm zu verschieben, ist eine Tastenkombination. Sie können das Fenster mit der Tastenkombination ALT + ENTER verkleinern und anschließend verschieben, indem Sie die Tastenkombination SHIFT + Windows und die gewünschte linke oder rechte Taste drücken. Das Fenster wird dann sofort verschoben.
Sie können das Fenster auch mit der Tastenkombination ALT + ENTER verkleinern und dann auf den gewünschten Monitor ziehen.
Über Projektionsmöglichkeiten
Wenn Sie das Fenster schnell auf einen anderen Monitor verschieben möchten, können Sie die Projektionsmöglichkeiten nutzen. Drücken Sie die Tastenkombination Windows + P und wählen Sie „Nur zweiter Monitor“. Bitte beachten Sie, dass der aktuelle Monitor dann einen schwarzen Bildschirm anzeigt.
Über primäre Anzeigeeinstellungen
Um Ihren Gaming-Client auf einem bestimmten Bildschirm in Windows 11 oder 10 zu öffnen, können Sie den primären Bildschirm in den Einstellungen festlegen. Schließen Sie zunächst Ihren Spielclient oder starten Sie ihn neu, nachdem Sie die Änderungen übernommen haben.
Unter Windows 11:
- Drücken Sie Windows + I, um die Einstellungen zu öffnen. Gehen Sie zur Registerkarte „System“ und wählen Sie „Anzeige“.
- Oder klicken Sie mit der rechten Maustaste irgendwo auf Ihren Desktop und wählen Sie im Kontextmenü die Option „Anzeigeeinstellungen“.
- Im Bereich „Anzeige“ sehen Sie alle Ihre Bildschirme im Bildschirmlayoutbereich. Klicken Sie auf Ihren bevorzugten Bildschirm.
- Öffnen Sie unter den Anzeigeeinstellungen das Menü „Mehrere Anzeigen“ und wählen Sie „Dies zu meiner Hauptanzeige machen“.
Wenn Ihr Computer Ihre anderen Bildschirme nicht automatisch erkennt, wird die Bildschirmlayout-Oberfläche nicht angezeigt. Gehen Sie zum Menü „Skalierung und Layout“ und öffnen Sie „Mehrere Anzeigen“. Klicken Sie auf die Schaltfläche „Erkennen“, um nach anderen Monitoren zu suchen.
Unter Windows 10:
- Klicken Sie mit der rechten Maustaste irgendwo auf Ihren Desktop und wählen Sie Anzeigeeinstellungen.
- Wählen Sie unter „Anzeigen neu anordnen“ Ihre bevorzugte Anzeige aus.
- Navigieren Sie dann nach unten zum Abschnitt „Mehrere Anzeigen“. Aktivieren Sie das Kontrollkästchen „Dies zu meinem Hauptbildschirm machen“.
Ihre Bildschirme werden vorübergehend schwarz und das Laden dauert einen Moment. Wenn Sie Ihr Spiel das nächste Mal starten, wird es auf dem von Ihnen ausgewählten Hauptbildschirm geöffnet.
Ich hoffe, das hat Ihnen geholfen. Vielen Dank fürs Lesen!
Lees meer: Wählen Sie aus, wann Windows Ihren Bildschirm ausschaltet.