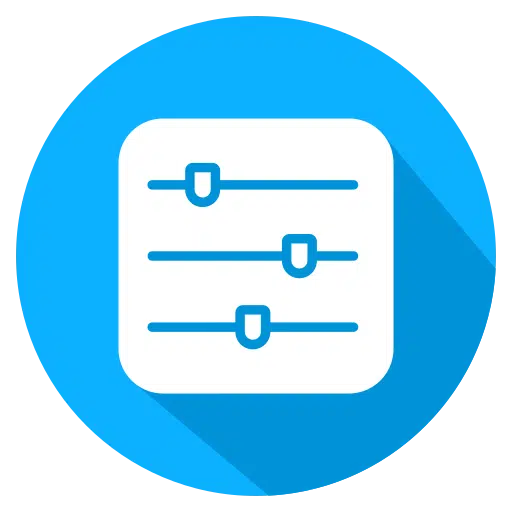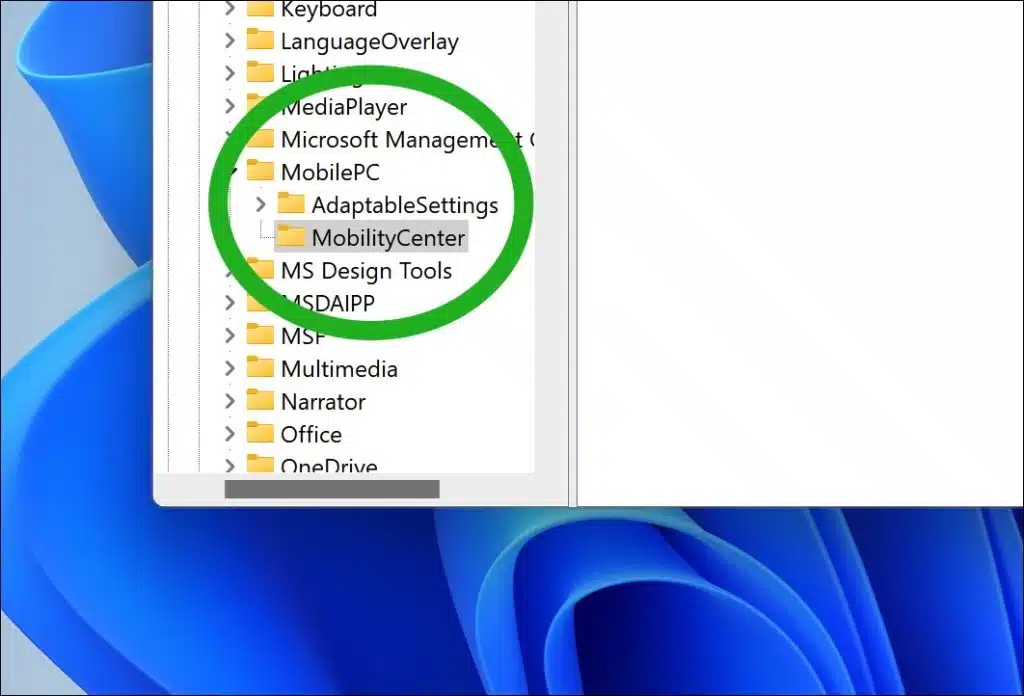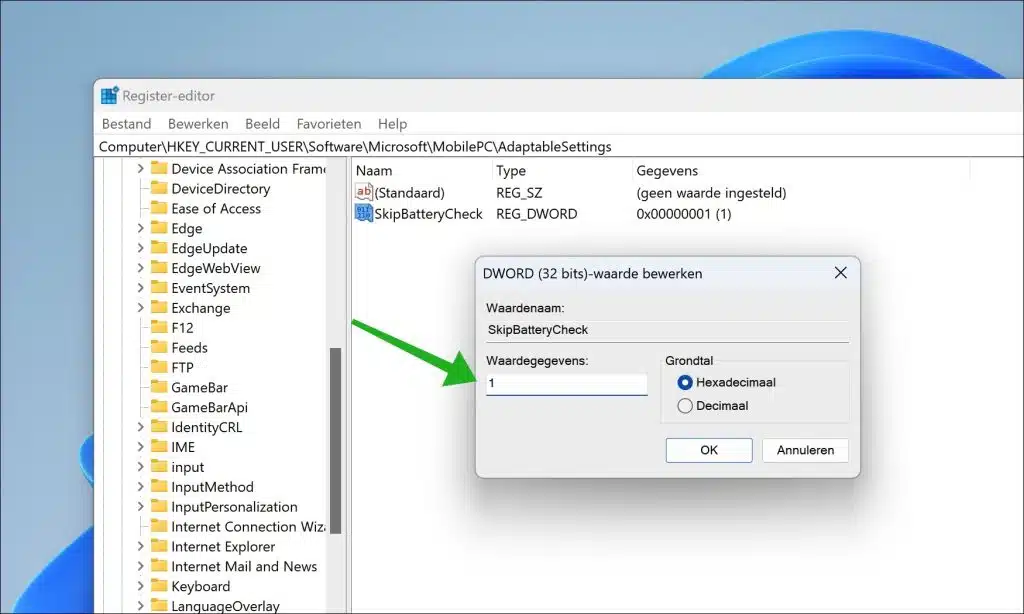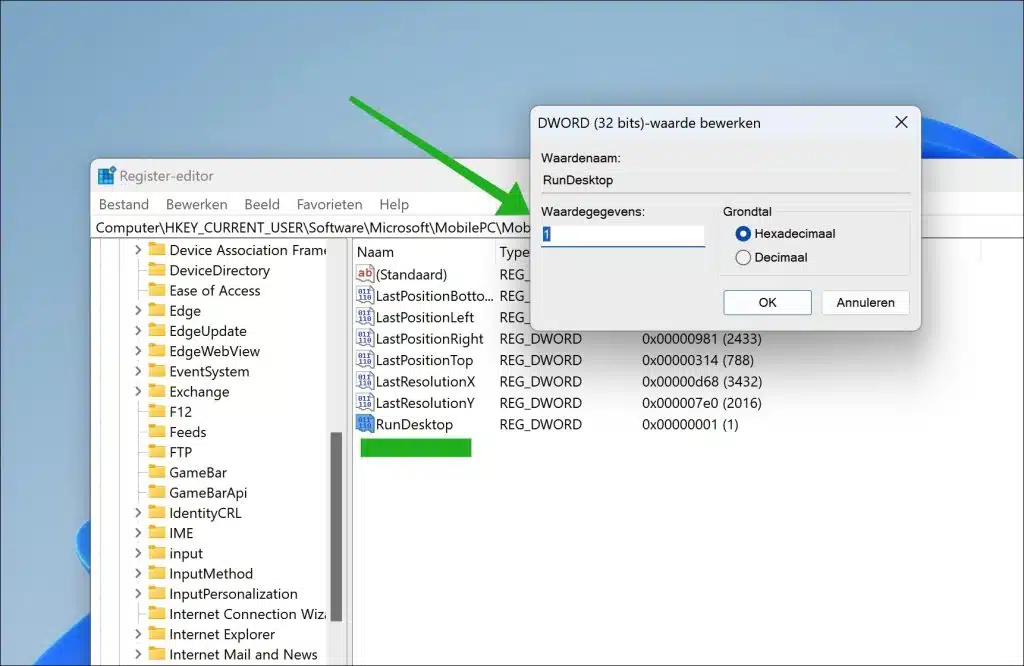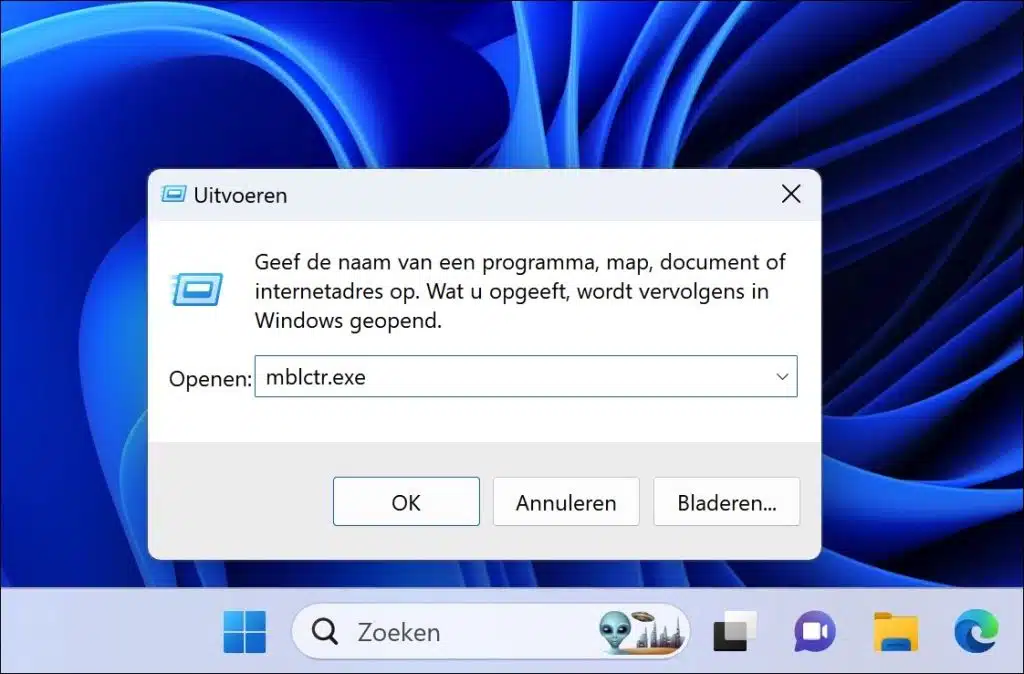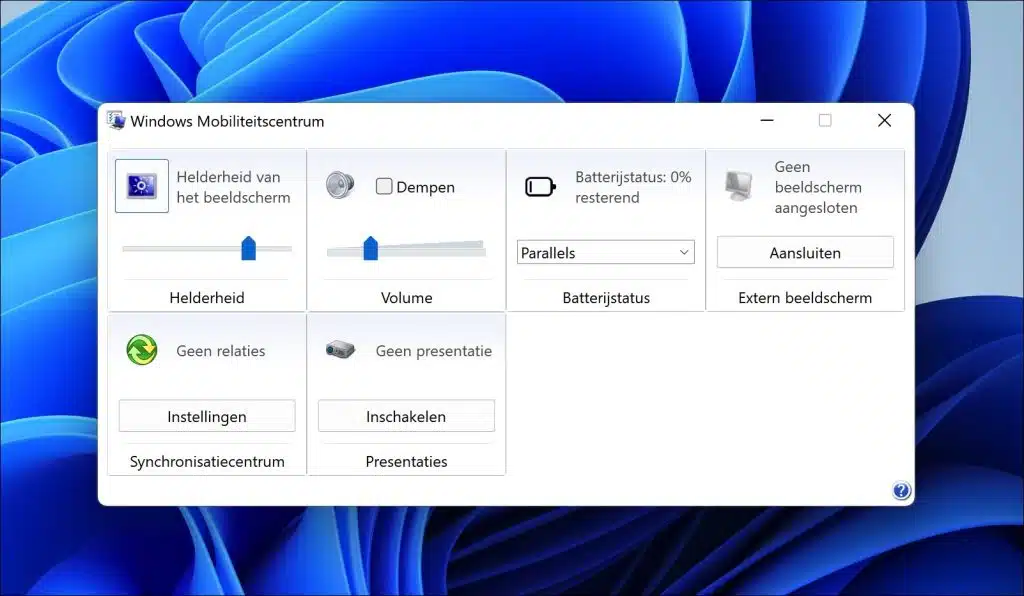In bestimmten Windows-Versionen, die speziell für Laptops und andere mobile Geräte entwickelt wurden, können Sie auf das Windows Mobility Center zugreifen. Mit dem Mobility Center können Sie mobilgerätespezifische Einstellungen zentral verwalten und anpassen. Hier können Sie ganz einfach Einstellungen wie drahtlose Netzwerkverbindungen, Energieverwaltung (einschließlich Bildschirmhelligkeit und Energiesparpläne), externe Displays und manchmal auch die Audioqualität anpassen.
Das Mobility Center ist nützlich, da es Ihnen schnellen Zugriff auf diese Einstellungen ermöglicht, ohne durch mehrere Menüs oder Einstellungen navigieren zu müssen. Bitte beachten Sie, dass die Verfügbarkeit und die spezifischen Optionen des Mobilitätszentrums je nach Ihren Bedürfnissen variieren können Version von Windows und die spezifische Hardware und Konfiguration Ihres Geräts.
Da das Mobilitätscenter nur für mobile Geräte wie Laptops verfügbar ist, können Sie es nicht auf einem Desktop-Computer öffnen. In dieser Anleitung können Sie lesen, wie Sie Mobility Center auf jedem Computer, einschließlich einem Desktop-Computer, öffnen.
Öffnen Sie das Windows Mobility Center in Windows 11 oder 10
Zunächst einmal öffnet die Windows-Registrierung. Wir müssen einige Anpassungen an der Registrierung vornehmen, um das Mobilitätscenter auf jedem Computer nutzen zu können.
Gehen Sie zum nächsten Schlüssel:
HKEY_CURRENT_USER\Software\Microsoft\MobilePC
Unter diesem Schlüssel erstellen Sie zwei neue Ordner. Klicken Sie dazu mit der rechten Maustaste auf „MobilePC“ und wählen Sie „Neu“ und dann „Schlüssel“. Sie erstellen die folgenden Schlüssel.
- AdaptableSettings
- MobilitätsCenter
Wenn diese Schlüssel bereits vorhanden sind, fahren Sie fort. Das ist das Ergebnis.
Klicken Sie nun mit der rechten Maustaste auf den Schlüssel „AdaptableSettings“. Klicken Sie im Menü auf „Neu“ und „DWORD 32-Bit-Wert“. Geben Sie diesem DWORD-Wert den folgenden Namen:
- ÜberspringenBatteryCheck
Doppelklicken Sie auf „SkipBatteryCheck“ und ändern Sie die Wertdaten auf „1“. Das ist das Ergebnis:
Klicken Sie nun mit der rechten Maustaste auf die Schaltfläche „MobilityCenter“. Klicken Sie im Menü auf „Neu“ und „DWORD 32-Bit-Wert“. Geben Sie diesem DWORD-Wert den folgenden Namen:
- RunDesktop
Doppelklicken Sie auf „RunDesktop“ und ändern Sie die Wertdaten in „1“. Das ist das Ergebnis:
Starten Sie nun Ihren Computer neu, um Mobility Center auf einem Desktop-Computer öffnen zu können.
Um das Windows-Mobilitätscenter zu öffnen, klicken Sie mit der rechten Maustaste auf die Schaltfläche „Start“. Klicken Sie im Menü auf Ausführen. Im Fenster ausführen Typ: mblctr.exe
Das Windows Mobility Center wird nun geöffnet.
Ich hoffe, das hat Ihnen geholfen. Vielen Dank fürs Lesen!