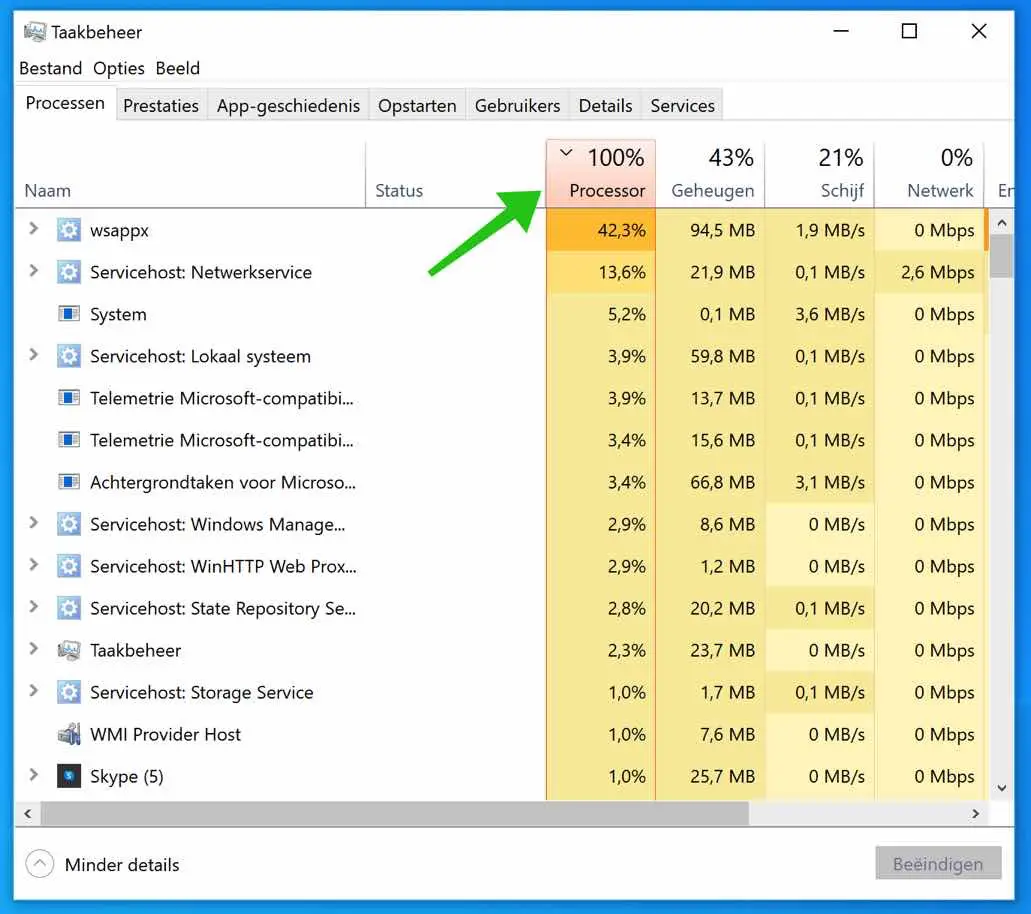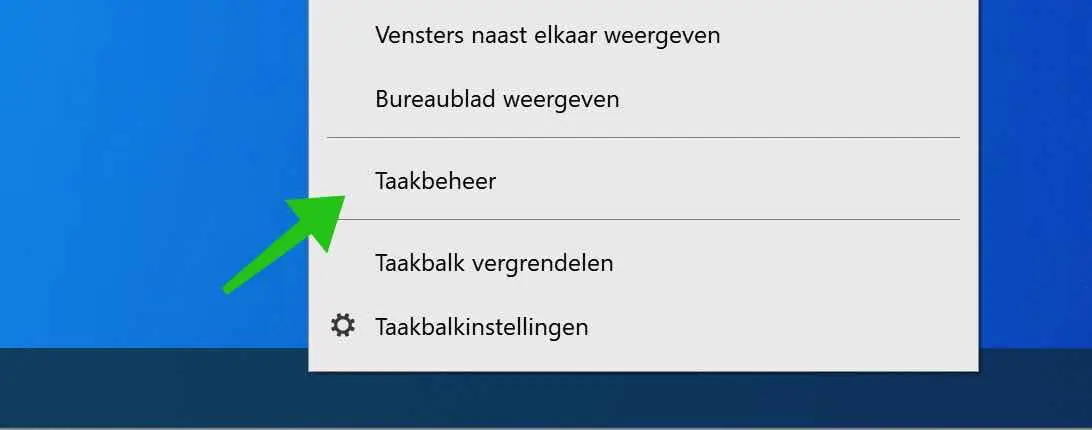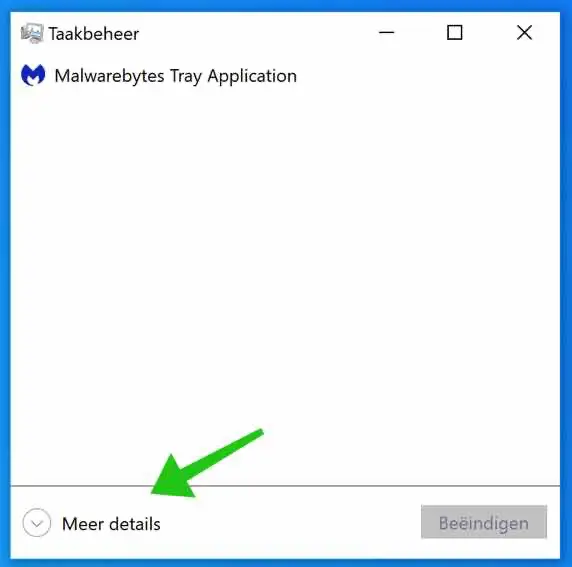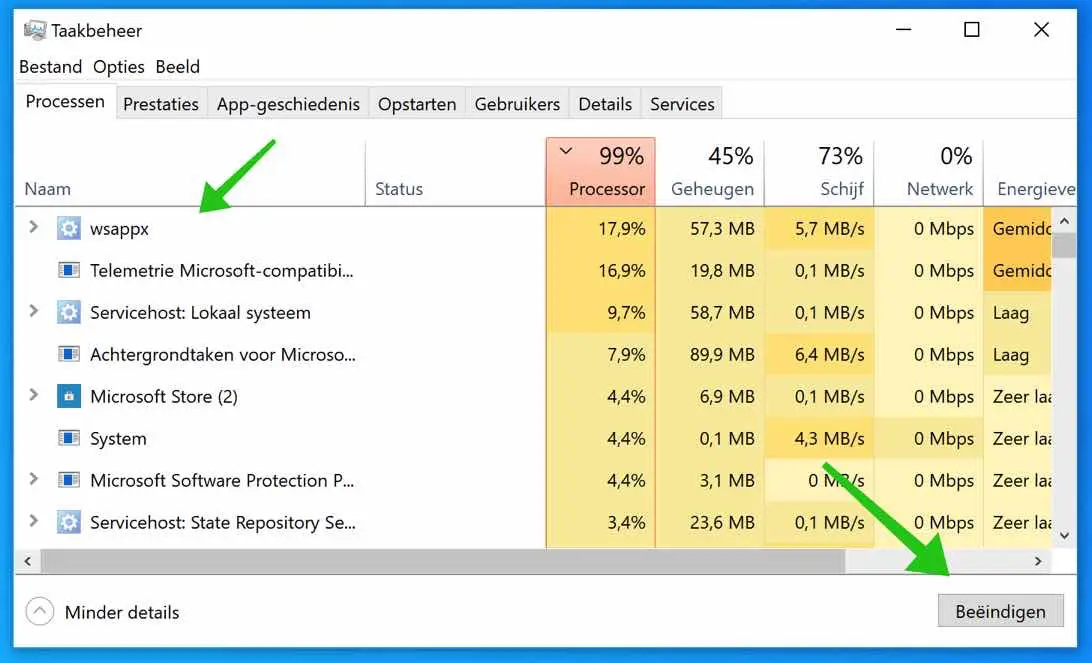Manchmal leidet Windows 10 unter einer Anwendung, die die gesamte CPU-Leistung des Computers verbraucht. In manchen Fällen kommt es dazu, dass ein Lüfter wild läuft und andere Anwendungen oder Windows-Funktionen kaum oder nicht mehr reagieren.
In diesem Artikel erkläre ich Schritt für Schritt, wie Sie Prozesse erkennen, die die CPU Ihres Computers belasten, und was Sie tun können, um diesen Verlangsamungsprozess zu stoppen.
Welches Programm verbraucht die gesamte CPU-Leistung?
Aufgabenmanagement ist das offensichtlichste Programm in Windows, um Anwendungen zu identifizieren, die Ihren Windows-Computer verlangsamen.
Um den Task-Manager zu öffnen, klicken Sie mit der rechten Maustaste auf die Taskleiste. Wählen Sie im angezeigten Menü die Option „Task-Manager“ aus.
(Sie können auch Strg+Alt+Entf drücken und Task-Manager aus der Liste auswählen.)
Wenn der Task-Manager geöffnet ist, klicken Sie auf „Weitere Details“.
Klicken Sie in der Detailansicht des Task-Managers auf die Registerkarte "Prozessor"".
Sie sehen eine Liste aller laufenden Prozesse und deren prozentuale CPU-Leistung in Windows. Prozesse sind alle Anwendungen oder Programme, die auf Ihrem Computer ausgeführt werden, einschließlich wichtiger Systemfunktionen, die im Hintergrund ausgeführt werden.
Um die Prozesse zu sortieren, die die meiste CPU verbrauchen, klicken Sie auf die Überschrift der Spalte „Prozessor“. Der Prozess, der den höchsten CPU-Prozentsatz beansprucht, wird oben in der Liste angezeigt.
Wenn der Prozess nicht reagiert, können Sie entweder warten, bis eine Aufgabe abgeschlossen ist (sofern Sie wissen, dass der Prozess aktiv arbeitet und nicht nur aufgehängt ist), oder Sie können das Schließen des Programms erzwingen.
Wählen Sie dazu den Anwendungs- oder Prozessnamen aus der Namensliste aus und klicken Sie auf „Beenden“.
Dann wird der Prozess abgeschlossen. Wenn Ihr Windows-Computer plötzlich wieder reagiert, wissen Sie, dass der geschlossene Prozess das Problem war.
Um zu sehen, an welchem Ort sich die Datei befindet, und so besser erkennen zu können, um welchen Prozess es sich genau handelt. Klicken Sie mit der rechten Maustaste auf den langsameren CPU-Prozess. Wählen Sie im Menü „Dateispeicherort öffnen“ aus. Sie sehen nun genau, in welchem Ordner sich die Datei befindet.
Wenn es sich bei dem Prozess, der die CPU blockiert, um einen Systemprozess oder einen Prozess handelt, den Sie nicht kennen, können Sie auch versuchen, Ihren PC neu zu starten. Unmittelbar danach kann es sinnvoll sein, einen Virenscan durchzuführen Windows Defender of Malwarebytes, falls Malware das Problem verursacht.
Vielen Dank fürs Lesen. Brauchen Sie Hilfe? Für Fragen können Sie das Kommentarfeld am Ende dieser Anleitung nutzen.