Das Erleben eines Fensters außerhalb der Reichweite Ihres Bildschirms kann zu erheblicher Frustration führen, insbesondere wenn Sie sich mitten in einer wichtigen Aufgabe befinden.
Es kommt nur allzu häufig vor, dass sich ein Anwendungsfenster in Windows über den sichtbaren Bildschirmbereich hinaus bewegt, sodass es nicht mehr verschoben oder verwendet werden kann. Dieses Problem kann aus verschiedenen Gründen auftreten, z. B. durch Änderungen der Bildschirmauflösung, den Anschluss mehrerer Monitore oder einfach durch einen unglücklichen Klick oder Tastendruck. Unabhängig von der Ursache kann das Gefühl der Ohnmacht, wenn man nicht auf wichtige Funktionen oder Informationen zugreifen kann, sehr lästig sein.
Glücklicherweise gibt es Lösungen für dieses Problem, mit denen Sie das Streufenster schnell und effizient wieder in Ihren sichtbaren Arbeitsbereich zurückbringen können. In diesem Artikel untersuchen wir eine Reihe von Methoden und Schritten, die Sie befolgen können, um solche Fenster wieder in Ihre Reichweite zu bringen.
Fenster verschieben, das in Windows 11 oder 10 nicht mehr sichtbar ist
Per UMSCHALTTASTE und Pfeiltasten
Der einfachste Weg, ein Fenster wieder sichtbar zu machen, besteht darin, die UMSCHALTTASTE gedrückt zu halten und gleichzeitig mit der rechten Maustaste auf das Symbol in der Taskleiste zu klicken. Anschließend erscheint ein Kontextmenü mit „Verschieben“.
Klicken Sie auf „Verschieben“ und drücken Sie dann die linke oder rechte Pfeiltaste, um das Fenster zu verschieben.
Auf diese Weise können Sie ein nicht sichtbares Fenster neu positionieren, sodass es sichtbar ist.
Über die Tastenkombination Windows + D
Die Tastenkombination Windows + D minimiert alle geöffneten Fenster und zeigt Ihnen sofort den Desktop an. Wenn Sie sich in einer Situation befinden, in der Sie schnell auf Dateien oder Verknüpfungen auf Ihrem Desktop zugreifen müssen, ist dies eine praktische Möglichkeit, alle aktiven Fenster auszublenden, ohne sie schließen zu müssen.
Wenn Sie nach der Verwendung von Win + D dieselbe Kombination erneut verwenden, werden alle minimierten Fenster in ihren vorherigen Zustand zurückversetzt. Dadurch werden ausgeblendete Fenster angezeigt.
Weitere Tastenkombinationen in Windows lesen Sie hier.
Über PowerToys FancyZones
PowerToys FancyZones ist ein Fensterverwaltungstool, das Teil der PowerToys-Suite von Microsoft ist, einer Sammlung von Tools, die Ihnen mehr Produktivitätsoptionen bieten sollen. FancyZones hilft Ihnen, Ihren Arbeitsbereich effizient zu organisieren, indem es Ihnen ermöglicht, benutzerdefinierte Fensterplatzierungslayouts auf Ihrem Bildschirm zu erstellen und zu verwenden.
Dies ist besonders nützlich für Aufgaben, die mehrere Anwendungen oder Dokumente gleichzeitig erfordern, sodass Sie schnell und einfach zwischen Aufgaben wechseln können, ohne Zeit mit der manuellen Neuanordnung von Fenstern zu verschwenden.
Lesen Sie hier mehr über FancyZones.
Ich hoffe, Sie damit informiert zu haben. Vielen Dank fürs Lesen!
Lesen Sie auch: Windows-Fenster in Windows 11 ausrichten? Das ist wie!

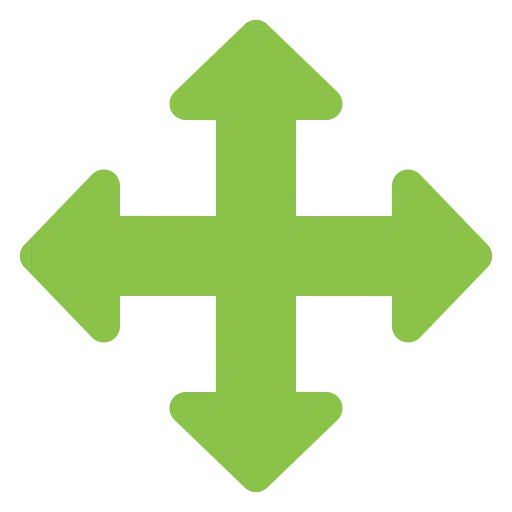
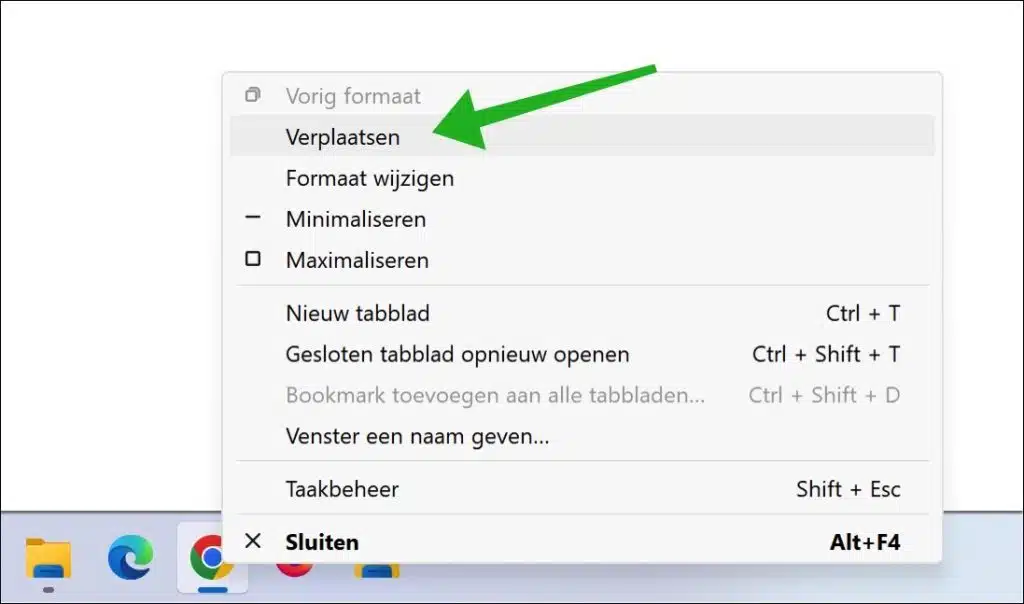
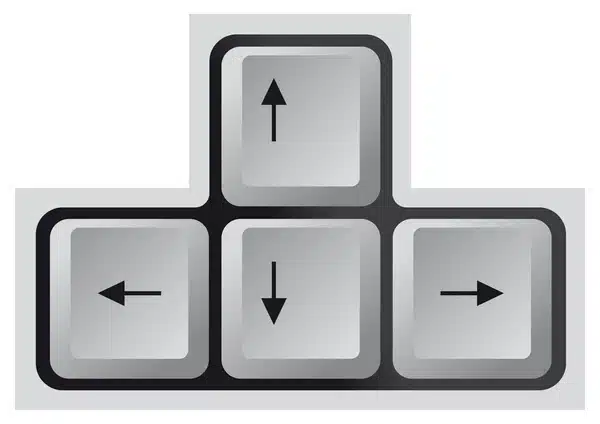
Das passiert mir regelmäßig, daher ist es schön, dass es eine Lösung dafür gibt. Danke Stefan!
Spitze! Freut mich, dass ich helfen konnte 🙂