Es kann vorkommen, dass Ihr Computer mit dem Wi-Fi-Netzwerk oder einem Ethernet (über das Kabelnetzwerk) verbunden ist, die Verbindung zum Internet jedoch nicht funktioniert. Das ist frustrierend und wo sollten Sie suchen?
Die Fehlermeldung kann auf Probleme mit einem Router, den Interneteinstellungen oder fehlerhafter Hardware zurückzuführen sein. Es ist wichtig zu prüfen, ob eine Verbindung über ein anderes Gerät in Ihrem Netzwerk, beispielsweise ein Mobiltelefon, möglich ist.
Wenn die Internetverbindung mit einem anderen Gerät funktioniert, liegt ein Fehler in den Einstellungen beispielsweise eines Computers vor. Sie können beispielsweise die Internetverbindung eines anderen Geräts über a überprüfen Speedtest Webseite.
Wenn Sie festgestellt haben, dass Ihr Computer mit demselben Wi-Fi- oder Ethernet-Netzwerk als Ihr Testgerät verbunden ist, aber noch keine Verbindung zum Internet herstellen kann, befolgen Sie die Tipps in diesem Artikel, um das Internetproblem in Windows zu identifizieren und zu beheben.
WLAN-Verbindung, aber kein Internet
Bevor Sie fortfahren, empfehle ich Ihnen, sich eine zu besorgen Erstellen Sie einen Windows-Wiederherstellungspunkt. Diese Informationen enthalten Tipps zum Anpassen der Netzwerkeinstellungen. Wenn Sie etwas ändern und es später wiederherstellen möchten, ist ein Wiederherstellungspunkt die einfachste und schnellste Methode.
Weisen Sie automatisch eine IP-Adresse zu
Geben Sie in die Windows-Suchleiste Folgendes ein: ncpa.cpl. Klicken Sie auf das Element Systemsteuerung.
Klicken Sie mit der rechten Maustaste auf die aktuelle Netzwerkverbindung, beispielsweise eine WLAN-Verbindung oder eine Ethernet-Verbindung. Wählen Sie „Eigenschaften“ aus dem Menü.
Bevor Sie fortfahren, empfehle ich Ihnen, die Einstellungen wie beschrieben vorzunehmen, sich aber auch die vorherigen Netzwerkeinstellungen zu notieren.
Klicken Sie auf die Einstellungen für Internet Protocol Version 4. Klicken Sie dann auf die Schaltfläche Eigenschaften. Klicken Sie in den IPv4-Eigenschaften auf „IP-Adresse automatisch beziehen“. Klicken Sie dann auf „Automatisch eine DNS-Serveradresse beziehen“.
Klicken Sie dann auf die Schaltfläche Erweitert.
Öffnen Sie die Registerkarte DNS. Aktivieren Sie die Option: Die Adressen dieser Verbindung DNS abmelden. OK klicken.
Überprüfen Sie nun Ihre Internetverbindung über das Netzwerk.
Richten Sie alternatives DNS ein
Geben Sie in die Windows-Suchleiste Folgendes ein: ncpa.cpl. Klicken Sie auf das Element Systemsteuerung.
Klicken Sie mit der rechten Maustaste auf die aktuelle Netzwerkverbindung, beispielsweise eine WLAN-Verbindung oder eine Ethernet-Verbindung. Wählen Sie „Eigenschaften“ aus dem Menü.
Bevor Sie fortfahren, empfehle ich Ihnen, die Einstellungen wie beschrieben zu übernehmen, sich aber auch die vorherigen Einstellungen zu notieren.
Klicken Sie auf die Einstellungen für Internet Protocol Version 4. Klicken Sie dann auf die Schaltfläche Eigenschaften.
Aktivieren Sie die Option: Folgende DNS-Serveradressen verwenden. Ändern Sie den bevorzugten DNS-Server auf: 8.8.8.8 und den alternativen DNS-Server auf: 8.8.4.4.
Beide sind Die öffentlichen DNS-Server von Google.
Löschen Sie DNS und stellen Sie die Winsock-Einstellungen wieder her
Wenn bei Ihrer Internetverbindung ein gelbes Ausrufezeichen angezeigt wird, kann es hilfreich sein, den DNS-Cache zu leeren und die Winsock TCP/IP-Einstellungen auf die Standardwerte zurückzusetzen.
Geben Sie in der Windows-Suchleiste Folgendes ein: cmd.exe. Klicken Sie mit der rechten Maustaste auf die Eingabeaufforderung und klicken Sie auf Als Administrator ausführen.
Geben Sie nun die folgenden Befehle pro Zeile in die Eingabeaufforderung ein. Drücken Sie nach jeder Zeile die Eingabetaste, um den Befehl auszuführen.
netsh int ip reset
{ENTER}
netsh winsock reset
{ENTER}
ipconfig /flushdns
{ENTER}
Sie werden nun sehen, dass jeder Befehl in der Eingabeaufforderung ausgeführt wurde. Sie müssen den Computer neu starten. Stellen Sie sicher, dass Sie diese Website mit einem Lesezeichen versehen, um weitere Tipps zur Fehlerbehebung zu erhalten.
Fehlerbehebung für Netzwerkadapter
Um ein Internetproblem zu identifizieren und zu beheben, können Sie die Standard-Windows-Fehlerbehebungsprogramme verwenden. Es gibt eine spezielle Fehlerbehebung für einen Netzwerkadapter.
Klicken Sie in der Windows-Taskleiste mit der rechten Maustaste auf das Netzwerk- oder WLAN-Symbol. Wählen Sie im Menü „Fehlerbehebung“.
Die Fehlerbehebung für Netzwerkadapter wird nun gestartet. Sie können auswählen, welchen Netzwerkadapter Sie überprüfen möchten. Ich empfehle, alle Adapter aus der Liste auszuwählen. Befolgen Sie die Schritte, um das Netzwerkproblem zu identifizieren und möglicherweise zu beheben.
Ich hoffe, dies hat Ihnen geholfen, das Netzwerkproblem oder kein Internet, aber eine Netzwerkverbindung zu identifizieren oder zu lösen.
Das Wichtigste ist, sicherzustellen, dass das Problem bei Windows und nicht bei Peripheriegeräten liegt. Wenn ein Router oder Modem kaputt ist oder beispielsweise aufgrund einer Fehlfunktion Ihres Internetproviders kein Internet hat, suchen Sie nach einem Problem, das Sie in Windows nicht ändern können.
Ich hoffe, das hat Ihnen geholfen. Vielen Dank fürs Lesen!

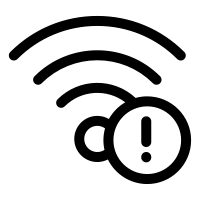
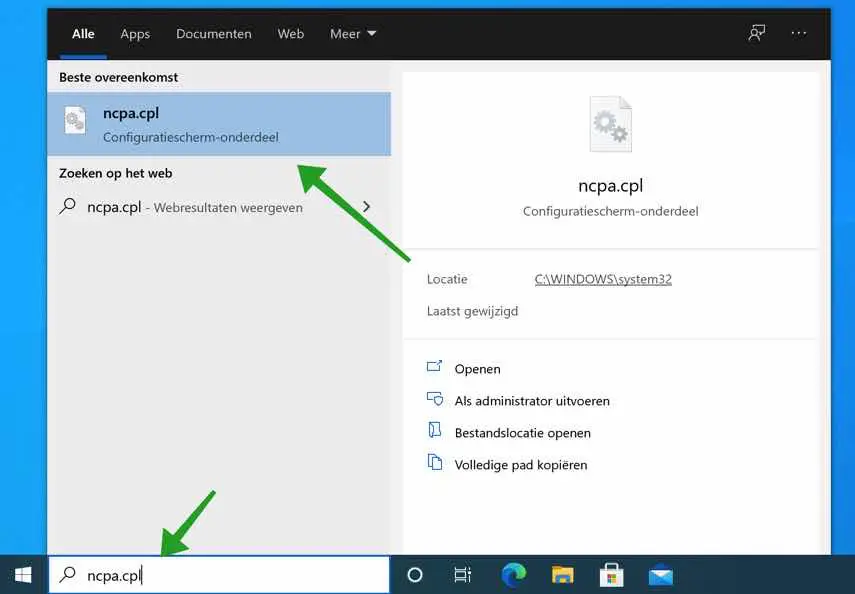
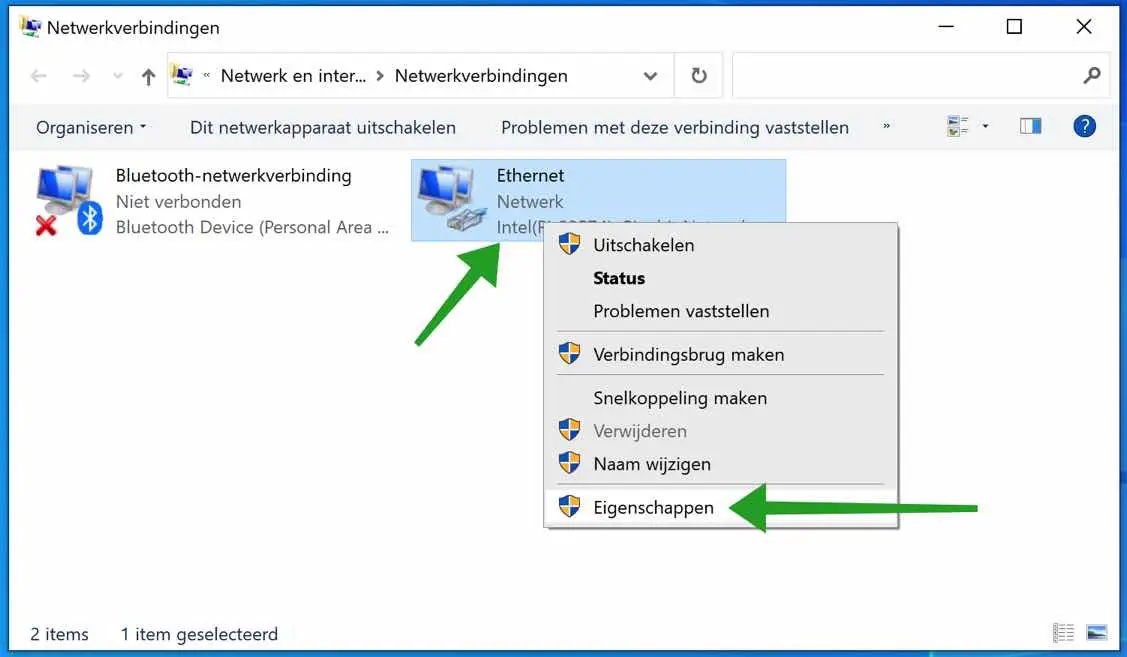
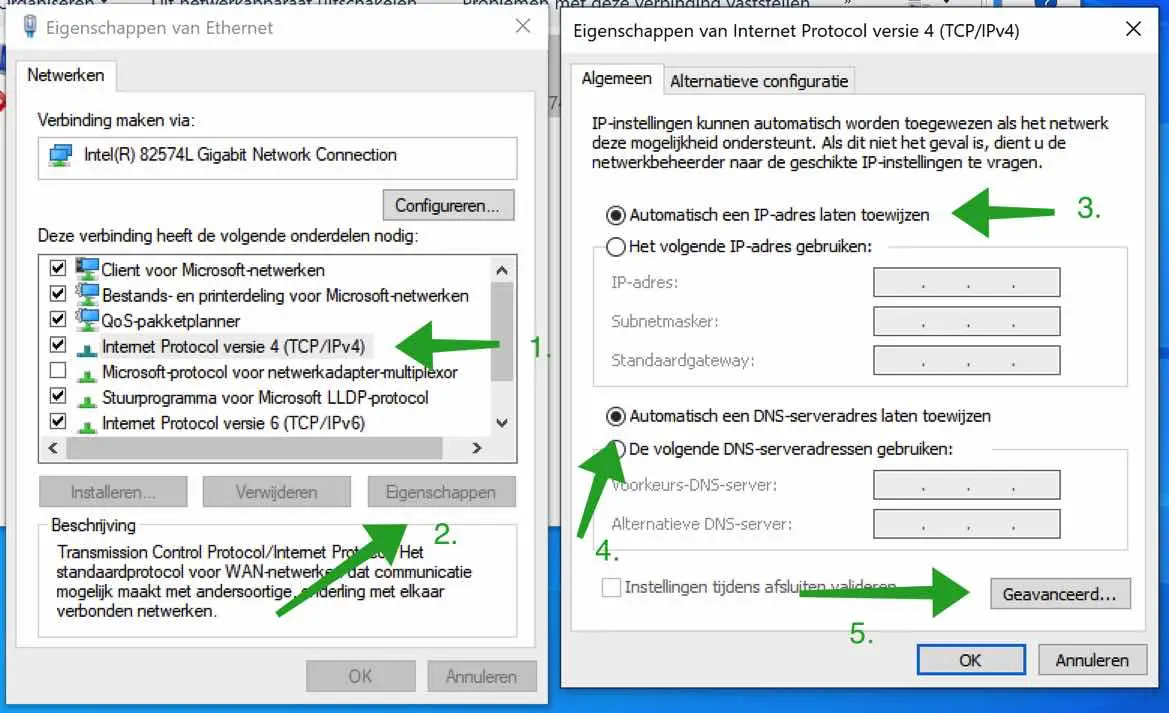
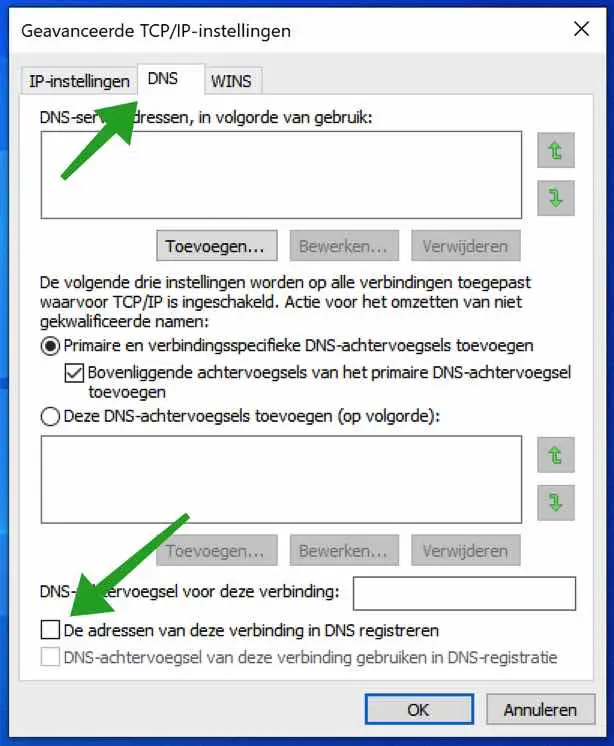
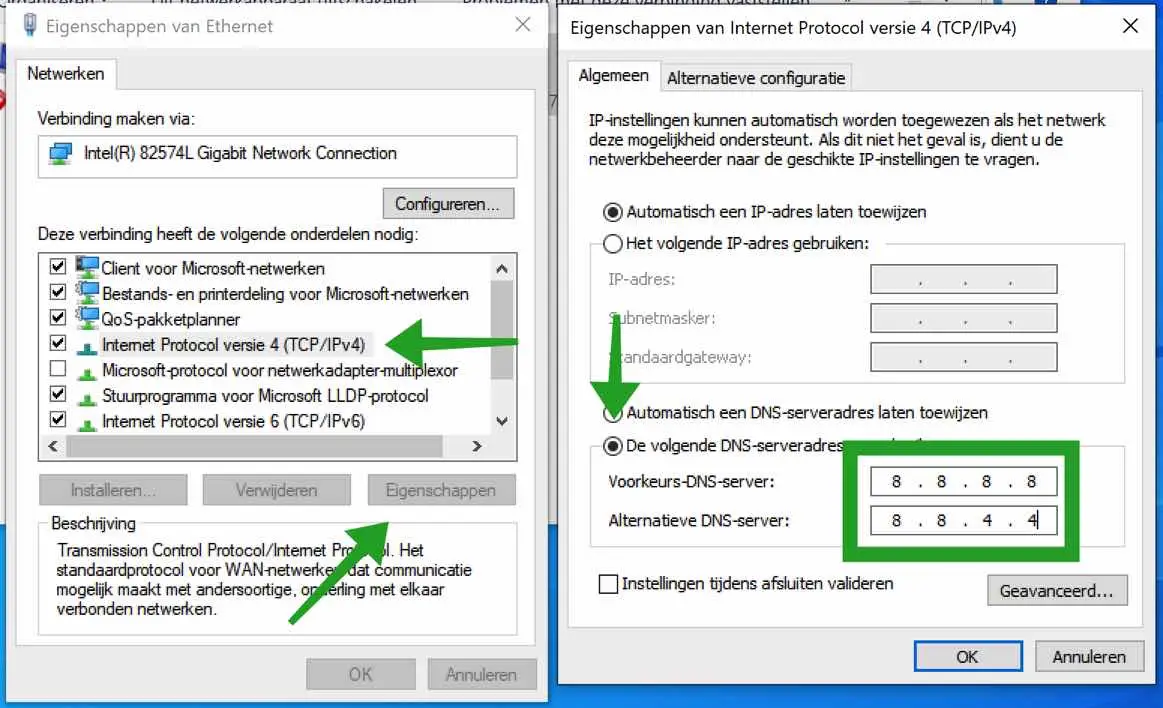
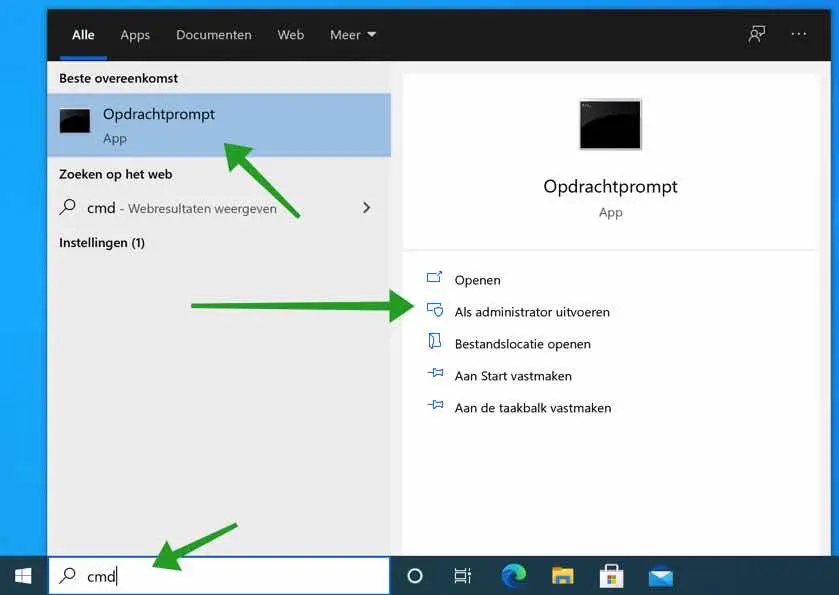
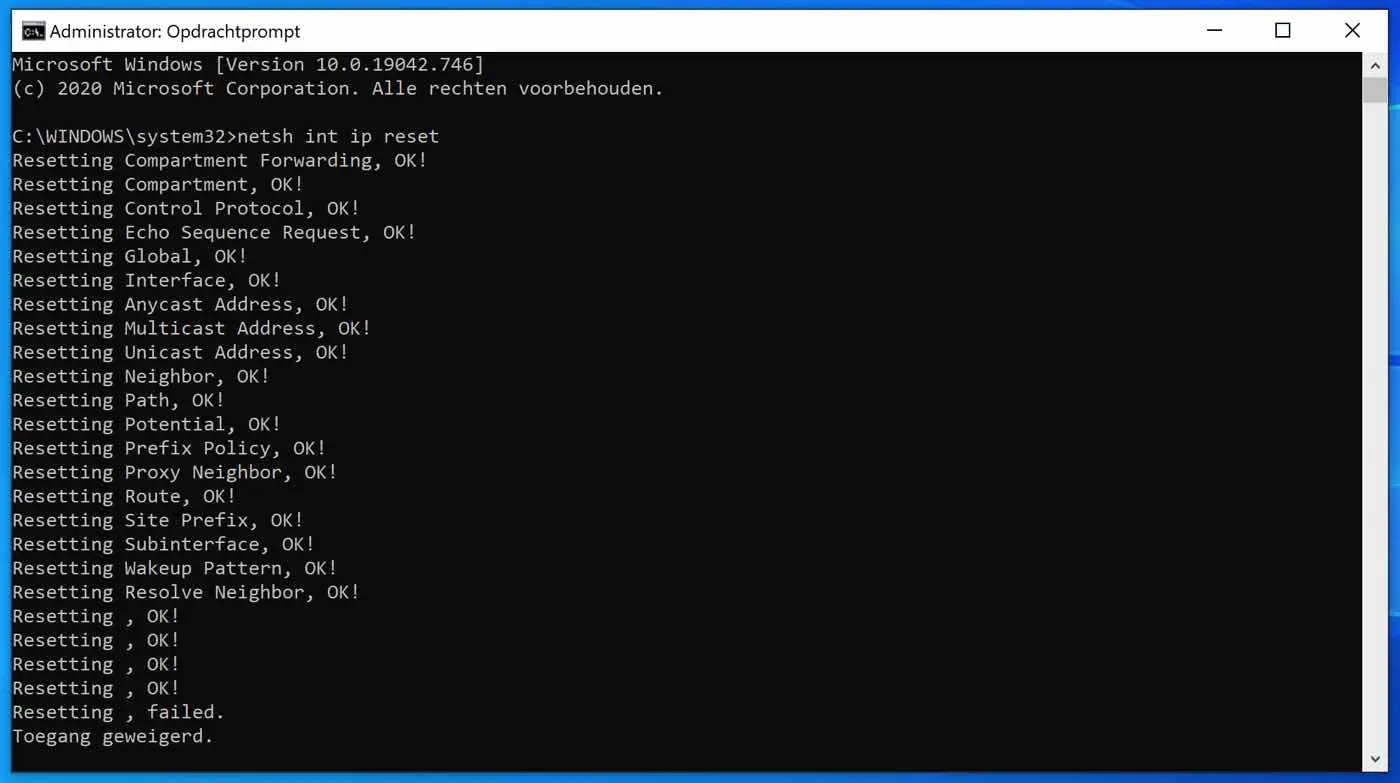
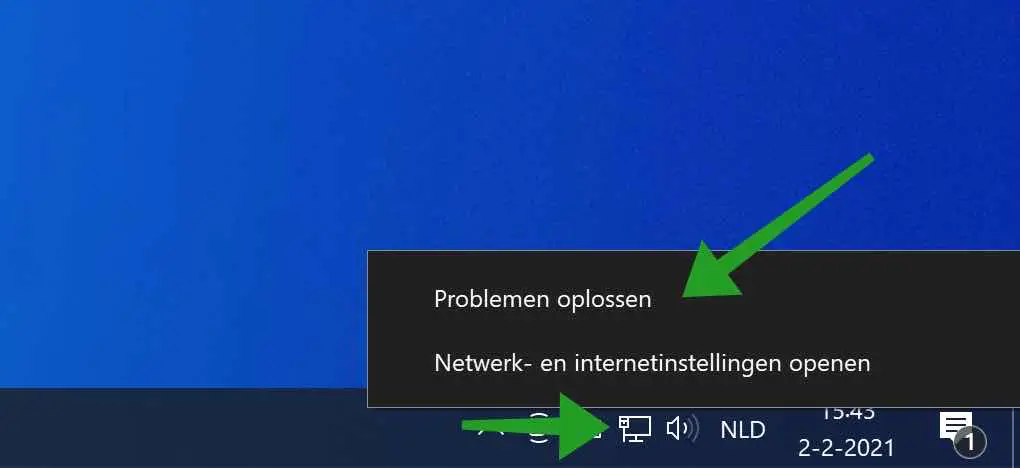
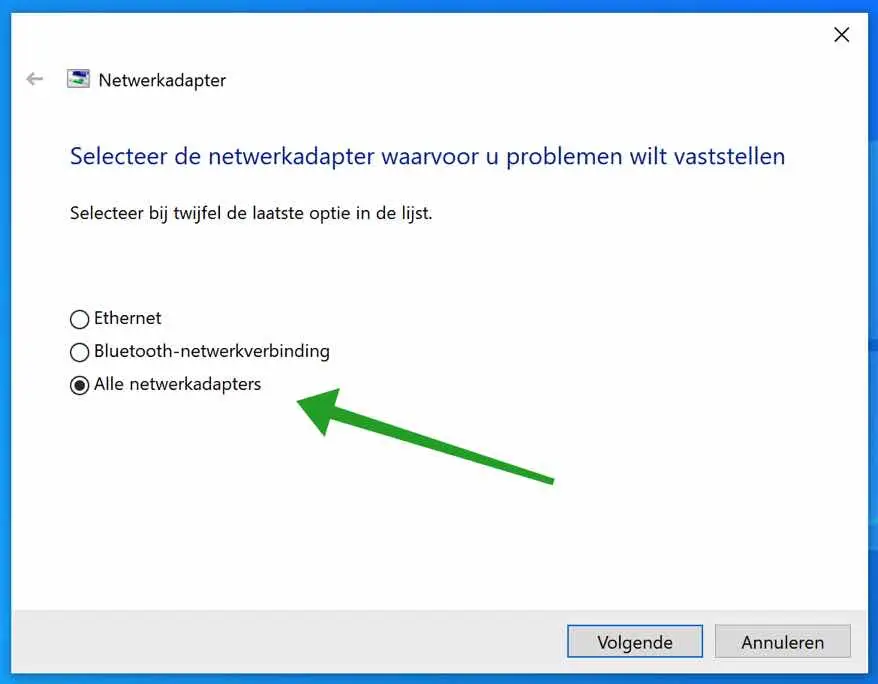
Es hat einige Zeit und Ausdauer gekostet, aber nach ein paar Stunden habe ich endlich wieder Internet auf meinem Desktop. Danke ! Probleme, auf die ich während Ihres Schritt-für-Schritt-Plans gestoßen bin, waren, dass ich nicht wusste, ob ich das gelbe Ausrufezeichen akzeptieren sollte oder nicht, und eine Submask-Nummer angezeigt wurde, mit dem Ergebnis, dass stattdessen der bevorzugte DNS als Option angezeigt wurde. die Alternative. Nun, was sollte ich dann tun? Eine andere Sache war, ob ich den DNS-Cache leeren und die Winsock TCP/IP-Einstellungen auf die Standardwerte zurücksetzen sollte oder nicht. Das Letzte war jedenfalls, dass die Eingabeaufforderung nicht gemäß Ihren Anweisungen angezeigt wurde, sondern der schwarze Bildschirm mit weißen Buchstaben/Sätzen erschien. Ich habe dann die Befehle nacheinander hinter einem blinkenden Balken eingegeben und nach dem Neustart war das Internet da wieder an. 🙂 Sind wir stark vom Internet abhängig? Also ja. Danke noch einmal !
Hallo, ich bin froh, dass es geklappt hat. Dank des Internets kann ich meiner informativen Natur freien Lauf lassen 🙂 Ich bin also sehr zufrieden damit! Beste grüße
Ich habe nach Informationen zu Windows 11 gesucht und sie gefunden! Danke schön!
Hallo, ich freue mich, dass ich helfen konnte! Danke für deine Nachricht. Grüße, Stefan.