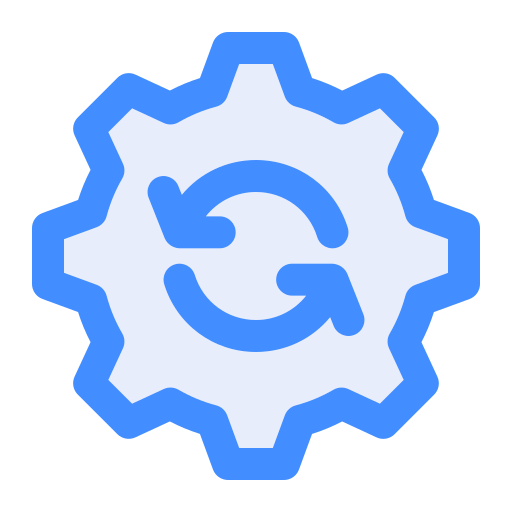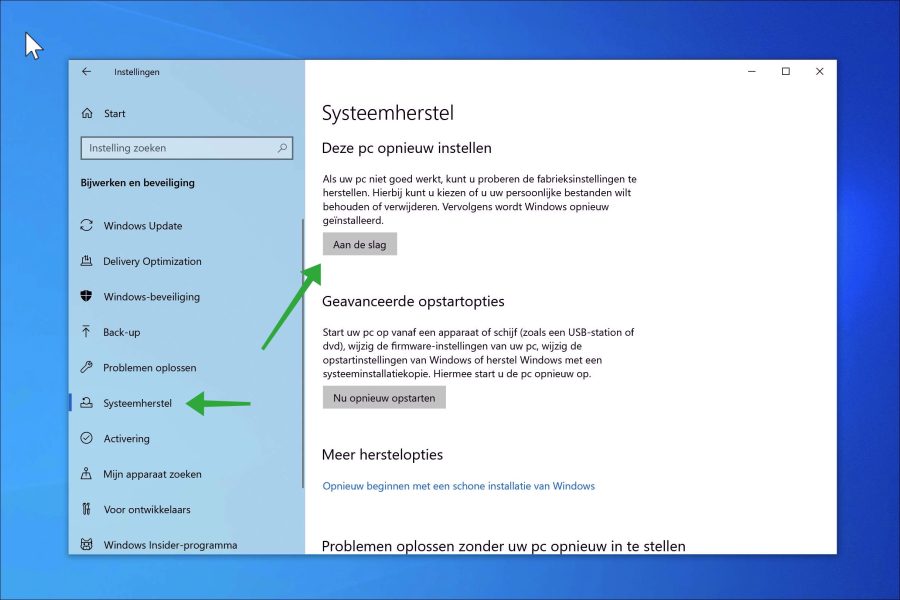Irgendwann kann es zu Problemen mit Windows 10 kommen. Eine Neuinstallation ist etwas, das Sie in Betracht ziehen, aber nicht tun werden. Um dieses Problem zu lösen, können Sie Windows 10 auf die Werkseinstellungen zurücksetzen.
Wenn Sie Windows 10 auf die Werkseinstellungen zurücksetzen möchten, führen Sie einen Reset in Windows durch. Sie können persönliche Dateien behalten oder löschen.
Das Zurücksetzen von Windows 10 auf die Werkseinstellungen ist eine Standardfunktion von Windows 10, die Sie in den Einstellungen finden. Diese Funktion gab es zuvor in Windows 8 und ist seitdem auch in Windows 10 vorhanden.
In dem Augenblick Windows 11 das neueste Betriebssystem von Microsoft. Viele Menschen arbeiten jedoch immer noch mit Windows 10. Deshalb können Sie lesen, wie Sie Probleme in Windows 10 durch Zurücksetzen auf Werkseinstellungen lösen können.
Stellen Sie Windows 10 auf die Werkseinstellungen zurück
Um die Werkseinstellungen in Windows 10 wiederherzustellen, führen Sie die folgenden Schritte aus.
- Einstellungen öffnen.
- Klicken Sie auf „Update & Sicherheit“.
- Klicken Sie dann auf „Systemwiederherstellung“.
- Klicken Sie anschließend in der Option „Diesen PC zurücksetzen“ auf „Erste Schritte“.
Wenn Ihr PC nicht richtig funktioniert, können Sie es versuchen Werkseinstellungen wiederherstellen. Sie können wählen, ob Sie Ihre persönlichen Dateien behalten oder löschen möchten. Anschließend wird Windows neu installiert.
Behalte meine Dateien
Apps und Einstellungen werden gelöscht, Ihre persönlichen Dateien bleiben jedoch erhalten.
Folgendes wird aufbewahrt und was nicht:
- Dateien in Ihrem Benutzerprofilordner (C:\Benutzer\Benutzername) werden wie erwartet gespeichert. Dies muss nicht in einem Unterordner (Dokumente, Bilder usw.) liegen, da auch Dateien gespeichert werden, die direkt im Profilordner gespeichert sind.
- Dateien werden auf dem Systemlaufwerk gespeichert. Das bedeutet, dass Dateien in C:\ (wenn C Ihr Systemlaufwerk ist) und die dort erstellten Unterordner sicher sind.
- Auch wenn sich AppData in Ihrem Benutzerprofil befindet, wird es gelöscht (C:\Users\AppData). Dateien werden dort nicht gespeichert.
- Dateien in Programmdateien, Programmdateien (x86), Programmdaten und Windows werden nicht gespeichert. Dies ist zu erwarten, da Windows angibt, dass „Apps“ entfernt werden. Windows erstellt eine Liste der gelöschten Programme und legt sie nach dem Zurücksetzen auf die Werkseinstellungen für Sie auf Ihrem Desktop ab.
- Dateien, die direkt im Benutzerordner (C:\Benutzer) und nicht in einem bestimmten Benutzerprofil gespeichert sind, werden nicht gespeichert.
- Das öffentliche Benutzerprofil (C:\Users\Public) wird ebenfalls nicht gespeichert.
Alles löschen
Dadurch werden alle Ihre persönlichen Dateien, Apps und Einstellungen gelöscht.
Treffen Sie Ihre Wahl, indem Sie auf die gewünschte Option klicken.
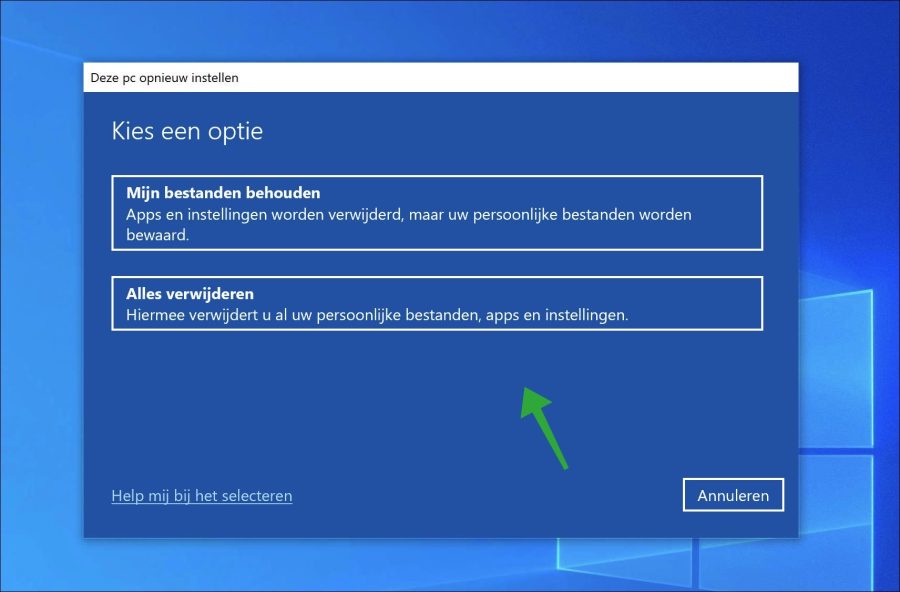
Sobald Sie Ihre Wahl getroffen haben, ist Windows für die Auswahl vorbereitet. Befolgen Sie nun die Vorgehensweise und Windows 10 wird auf die Werkseinstellungen zurückgesetzt.
Lesen Sie mehr darüber Wiederherstellungsoptionen in Windows 10. Lesen Sie auch Stellen Sie Windows 11 auf die Werkseinstellungen zurück.
Ich hoffe, das hat Ihnen geholfen. Vielen Dank fürs Lesen!