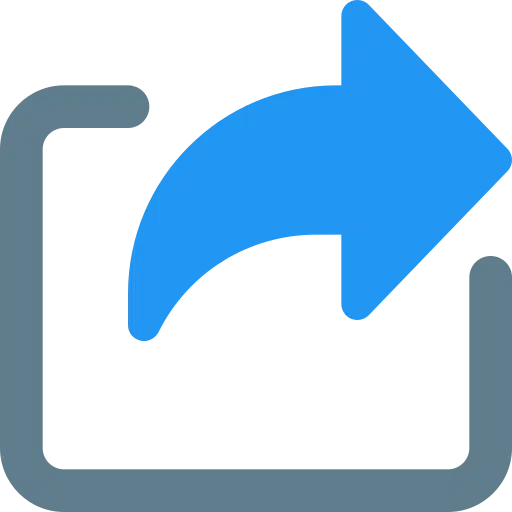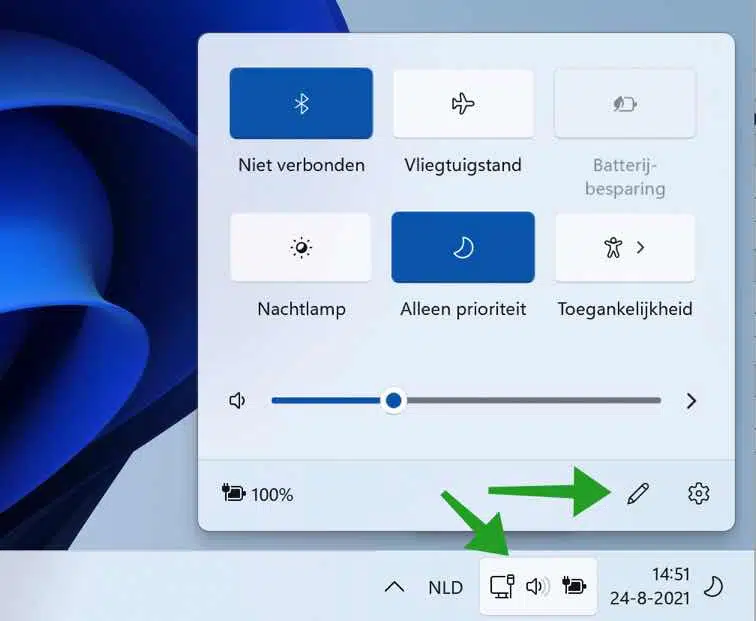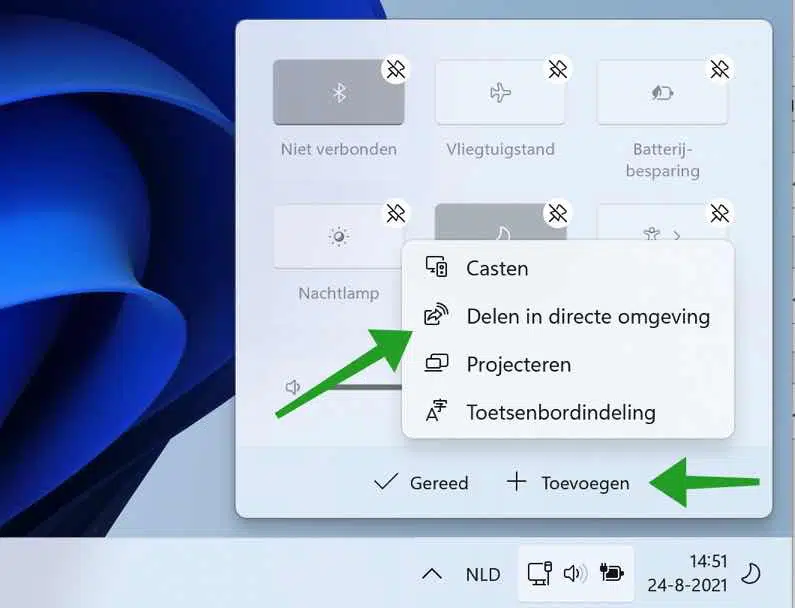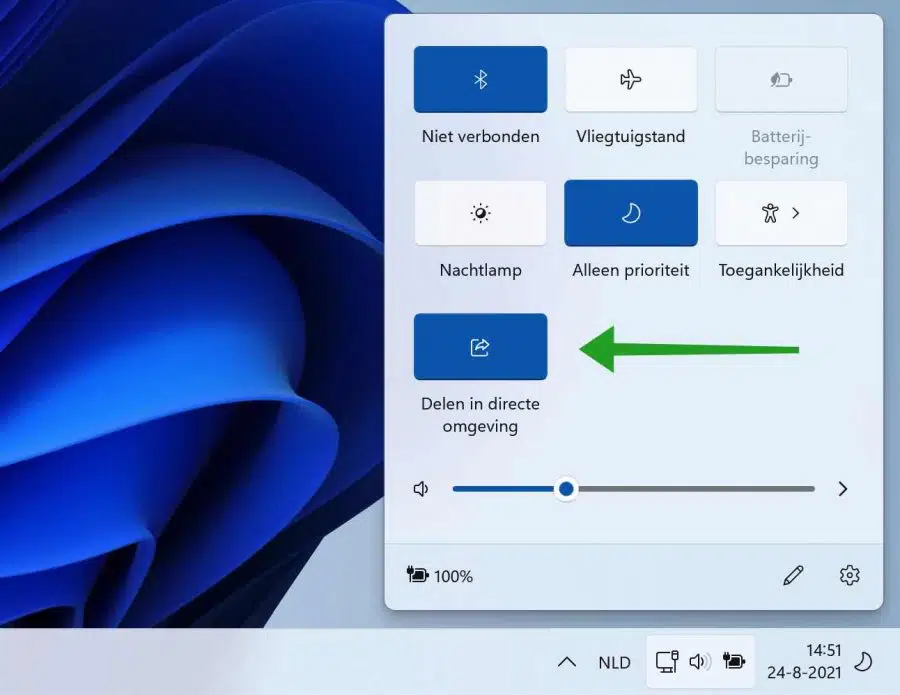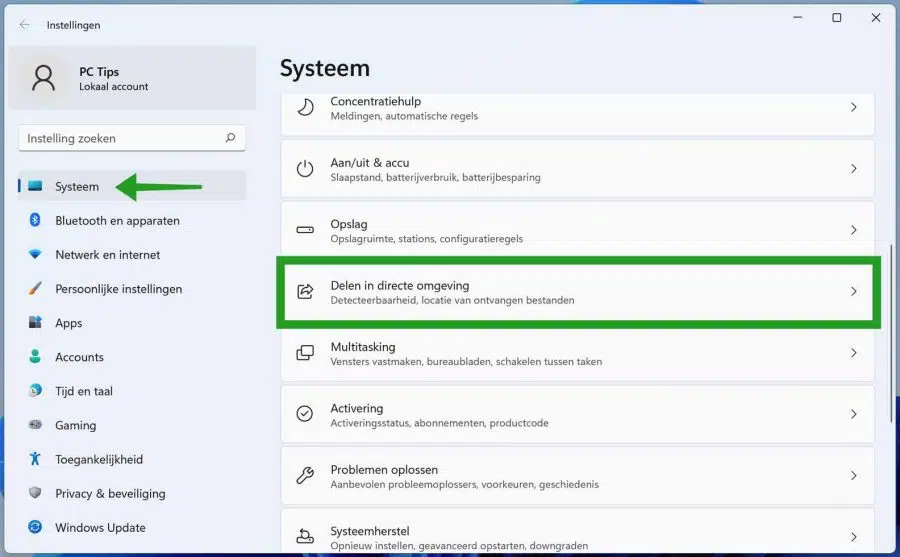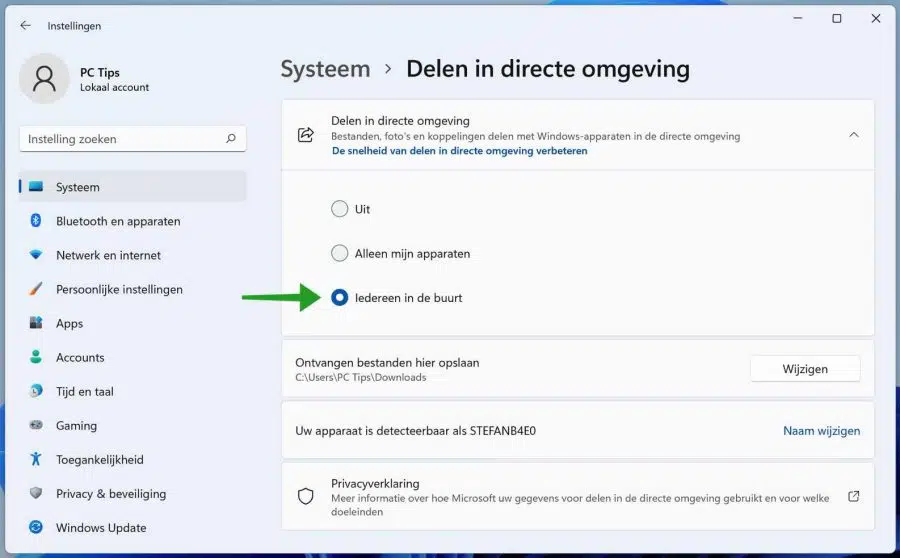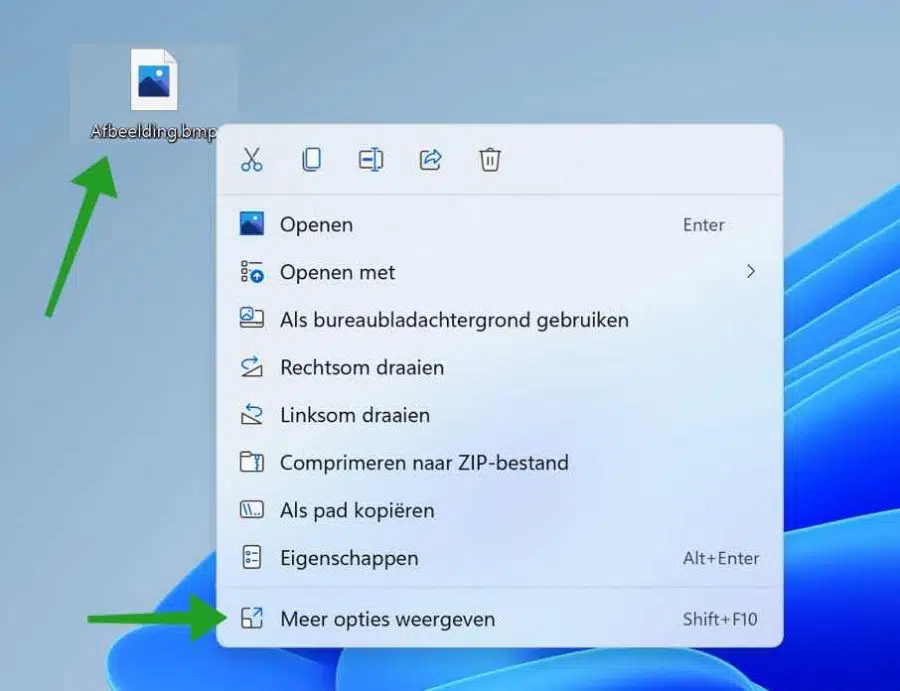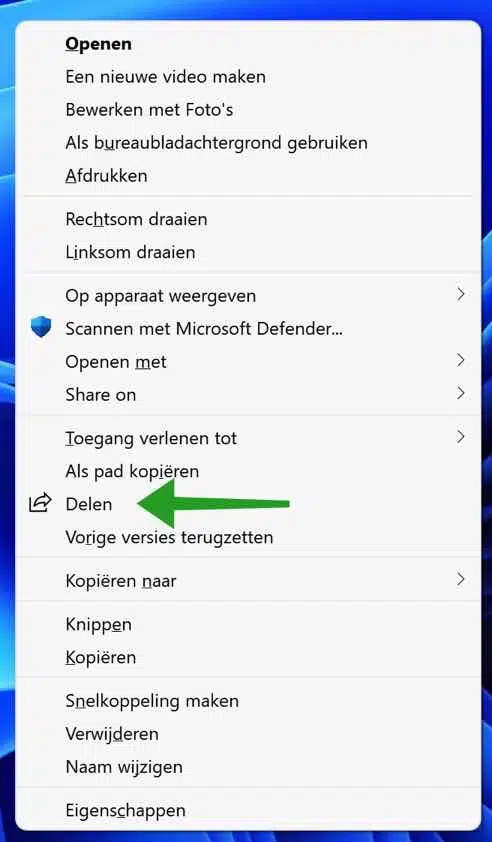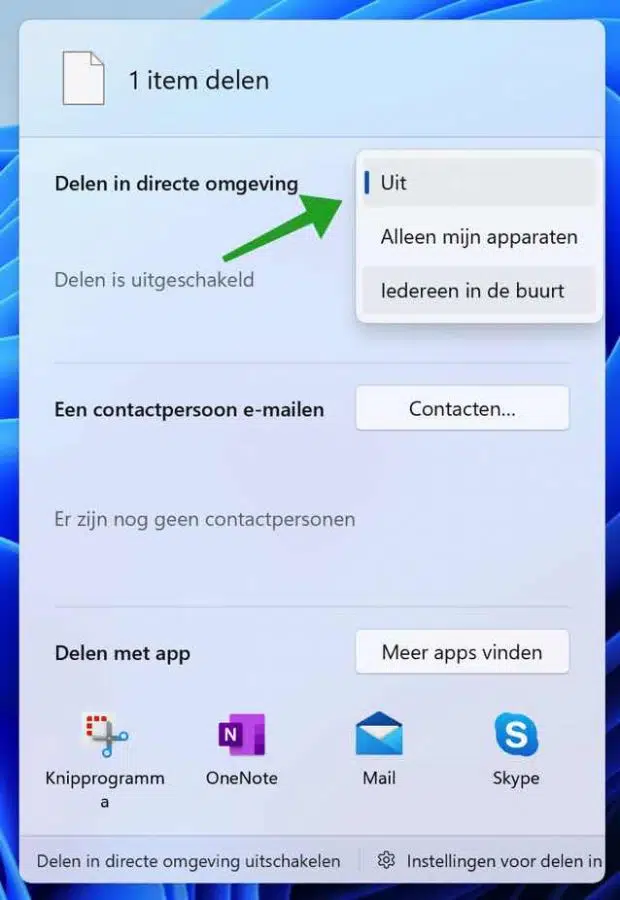Wenn Sie „Nearby Sharing“ in Windows 11 aktivieren, können Sie Dateien über Bluetooth oder WLAN mit Geräten in der Nähe teilen.
Über „Immediate Sharing“ können Sie Dateien wie Bilder, Dokumente, Videos schnell teilen. Für die gemeinsame Nutzung muss sowohl beim Empfänger als auch beim Sender Bluetooth aktiviert sein.
Near-Sharing in Windows 11
Sie können die Freigabe in der Nähe auf drei Arten aktivieren. Der erste Weg führt über das Action Center in der Taskleiste. Der zweite Weg führt über die Windows 11-Einstellungen und der dritte Weg ist über das Kontextmenü mit der rechten Maustaste.
Aktivieren Sie die Freigabe in der Nähe über das Action Center
Klicken Sie auf die Symbole in der Taskleiste. Klicken Sie dann auf den Pinsel (Bearbeiten).
Klicken Sie dann auf Hinzufügen. Klicken Sie auf „In unmittelbarer Nähe teilen“. Klicken Sie dann auf Fertig.
Um die Freigabe in der Nähe zu aktivieren, klicken Sie auf die Kachel. Wenn die Kachel „In unmittelbarer Nähe teilen“ aktiviert ist, wird diese Kachel blau. Wenn es leer ist, ist die Freigabe in der unmittelbaren Umgebung deaktiviert.
Aktivieren Sie die Freigabe in der Nähe über die Windows-Einstellungen
Klicken Sie mit der rechten Maustaste auf die Startschaltfläche. Klicken Sie im Menü auf Einstellungen. Klicken Sie links im Menü auf System und dann auf „In unmittelbarer Nähe teilen“.
Ändern Sie die Einstellung „Aus“ in „Alle in der Nähe“.
Aktivieren Sie die Freigabe in der Nähe über das Kontextmenü
Klicken Sie mit der rechten Maustaste auf die Datei, die Sie freigeben möchten. klicke auf Weitere Optionen anzeigen.
Klicken Sie auf Teilen.
Ändern Sie die Freigabe in der Nähe von „Aus“ in „Nur meine Geräte oder alle in der Nähe“. Die Geräte in Ihrer Nähe werden automatisch gesucht. Klicken Sie darauf, um die Datei zu teilen.
Ich hoffe, das hat Ihnen geholfen. Vielen Dank fürs Lesen!