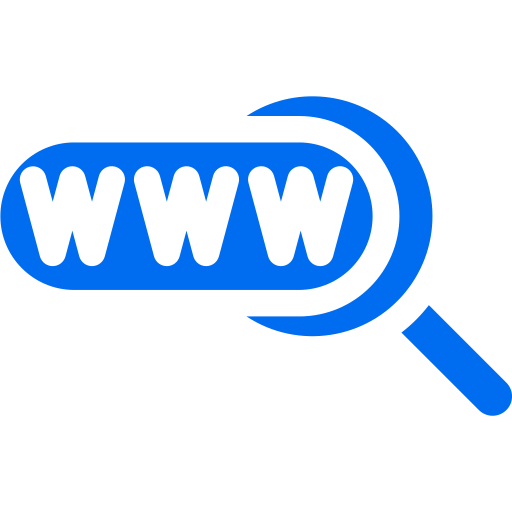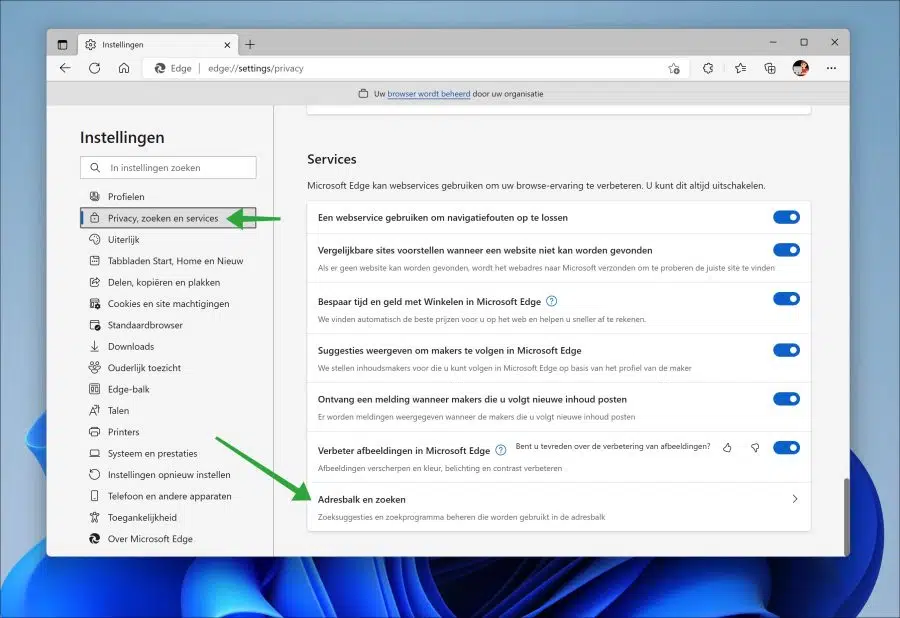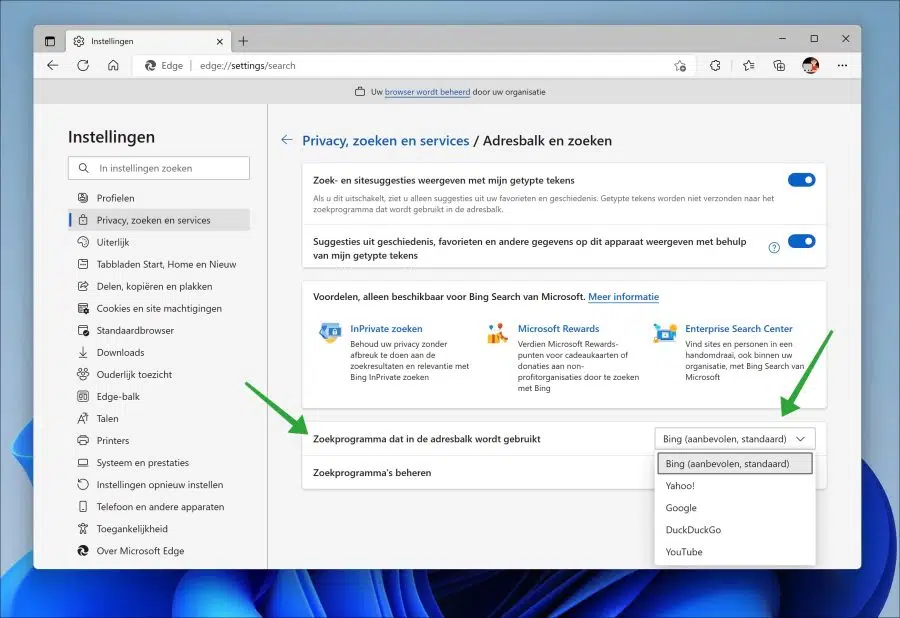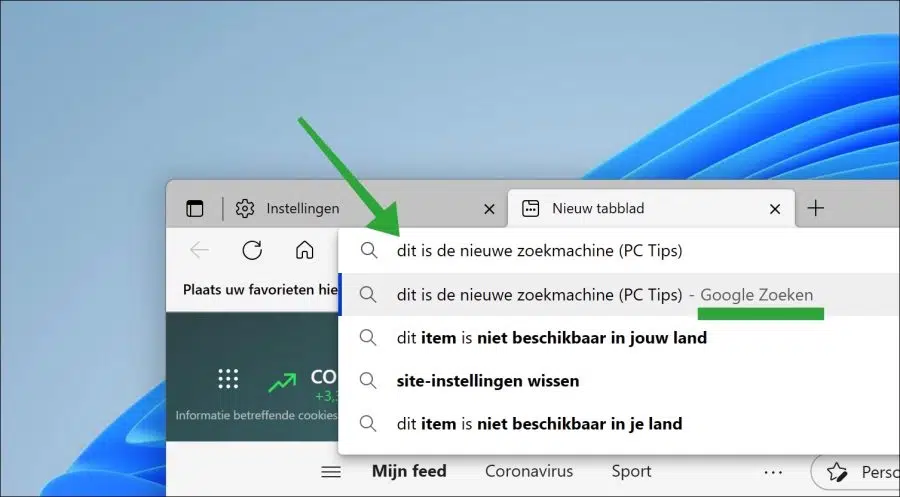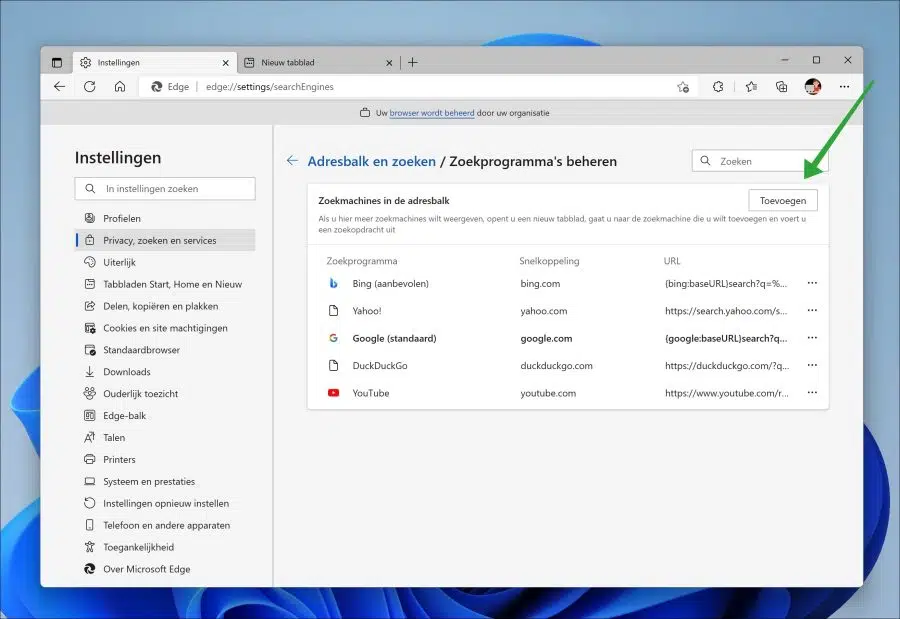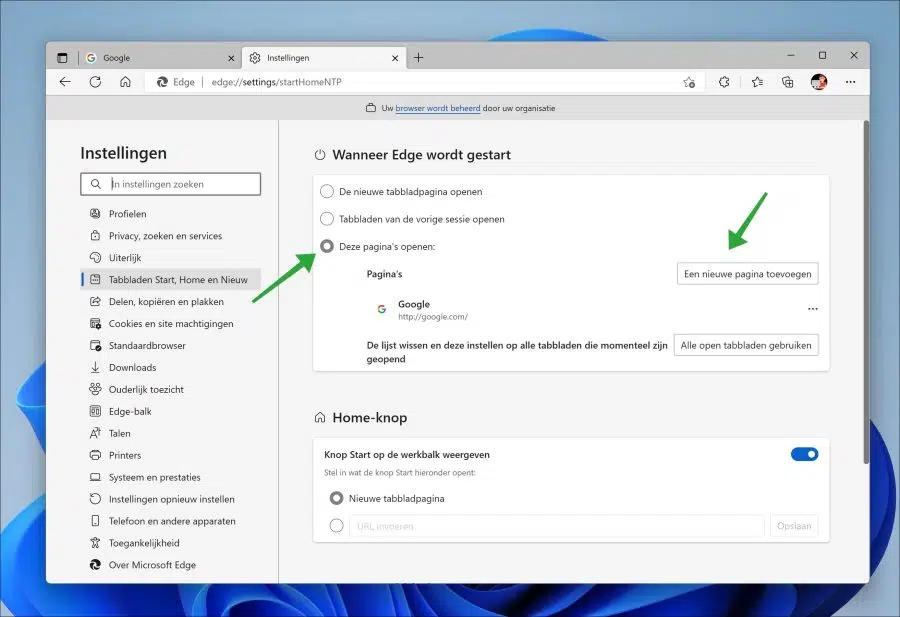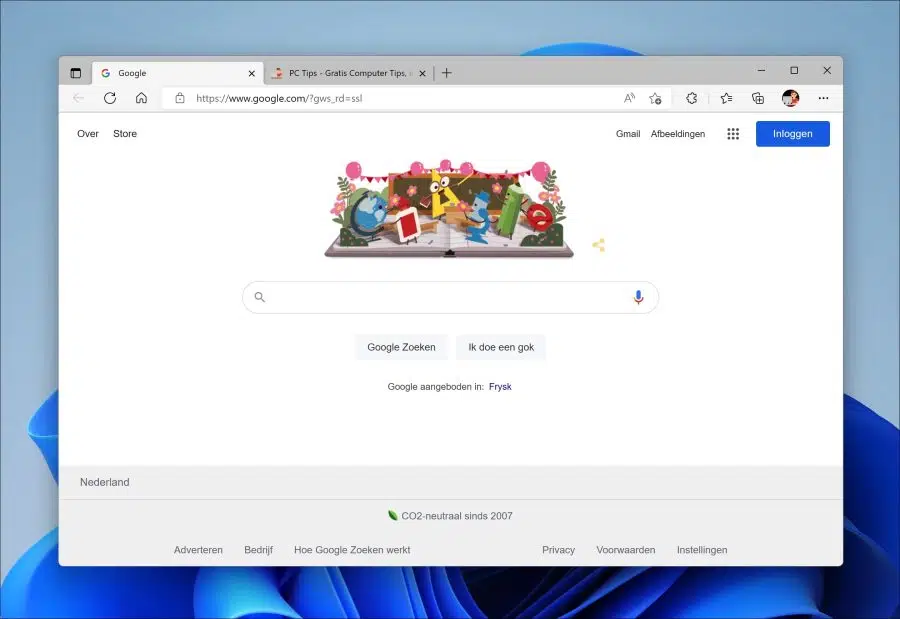Wenn Sie die Microsoft Edge-Suchmaschine in Windows 11 oder Windows 10 verwenden, ist Bing die Standardsuchmaschine.
Sie können die Suchmaschine in Microsoft Edge in eine Suchmaschine Ihrer Wahl ändern, beispielsweise Google. Alle Suchanfragen, die Sie über die Adressleiste durchführen, werden dann in der eingestellten Suchmaschine geöffnet.
Die Suchmaschinen, die Sie im Microsoft Edge-Browser festlegen können, sind:
- Bing (Diese Suchmaschine ist Standard).
- Yahoo
- DuckDuckGo
- YouTube
Wenn Sie möchten, können Sie selbst Suchmaschinen hinzufügen. In diesem Artikel erfahren Sie, wie Sie eine Suchmaschine in Microsoft Edge ändern. Außerdem erkläre ich, wie Sie selbst eine Suchmaschine zu Microsoft Edge hinzufügen können und wie Sie die Startseite durch eine Suchmaschine ersetzen.
Suchmaschine in Microsoft Edge ändern
Suchmaschine über die Adressleiste in Microsoft Edge ändern
Wenn Sie über die Adressleiste suchen, wird eine Standardsuchmaschine verwendet. Im Fall von Microsoft Edge ist dies die Bing-Suchmaschine. Sie können diese Suchmaschine ändern.
Öffnen Sie Microsoft Edge. Klicken Sie auf das Menüsymbol in der oberen rechten Ecke. Klicken Sie im Menü auf „Einstellungen“. Klicken Sie links in den Einstellungen auf „Datenschutz, Suche und Dienste“.
Klicken Sie ganz unten in den „Dienste“-Einstellungen auf „Adressleiste und Suche“.
Wählen Sie aus der Liste „In der Adressleiste verwendete Suchmaschine“ die gewünschte Suchmaschine aus.
Die hier eingestellte Suchmaschine ersetzt die Suchmaschine, die Sie bei der Eingabe einer Suchanfrage über die Adressleiste verwenden.
Suchprogramme verwalten
Wenn Sie eine Suchmaschine hinzufügen möchten, die nicht in der Standardliste der Suchmaschinen enthalten ist, klicken Sie auf „Suchmaschinen verwalten“.
Sie können nun selbst eine Suchmaschine hinzufügen, indem Sie auf die Schaltfläche „Hinzufügen“ klicken.
Sie benötigen einen „Namen“, eine „Verknüpfung“ und eine URL mit %s anstelle einer Abfrage. Möglicherweise ist es einfacher, eine Browsererweiterung für die betreffende Suchmaschine zu finden und zu installieren. Dies hängt jedoch ganz davon ab, ob eine Erweiterung verfügbar ist oder nicht.
Das Tolle an Microsoft Edge ist, dass es auf „Chromium“ basiert. Das bedeutet in diesem Fall, dass auch in Microsoft Edge eine Erweiterung für Google Chrome installiert werden kann.
Suchmaschine als Startseite festlegen
Wenn Sie wissen möchten, wie Sie im Microsoft Edge-Browser eine Suchmaschine als Startseite festlegen können, haben Sie zwei Möglichkeiten.
Entweder ändern Sie die Startseite in Microsoft Edge in die URL der Suchmaschine oder Sie installieren eine Browsererweiterung, die die Startseite durch einen neuen Tab ersetzt, der die Suchmaschine öffnet.
Wechseln Sie von der Startseite zur Suchmaschine
Geben Sie in der Adressleiste Folgendes ein: „edge://settings/startHomeNTP“. Aktivieren Sie dann die Option „Diese Seiten öffnen“ und klicken Sie auf „Neue Seite hinzufügen“.
Geben Sie die URL der Suchmaschine ein, die Sie als Startseite im Microsoft Edge-Browser öffnen möchten. Wenn Sie Microsoft Edge neu starten, öffnet sich diese Suchmaschine nun als Startseite.
In diesem Beispiel habe ich Google als Startseite im Microsoft Edge-Browser festgelegt.
Ich hoffe, das hat Ihnen geholfen. Vielen Dank fürs Lesen!
Lesen Sie auch: Fügen Sie eine Homepage-Schaltfläche zu Microsoft Edge hinzu.