Microsoft hat mit dem Windows 11-Upgrade besonderes Augenmerk auf Gaming gelegt. Zu Windows 11 wurden eine Reihe von Komponenten hinzugefügt, die Windows 11 für Gamer verbessern. Einer dieser Teile ist Auto HDR.
Ein weiterer Teil ist der Spielemodus. Der Spielemodus in Windows 11 ist ein spezieller Modus, der Windows 11 für Spiele optimiert.
Microsoft optimiert Windows 11 durch den Spielemodus, indem es sicherstellt, dass beim Spielen keine Windows-Treiberinstallationen durchgeführt werden und keine derartigen Benachrichtigungen angezeigt werden.
Windows 11 soll außerdem die Bildratenleistung verbessern, je nachdem, welches Spiel gerade gespielt wird. All dies nur, wenn der Spielemodus aktiviert ist.
Optimieren Sie Windows 11 für Spiele
Beginnen wir also damit, wie Sie den Spielemodus in Windows 11 aktivieren. Sie können den Spielemodus in Windows 11 auf folgende Weise aktivieren.
Spielmodus aktivieren
Klicken Sie auf die Lupe in der Taskleiste. Geben Sie im Suchfenster Folgendes ein: Spielmodus. Klicken Sie auf das Ergebnis „Spielmodus aktivieren“.
Klicken Sie in den Spielmodus-Einstellungen auf den blauen Schieberegler, um den Spielmodus zu aktivieren. Wenn Sie im Spielemodus erneut auf den Schieberegler klicken, deaktivieren Sie natürlich den Spielemodus in Windows 11.
Was macht der Spielemodus in Windows 11 nochmal?
- Verhindert, dass Windows Update Treiberinstallationen durchführt oder Neustartbenachrichtigungen sendet.
- Begrenzt Hintergrundaktivitäten und stellt dem Computerspiel mehr Systemressourcen zur Verfügung.
- Hilft dabei, je nach Spiel und System eine stabilere Framerate zu erreichen.
Weisen Sie Apps oder Spielen Grafikeinstellungen zu
Wenn Sie einen Computer speziell für Spiele besitzen, können Sie einer App oder einem Spiel eine bestimmte Grafikkarte (GPU) zuweisen.
Klicken Sie auf die Lupe in der Taskleiste. Geben Sie im Suchfenster Folgendes ein: Spielmodus. Klicken Sie auf das Ergebnis „Spielmodus aktivieren“.
Klicken Sie dann auf die Schaltfläche: Grafiken.
Hier können Sie Apps oder installierten Spielen benutzerdefinierte Optionen zuweisen. Die benutzerdefinierte Option besteht darin, Apps oder Spielen einen Energiesparmodus oder einen Hochleistungsmodus hinsichtlich der Grafikpräferenz zuzuweisen.
Im Allgemeinen und um Windows 11 für Spiele zu optimieren, ist es am besten, den Energiesparmodus Apps zuzuweisen, die wenig oder gar keine Grafikunterstützung benötigen, und den Hochleistungsmodus Apps oder Spielen zuzuweisen, die Grafikunterstützung benötigen. Es gibt auch eine Option, mit der Windows sich selbst auswählen kann, was standardmäßig eingestellt ist.
Wenn Ihr Spiel nicht in der Liste der installierten Apps erscheint, können Sie auf die Schaltfläche „Durchsuchen“ klicken und die ausführbare Datei selbst zur Liste hinzufügen. Anschließend können Sie eine Grafikpräferenz zuweisen.
Ich hoffe, diese Einstellungen haben Ihnen geholfen, Windows 11 für Spiele anzupassen. Vielen Dank fürs Lesen!


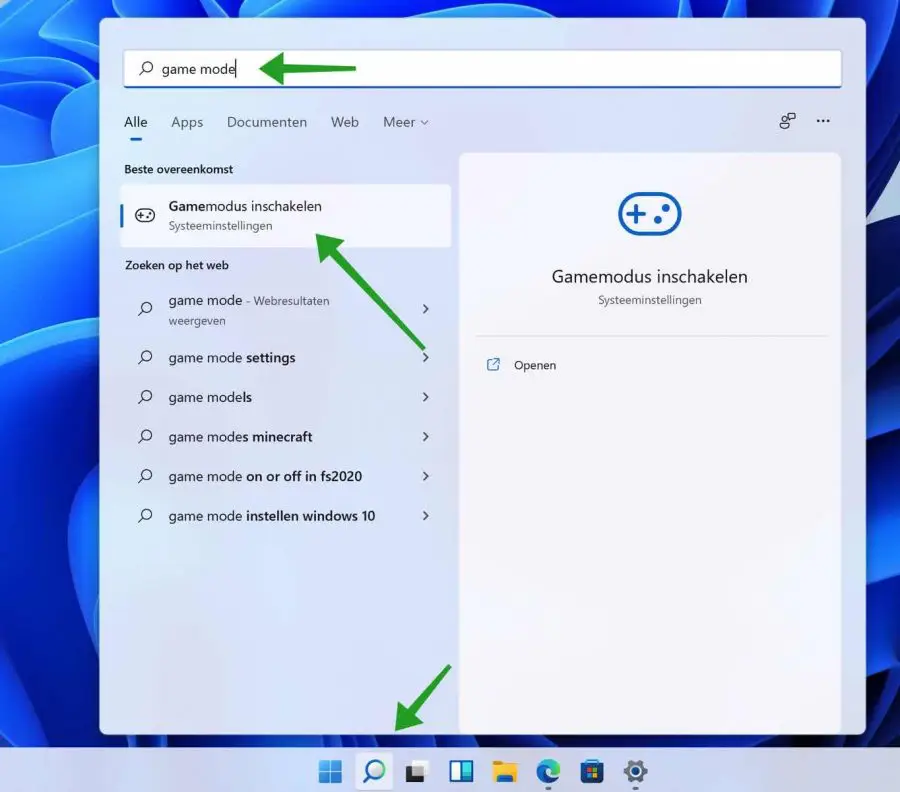
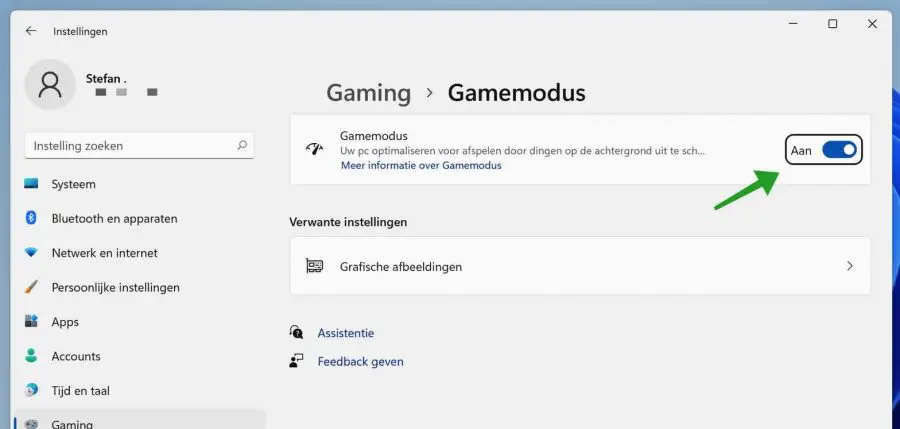
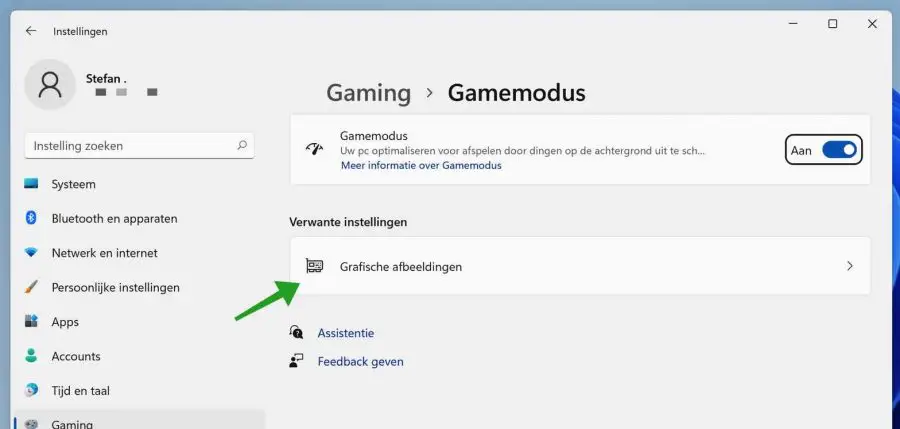
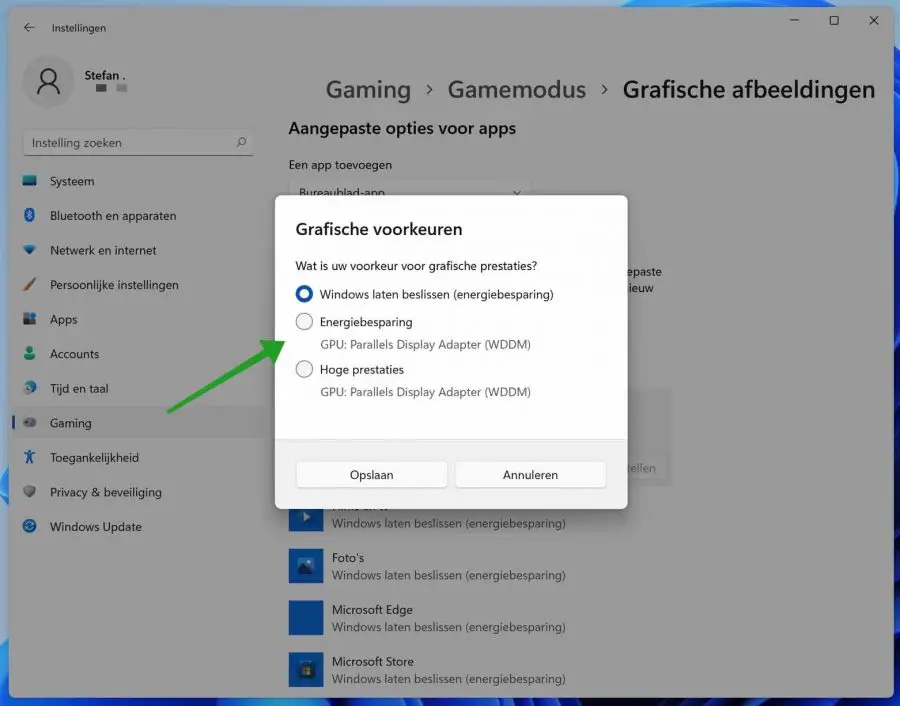
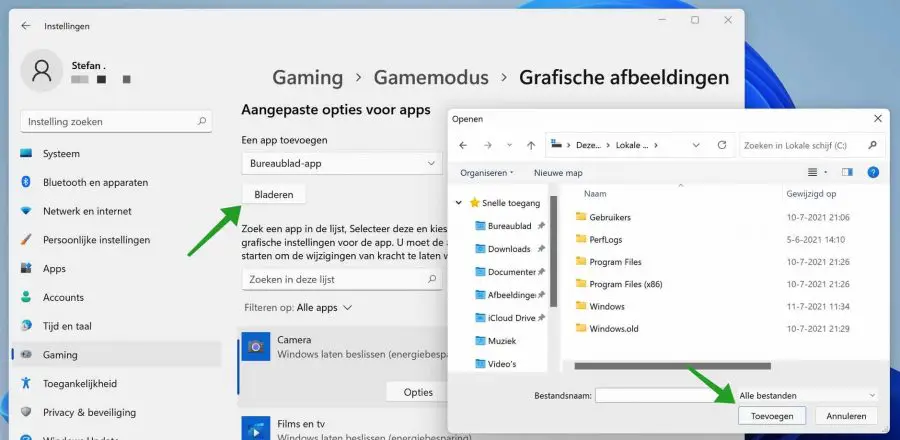
Am besten ?,
Letzte Woche habe ich meinen alten Asus-Laptop gegen einen neuen Asus mit Windows 11 ausgetauscht. Das ist für mich (ich bin 91 Jahre alt) eine ziemliche Aufgabe. Aber jetzt läuft es einwandfrei. Ich habe die PC-TIPPS mit Interesse gelesen und einige Dinge geändert. Ich traue mich noch nicht, so viel zu ändern, um den Laptop so schnell wie möglich zu machen. Ich möchte mich für die Tipps bedanken.
Herzliche Grüße, Evert
Ich bin froh, dass alles geklappt hat. Vielen Dank für Ihre Antwort!
Grüße, Stefan
Es Stefan, ich habe die Rufus-Methode Win 11
Mit deinen Tipps möchte ich mich bedanken, aber ich habe den USB-Stick gerade mit Win 11 von Win Pro 64 gestartet, das geht auch, thx, Glück hey.jacob
Ich bin froh, dass es funktioniert hat! Danke für deinen Kommentar 🙂