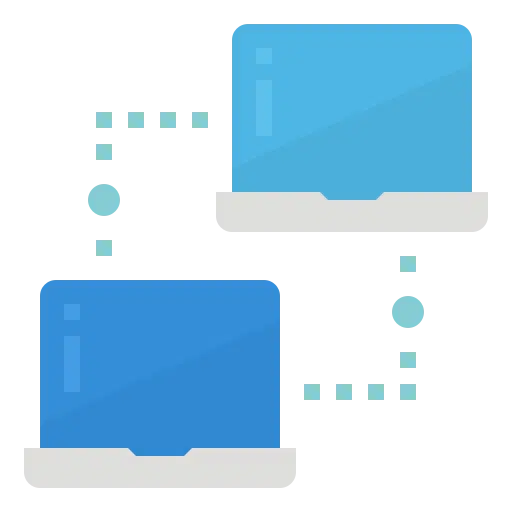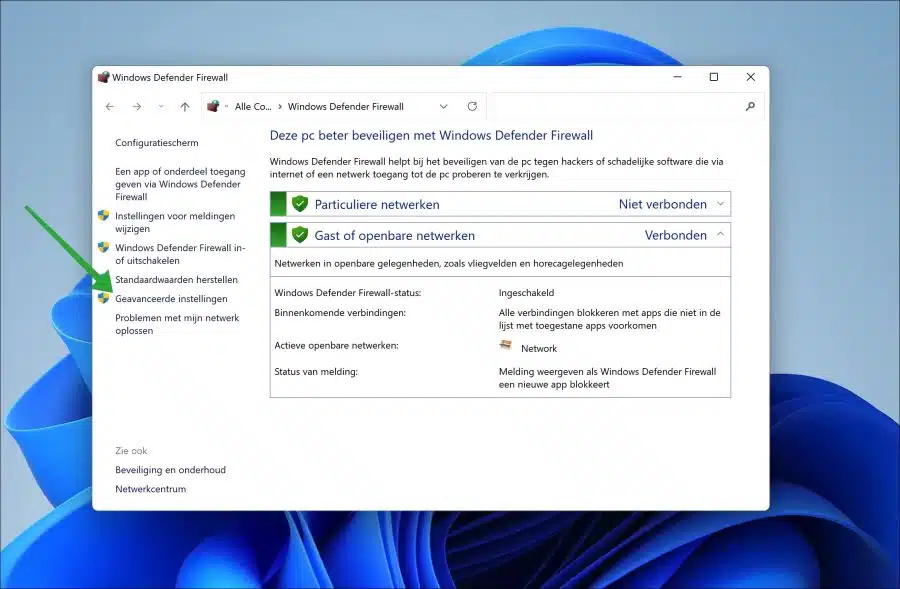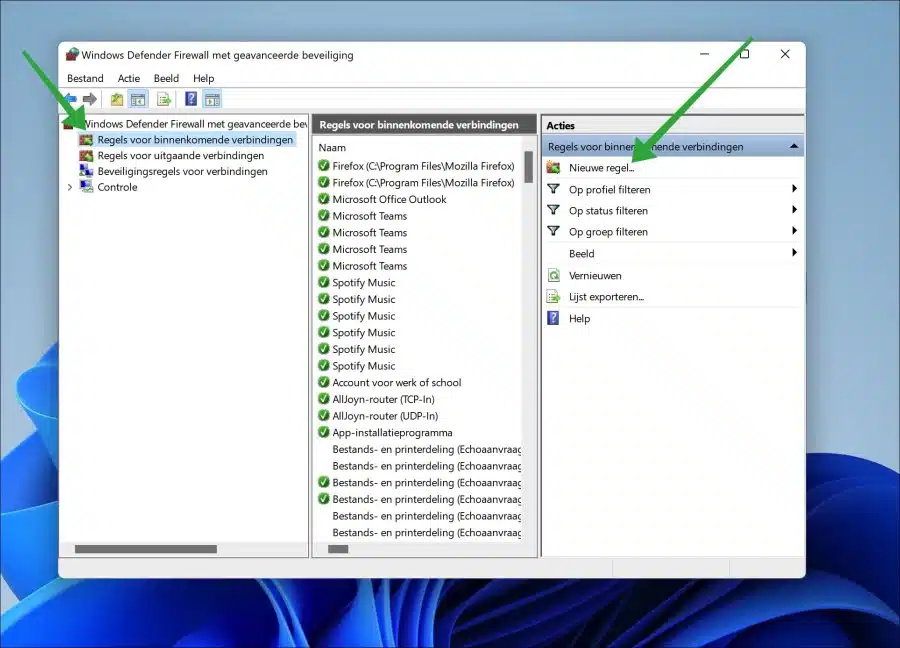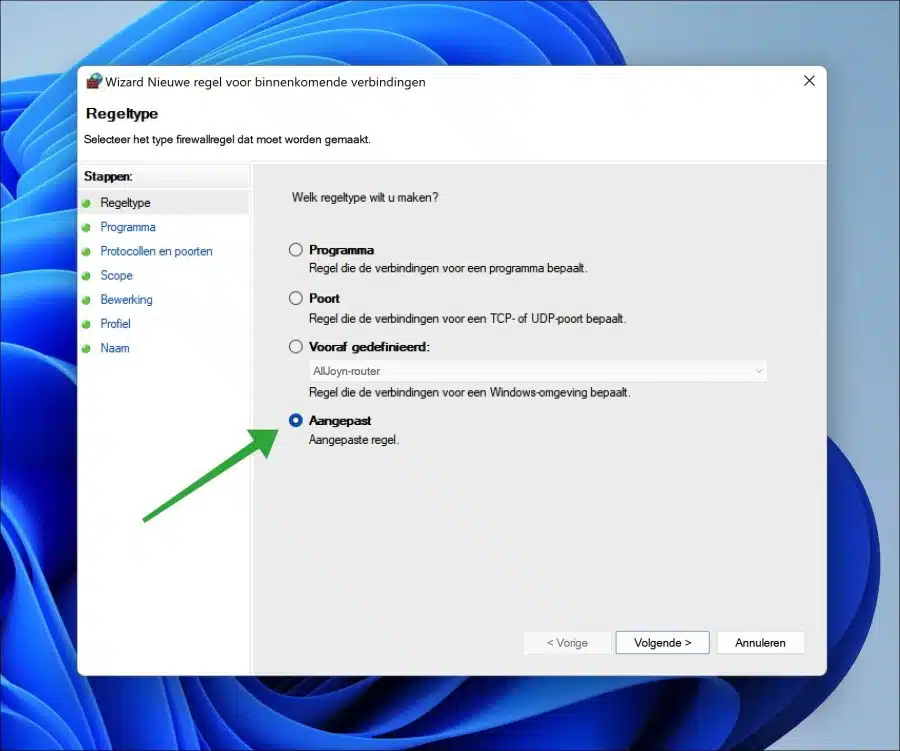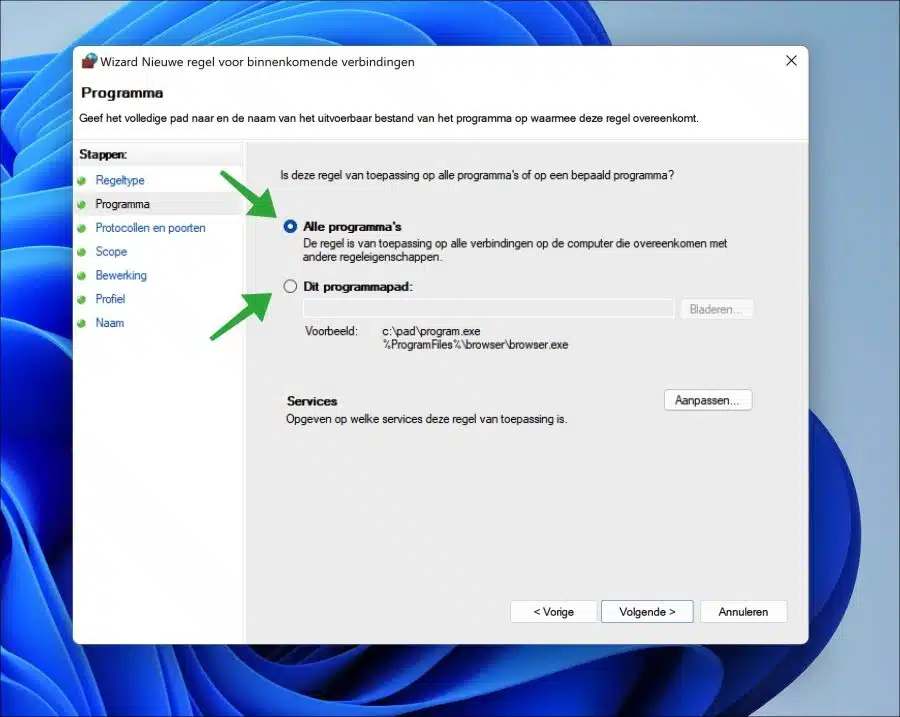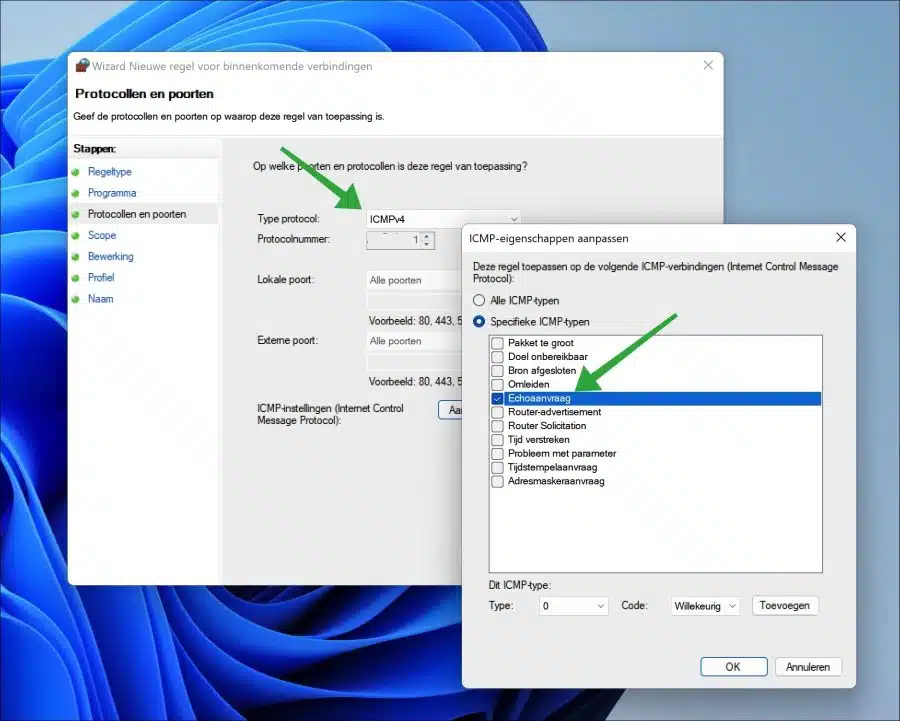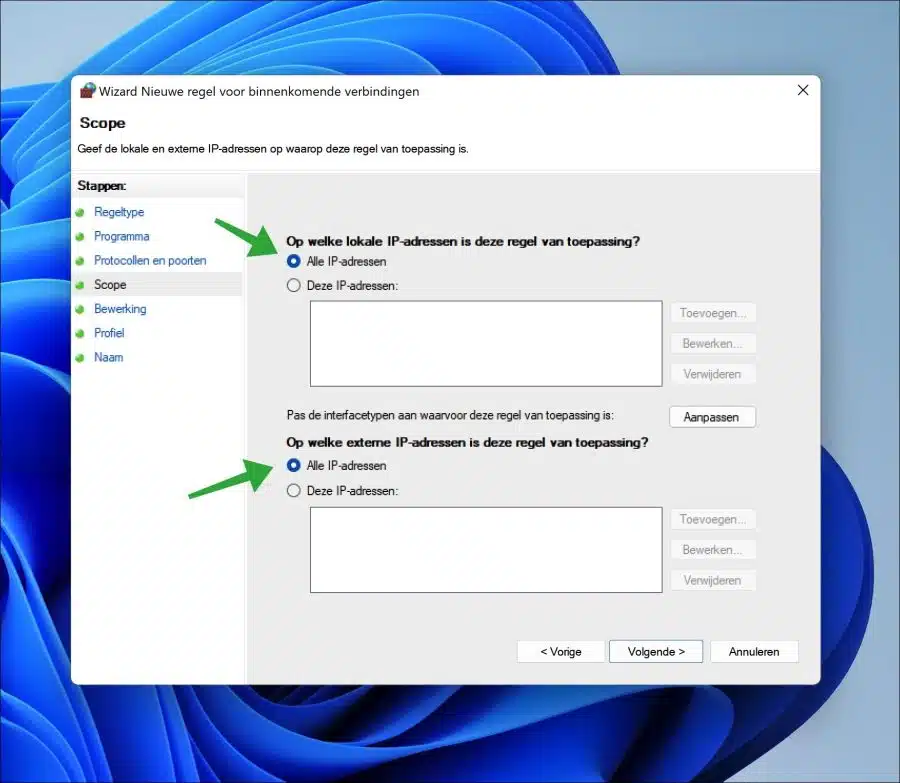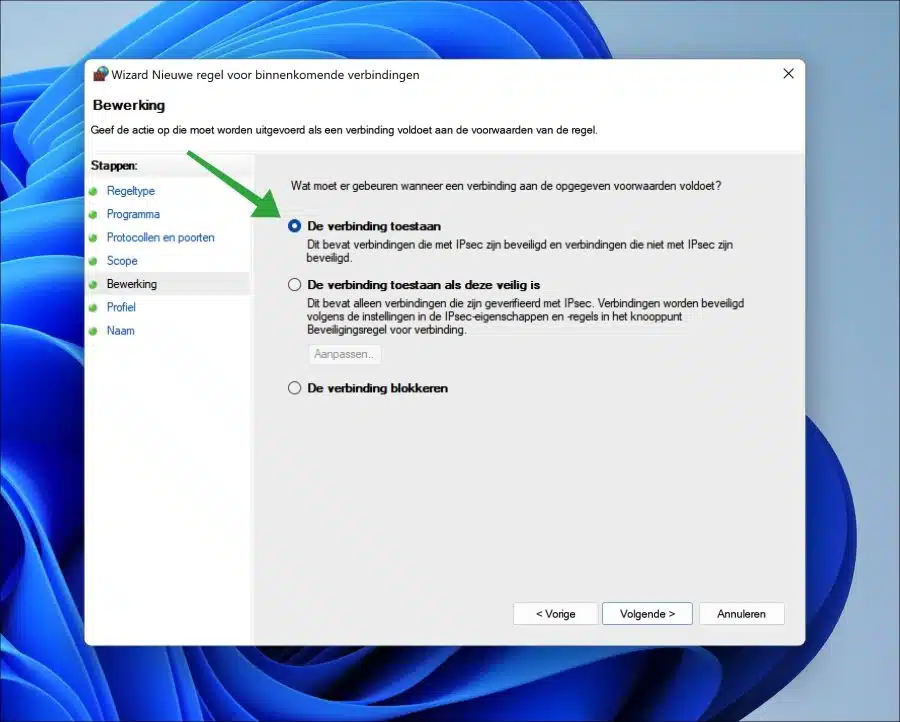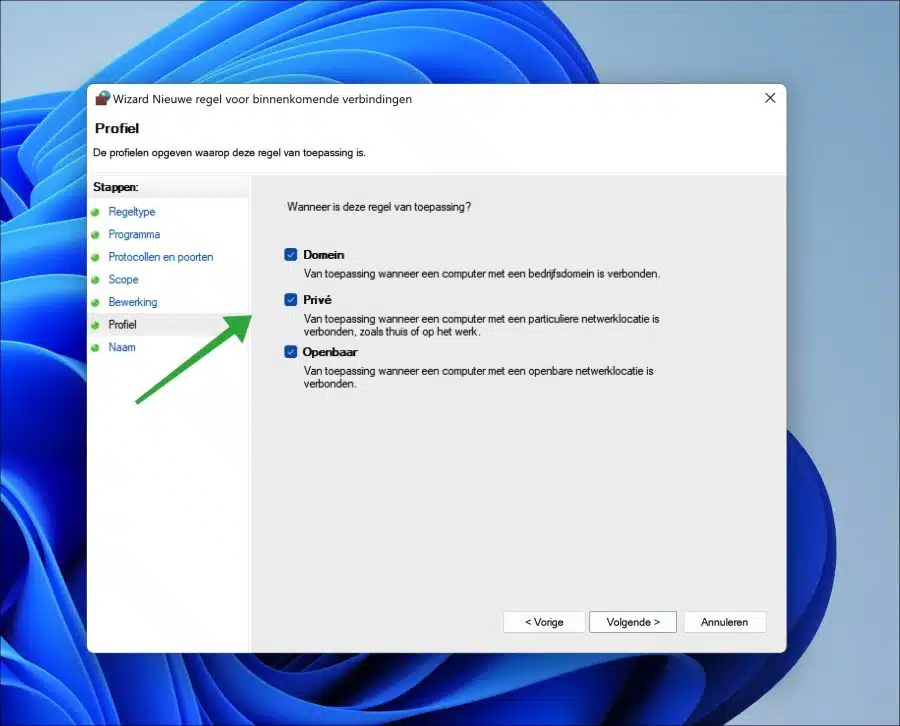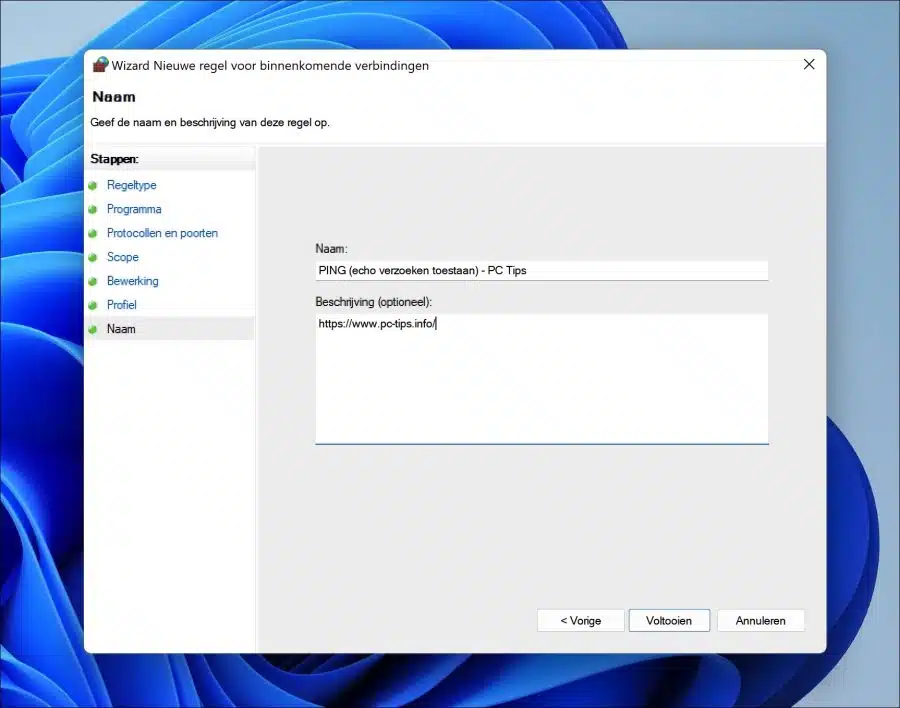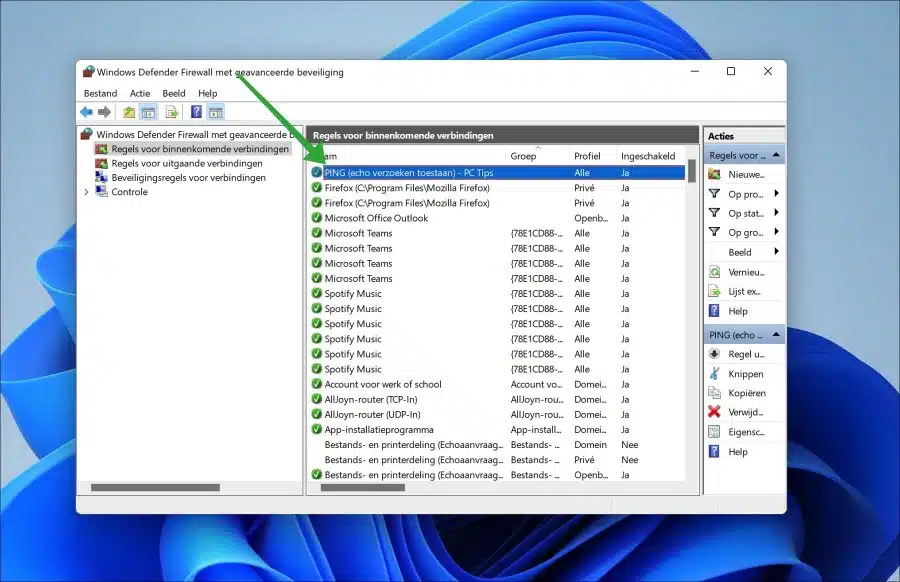Wenn Sie in Windows „PING“ an einen anderen Computer oder Server im Netzwerk durchführen, dann blockiert die Windows-Firewall eingehende Anfragen.
Wenn Ping blockiert ist, wird als Antwort „Zeitüberschreitung der Anfrage“ angezeigt. Dies bedeutet, dass die Ping-Anfrage den anderen Computer nicht erreichen konnte und die maximale Wartezeit auf eine Antwort verstrichen ist.
Der „Ping“-Befehl wird verwendet, um die Konnektivität zwischen zwei Geräten in einem Netzwerk zu testen, beispielsweise einem Computer und einem Server oder einem Router. Es sendet ein kleines Datenpaket an das Zielgerät und wartet auf eine Antwort. Die Antwortzeit und andere vom Ping-Befehl bereitgestellte Informationen können bei der Diagnose von Netzwerkproblemen wie langsamen Verbindungen, verlorenen Datenpaketen und nicht erreichbaren Computern helfen.
Wenn Sie einen Ping wünschen erlauben, dann müssen Sie eine Anpassung in den Windows-Firewall-Einstellungen vornehmen. Normalerweise tun Sie dies auf dem Computer, der die „Echo-Anfragen“ empfängt und darauf antworten muss.
PING-Anfragen in der Windows-Firewall zulassen
Um Ping-Anfragen zuzulassen, müssen Sie die Einstellungen in den Regeln für eingehende Verbindungen ändern.
Klicken Sie mit der rechten Maustaste auf die Schaltfläche „Start“. Klicken Sie im Menü auf „Ausführen“. Geben Sie im Ausführungsfenster Folgendes ein: firewall.cpl. Klicken Sie auf der linken Seite des Bedienfelds auf „Erweiterte Einstellungen“.
Klicken Sie auf „Regeln für eingehende Verbindungen“ und dann rechts im Menü „Aktionen“ auf „Neue Regel“.
Klicken Sie nun auf „Benutzerdefiniert“, um eine neue Regel zu erstellen, die Ping-Anfragen zulässt.
Sie können nun festlegen, dass alle Programme auf Ihrem Computer auf Ping-Anfragen oder ein bestimmtes Programm reagieren. Wählen Sie die gewünschte Option aus.
Ändern Sie den „Protokolltyp“ auf „ICMPv4“ und klicken Sie in den „ICMP-Einstellungen“ auf die Schaltfläche „Benutzerdefiniert“. Ändern Sie die Option auf „Spezifische ICMP-Typen“ und wählen Sie die Option „Echo-Anfrage“.
Sie können nun ICMP-Anfragen für alle lokalen oder Remote-IP-Adressen oder für bestimmte lokale oder Remote-IP-Adressen zulassen.
Wenn die Anfrage der eingestellten Regel entspricht, sollte „Verbindung zulassen“ aktiviert werden. Wählen Sie diese Option.
Sie können die Regel nun auf verschiedene Netzwerkstandorte anwenden. Je nachdem, wie Ihr Netzwerk konfiguriert ist, treffen Sie die gewünschte Wahl. Wählen Sie sie alle aus, wenn Sie keine Ahnung haben.
Geben Sie nun in der Windows-Firewall einen eindeutigen Namen und eine Beschreibung für die neue Regel ein. Stellen Sie sicher, dass klar ist, was diese Regel ist.
Sie sehen nun die neu erstellte „Ping“-Zeile in den Firewall-Einstellungen. Stellen Sie sicher, dass die Regel aktiviert ist.
Durch einen Rechtsklick auf die neue Ping-Zulassungsregel und einen Klick auf „Regel deaktivieren“ können Sie Ping wieder blockieren.
Lesen Sie auch:
Ich hoffe, Sie damit informiert zu haben. Vielen Dank fürs Lesen!