Windows Defender Antivirus ist Microsofts Alternative zu einer Antivirenanwendung. Windows Defender schneidet recht gut ab. Windows Defender schützt Ihren Windows 10-PC vor Viren, unerwünschter Software, Ransomware und Adware.
Eigentlich ist Windows Defender immer auf dem neuesten Stand, da Windows 10 die Virenupdates selbst herunterlädt und installiert, während Sie den Computer für alltägliche Dinge wie Arbeit oder Spiele nutzen.
In Windows 10 gibt es beides Windows Defender Antivirus als Windows-Firewall, zusammengefasst als „Windows-Sicherheit“.
Windows-Sicherheit fungiert als Systemsteuerung, in der Sie verschiedene Einstellungen für Sicherheitskomponenten in Windows 10 ändern können.
Im folgenden Beispiel sehen Sie, wie Windows 10 bestmöglich geschützt ist und alle Module wie der Windows Defender Antivirus und die Windows Firewall aktiviert sind.
Um den Virenschutz in Windows 10 vollständig zu deaktivieren, klicken Sie auf Viren- und Bedrohungsschutz und deaktivieren Sie alle Optionen, um das Antivirenmodul zu deaktivieren.
Anschließend haben Sie den Windows Defender-Antivirus vorübergehend deaktiviert. Jedes Mal erhalten Sie eine Meldung von Windows 10, dass der Virenschutz deaktiviert wurde. Die beste Alternative zu Defender Antivirus ist kostenpflichtige Antivirensoftware.
Kaufen Sie Antivirensoftware sicher online über Bol.com
Aktivieren oder deaktivieren Sie Windows Defender Antivirus in Windows 10
Klicken Sie auf die Schaltfläche „Start“ und dann links auf „Einstellungen“.
Klicken Sie in den Einstellungen auf „Update und Sicherheit“.
Klicken Sie dann links auf „Windows-Sicherheit“ und dann auf „Windows-Sicherheit öffnen“.
Klicken Sie im Menü „Windows-Sicherheit“ links auf „Viren- und Bedrohungsschutz“ und dann in den „Einstellungen für Viren- und Bedrohungsschutz“ auf den Link „Einstellungen verwalten“.
Hier können Sie verschiedene Module im Windows-Antivirenprogramm deaktivieren. Wenn Sie den Virenschutz in Windows 10 deaktivieren möchten, deaktivieren Sie „Echtzeitschutz“.
Zusätzlich zum Echtzeitschutz können Sie zwei weitere Schutzmodule deaktivieren. Dies sind das Cloud Security-Modul und das Tamper Protection-Modul. Es hängt davon ab, was Sie durch die Deaktivierung des Defender-Antivirus erreichen möchten, welche Module Sie deaktivieren oder nicht deaktivieren möchten.
Sie sehen nun über die Taskleiste eine Benachrichtigung, dass der Virenschutz in Windows 10 deaktiviert wurde und/oder ob Sie ihn wieder aktivieren möchten.
Sie haben den Virenschutz in Windows 10 nun erfolgreich deaktiviert.
Es gibt auch eine App, die den Defender-Virenschutz für Sie verwalten kann. Dies erleichtert das Deaktivieren und erneute Aktivieren von Defender Antivirus. Bitte beachten Sie, dass das Windows 10-Antivirenprogramm diese App als „gefährlich“ markiert.
Dies ist die Defender Control-App. Hier herunterladen: https://www.sordum.org/9480/defender-control-v2-1/
Ich hoffe, das hat Ihnen geholfen. Vielen Dank fürs Lesen!

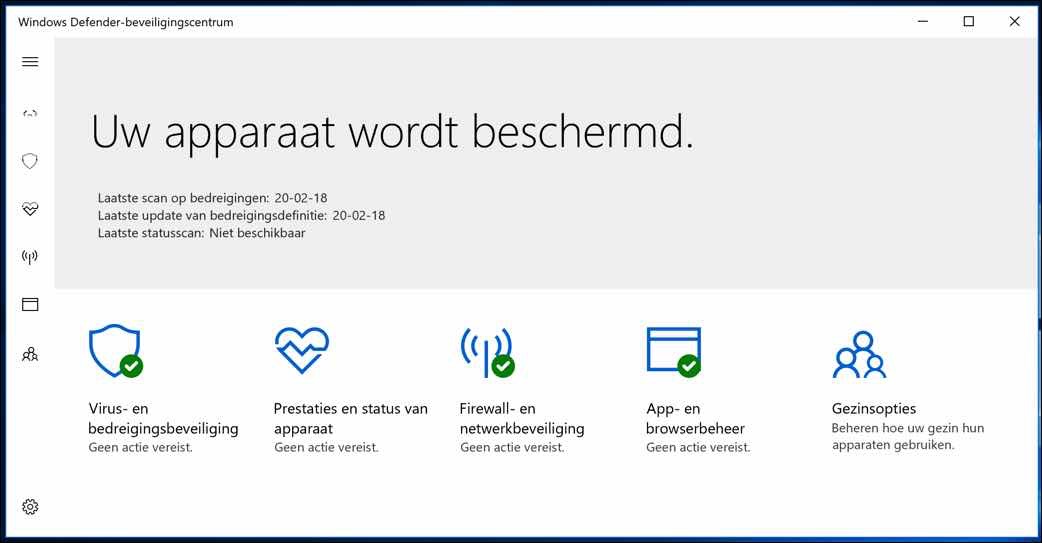
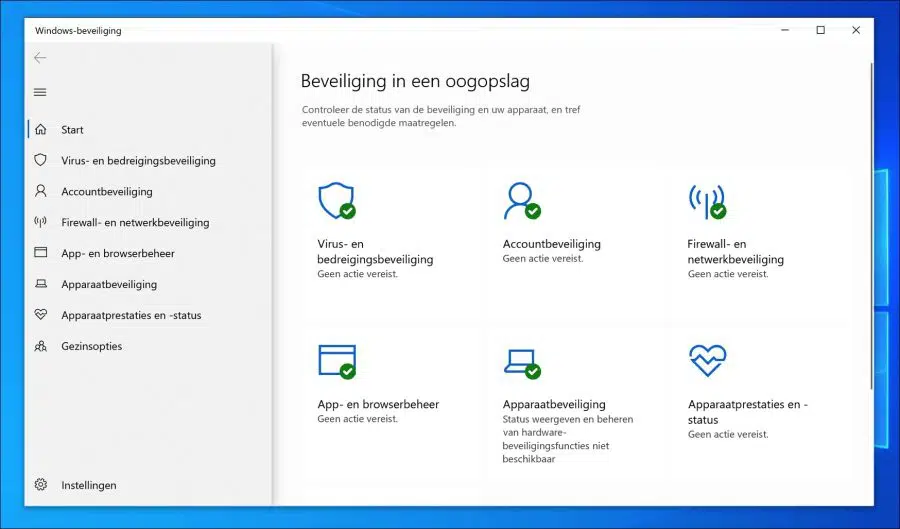
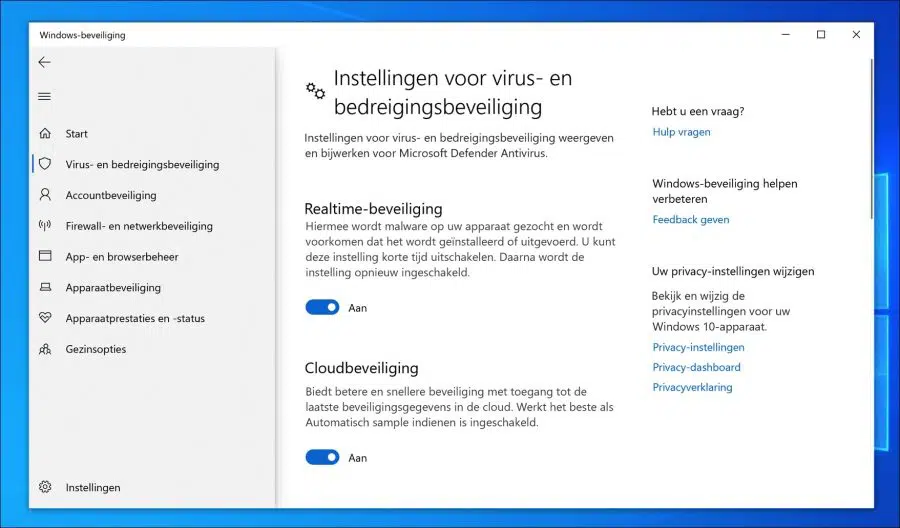
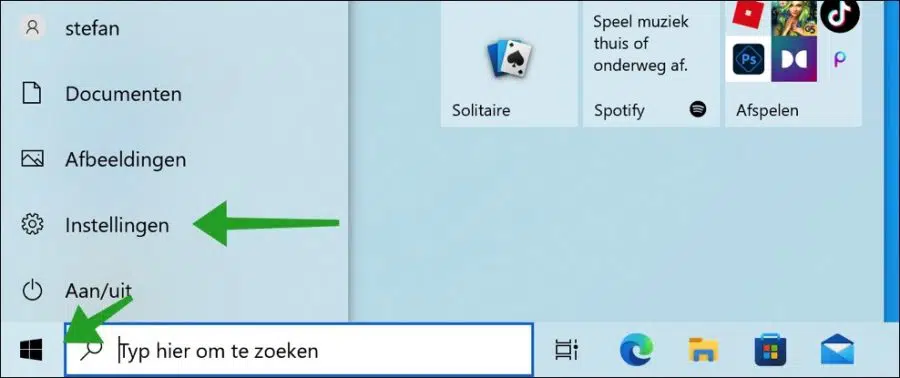
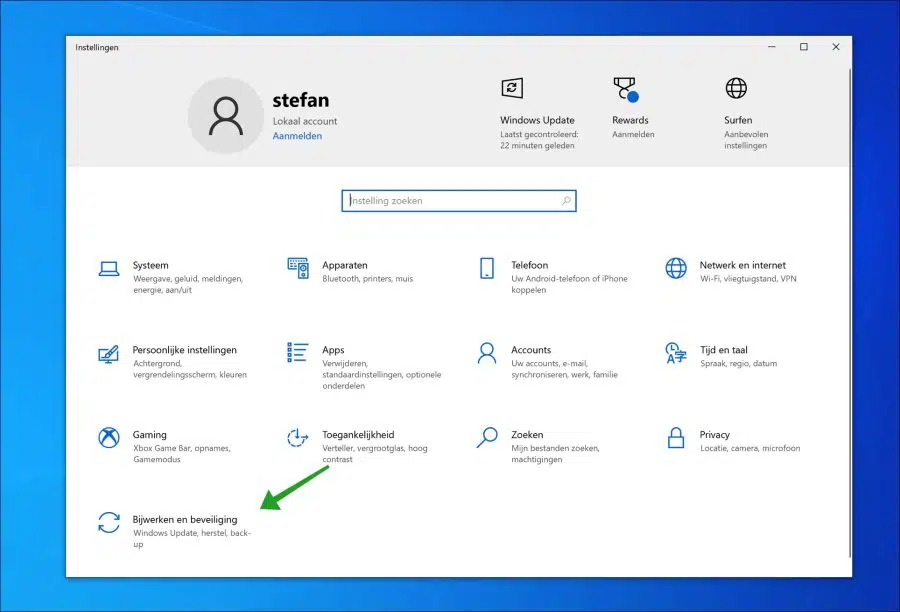
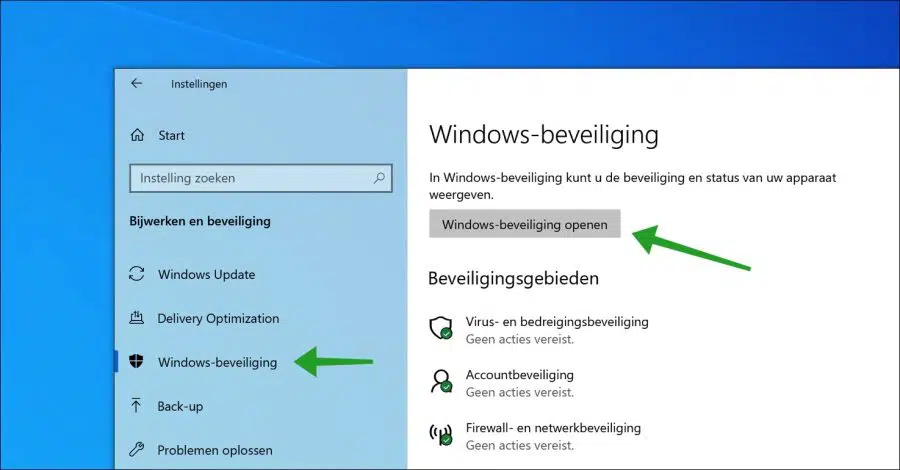
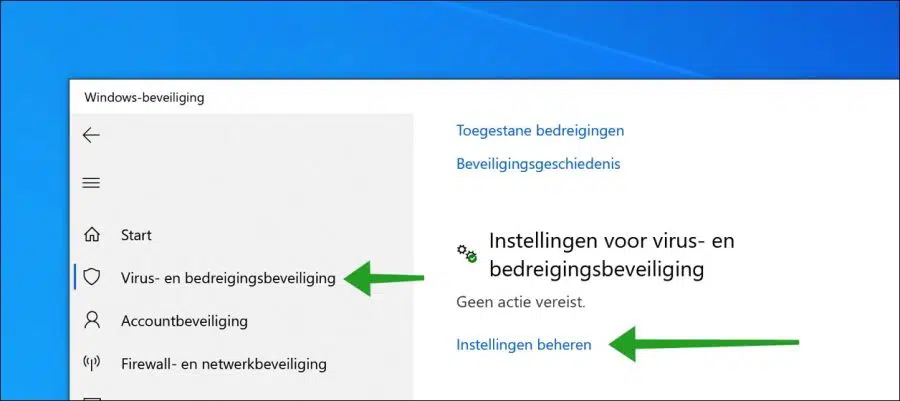
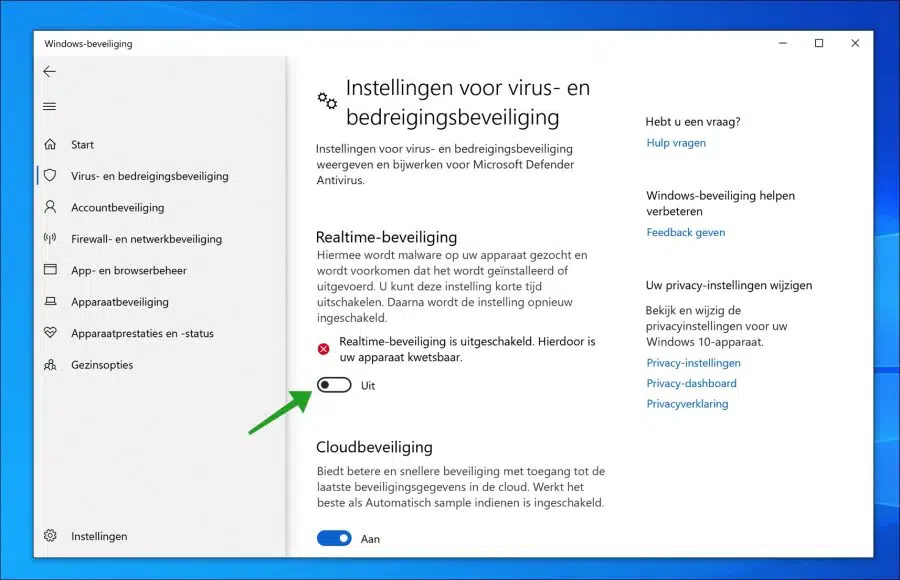
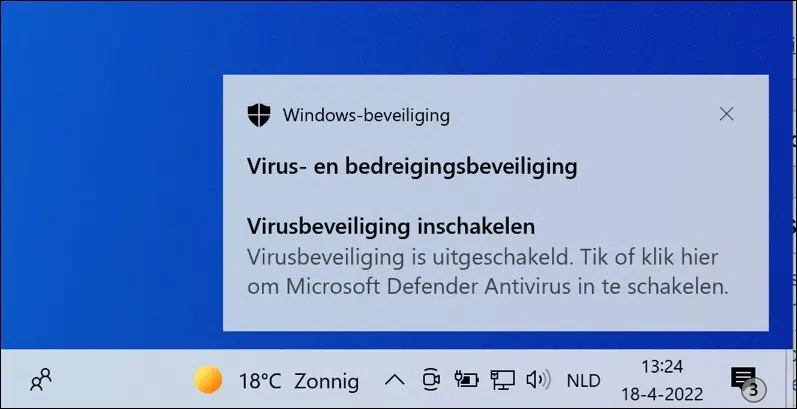
Ich sehe in der Liste nicht „Windows Defender Antivirus“, sondern nur Windows Defender Smartscreen. Ich nehme an, das ist nicht dasselbe?
Hallo, das stimmt. Dieser Artikel war veraltet. Microsoft hat viele Anpassungen an Windows 10 vorgenommen. Ich habe den Artikel inzwischen angepasst. Befolgen Sie die Schritte in diesem Artikel noch einmal und das sollte funktionieren.
Viel Glück! Grüße, Stefan
Hallo Stefan, ich bekomme es auch nicht zum Laufen, ich habe beide Dateien ausprobiert, aber ich bekomme die Optionen für administrative Vorlagen nicht angezeigt. Wie kann ich dieses Programm komplett ausschalten und entfernen?
Welche Windows-Version verwenden Sie? Windows 10 Home oder Windows 10 Pro? Sonstiges… Sie können dies überprüfen, indem Sie eine Eingabeaufforderung öffnen und „winver“ in die Eingabeaufforderung eingeben. Sie können auch mit der rechten Maustaste auf „Arbeitsplatz“ klicken und im Inhaltsmenü „Eigenschaften“ auswählen.
Ich verwende Windows 10 Home
Lieber Stefan.
Nach der Installation neu gestartet, kann aber immer noch nicht gestartet werden
Hallo, Sie können die folgenden Einstellungen anwenden, um die Benachrichtigungen von Windows Defender oder dem Windows-Sicherheitscenter auszublenden.
https://docs.microsoft.com/nl-nl/windows/security/threat-protection/windows-defender-antivirus/configure-notifications-windows-defender-antivirus
Sehr schön und nett, aber gpedit.msc wird nicht erkannt.
Das ist Windows 10 für Sie ...
Wenn sie Windows 7 verdrängen wollen, müssen sie die vielen Fehler von 10 beseitigen.
Dann verfügen Sie wahrscheinlich über eine Windows 10 Home-Lizenz. Dadurch können Sie gpedit.msc installieren: http://www.pc-tips.info/tips/windows-10/group-policy-editor-windows-10-home-toevoegen/.