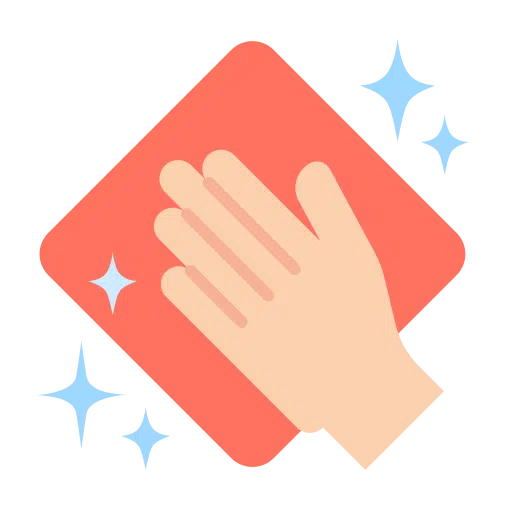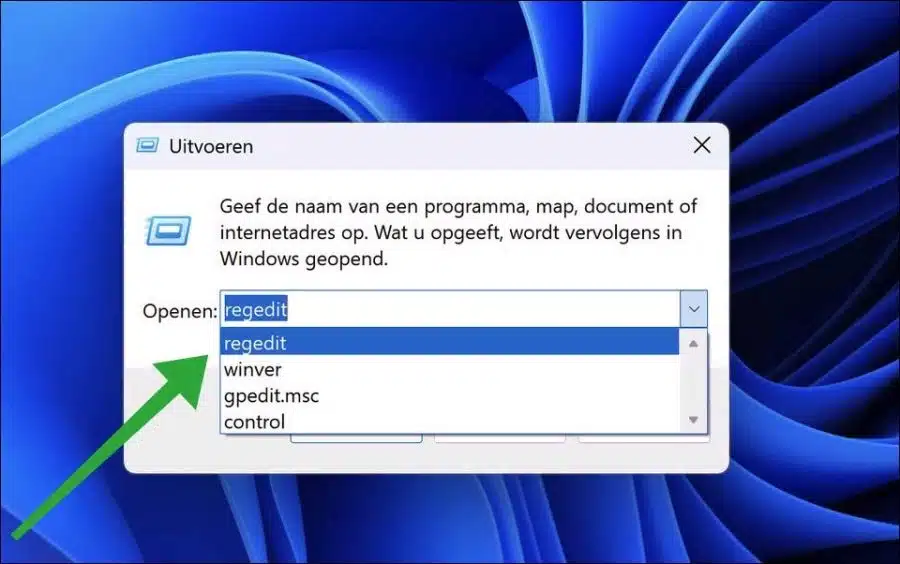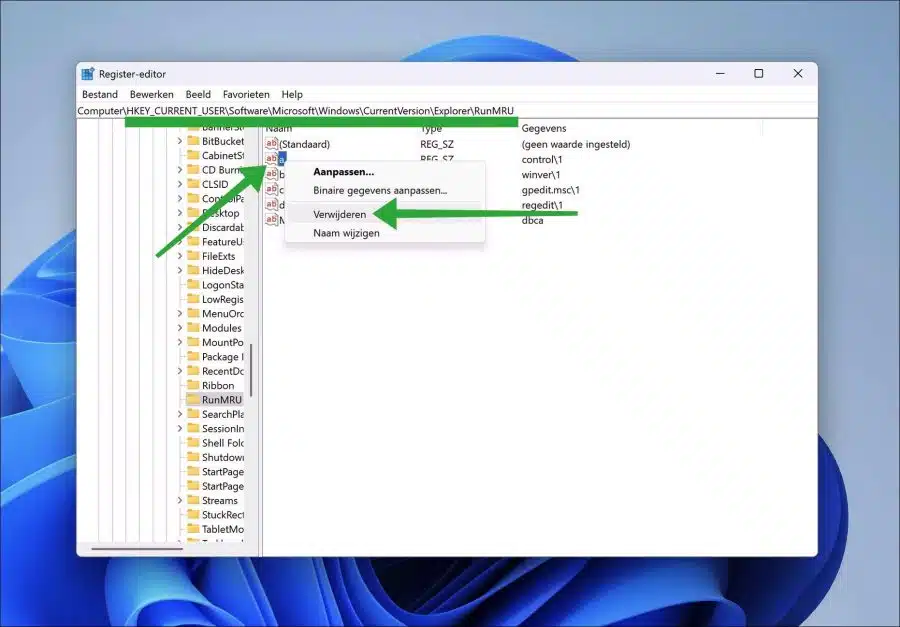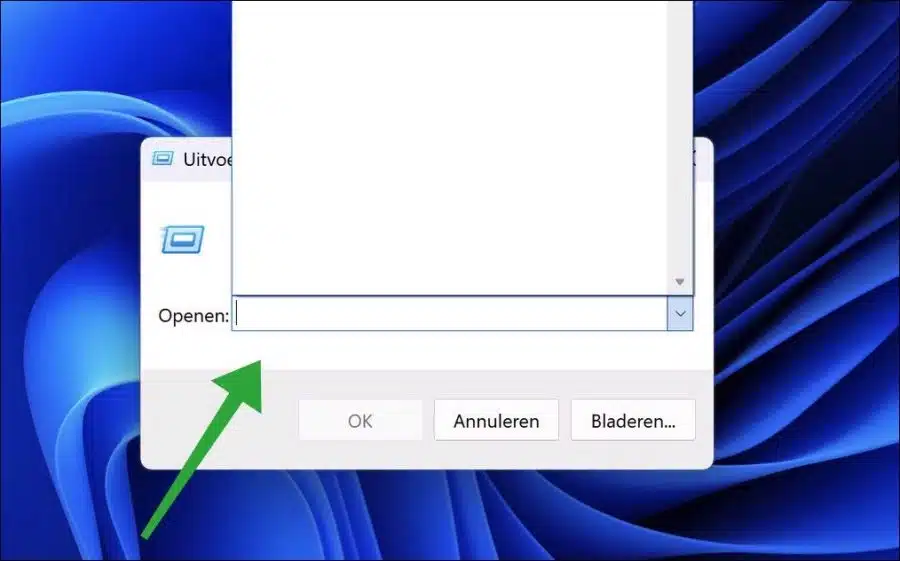Wenn Sie Befehle in Windows 11 schnell ausführen möchten, kennen Sie möglicherweise das Fenster „Ausführen“. Das Ausführungsfenster merkt sich alle zuvor verwendeten Befehle, deren Ausführung Sie Windows mitgeteilt haben.
„Ausführen“ ist eine Funktion in Windows 11, die es Ihnen ermöglicht, schnell ein Programm, eine Datei, einen Ordner oder ein Systemdienstprogramm zu öffnen, indem Sie einen Befehl oder ein Schlüsselwort in das Ausführungsfenster eingeben. Um das Fenster „Ausführen“ zu öffnen, können Sie die Windows-Taste + R auf Ihrer Tastatur drücken oder mit der rechten Maustaste auf die Schaltfläche „Start“ klicken und „Ausführen“ aus dem Menü auswählen.
Wenn Sie den Befehlsverlauf im Ausführungsfenster löschen möchten, ist dies möglich. Sie können alle vorherigen Ausführungsbefehle über die Windows-Registrierung löschen. Standardmäßig ist keine Option zum Löschen des Ausführungsverlaufs verfügbar.
Daher müssen Sie den gesamten vorherigen Verlauf manuell über die Windows-Registrierung löschen. So funktioniert es.
Löschen Sie alle Befehle im „Ausführen“-Fenster von Windows 11 oder 10
Öffnen Sie zunächst die Windows-Registrierung. Gehen Sie zum nächsten Schlüssel:
HKEY_CURRENT_USER\Software\Microsoft\Windows\CurrentVersion\Explorer\RunMRU
Hier sehen Sie in alphabetischer Reihenfolge den Verlauf aller über das „Ausführen“-Fenster ausgeführten Befehle.
Klicken Sie mit der rechten Maustaste auf jeden Registrierungswert und klicken Sie auf „Löschen“. Sie tun dies also für jeden Wert. Wenn zu viel vorhanden ist, löschen Sie nur den Wert namens „MRUlist“.
Sie werden dann sehen, dass der Ausführungsverlauf gelöscht wurde.
Ich hoffe, Sie damit informiert zu haben. Vielen Dank fürs Lesen!
Lesen Sie auch dies 16 Tipps für den Windows Explorer.