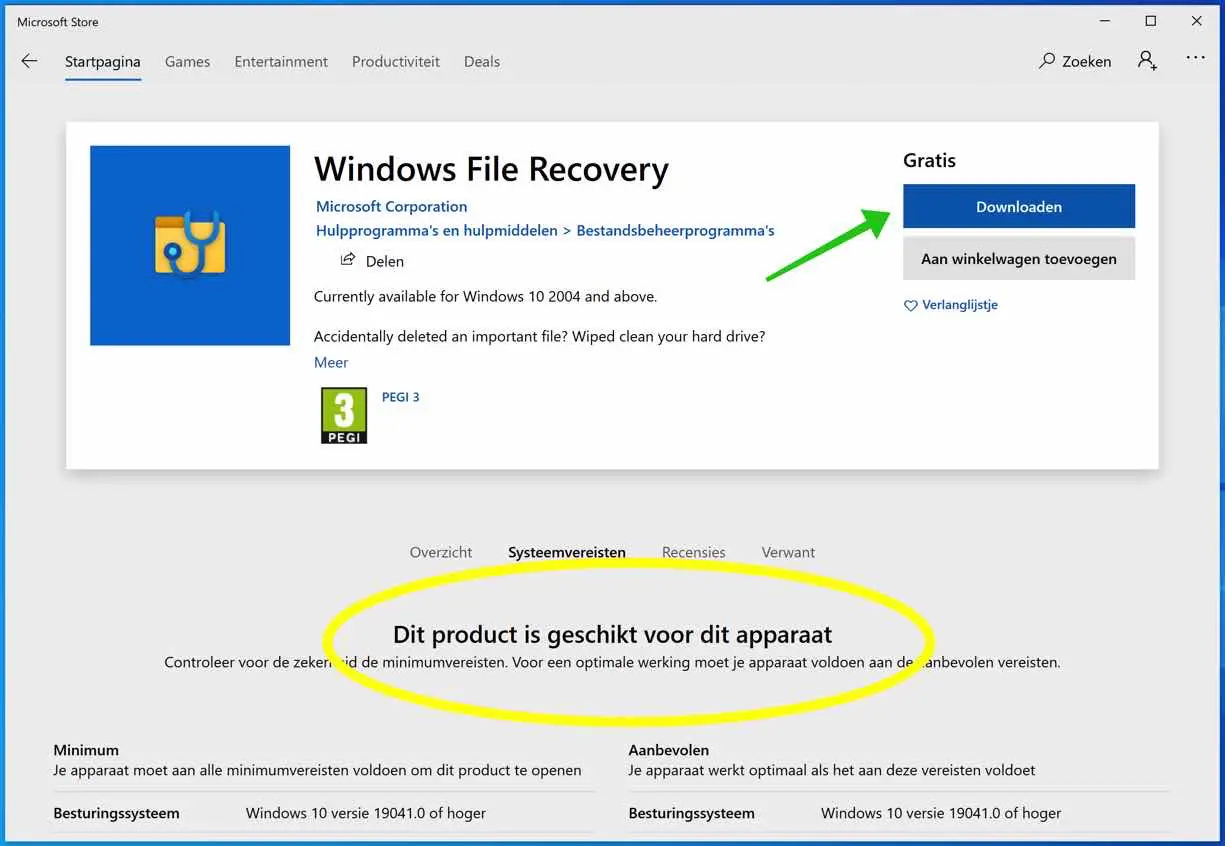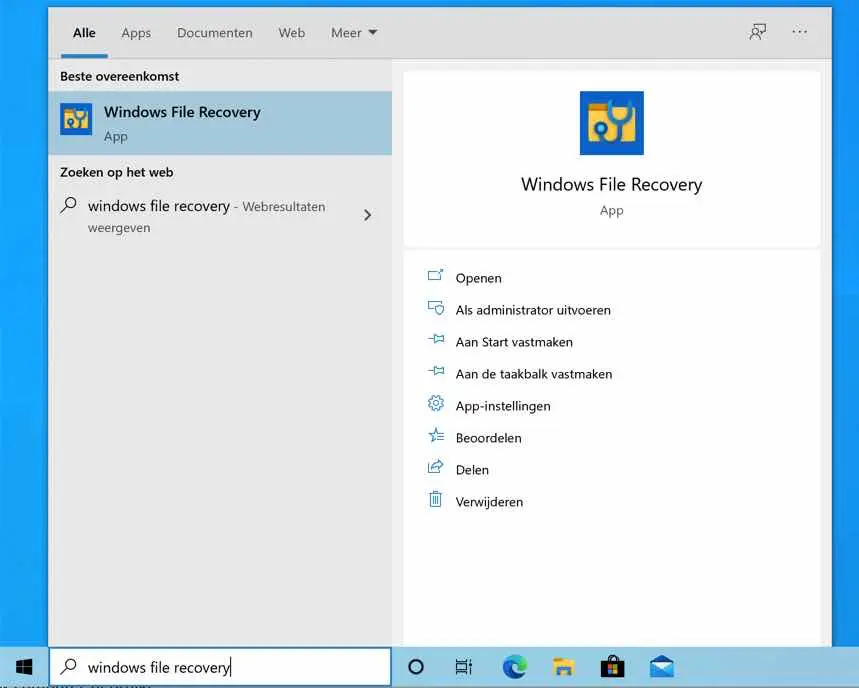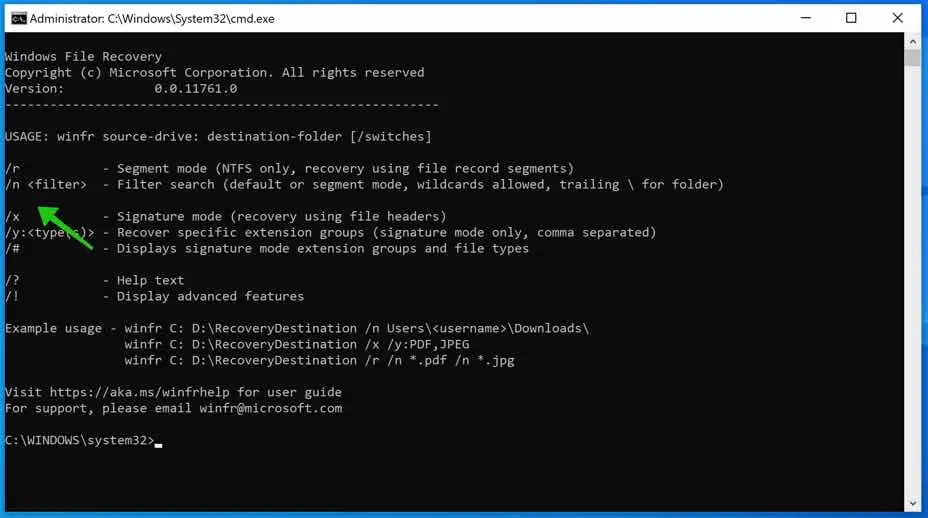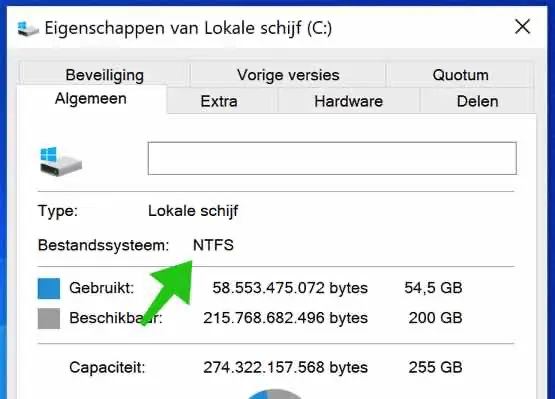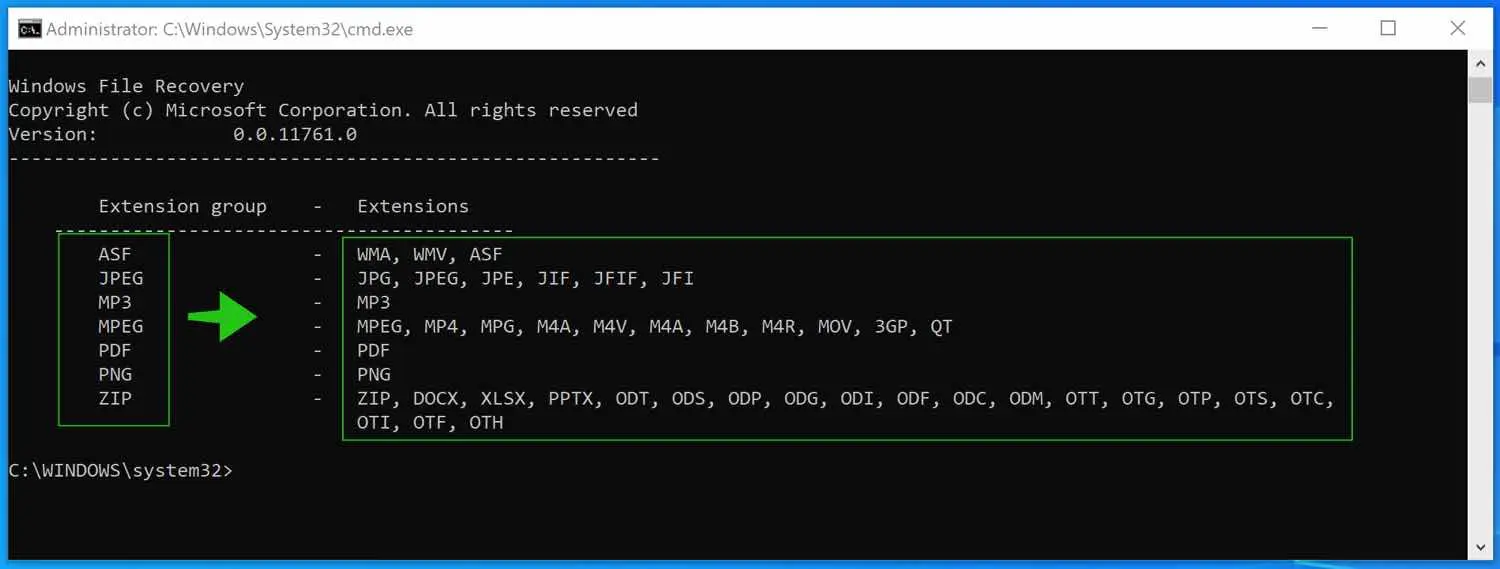Windows File Recovery ist eine kostenlose Anwendung von Microsoft. Windows File Recovery ist die Alternative zu Wiederherstellungssoftware wie z Pyriforme Recuva.
Mit Windows File Recover ist es möglich, gelöschte Dateien von Ihrer Festplatte oder einer externen Festplatte wiederherzustellen. Windows File Recovery unterstützt mehrere Dateisysteme wie NTFS, FAT, exFat und ReFS. Das Erscheinungsbild von Windows File Recovery ist einfach zu bedienen, es handelt sich jedoch nicht um eine Anwendung, die wir von Microsoft gewohnt sind, sondern um ein Befehlszeilenprogramm. Also ein Programm, das im Erscheinungsbild von MS-DOS erstellt wurde.
Für die Wiederherstellung von Dateien mit Windows File Recovery sind einige technische Kenntnisse erforderlich. In dieser Anleitung erkläre ich Ihnen möglichst anschaulich, wie Sie Windows File Recovery nutzen.
Windows-Dateiwiederherstellung
Um zu beginnen, müssen Sie Windows File Recovery aus dem Microsoft App Store installieren, aber bevor Sie beginnen, müssen Sie dies tun Windows-Update vom Mai 2020 (2004). (Update-Programm herunterladen). Ohne dieses Update startet die Windows-Dateiwiederherstellung nicht.
Laden Sie die Windows-Dateiwiederherstellung herunter
Suchen Sie nach der Installation in der Windows-Suchleiste nach: Windows File Recovery. Öffnen Sie Windows File Recovery. Die Anwendung fragt Sie nach Administratorrechten.
Sobald Sie Windows File Recovery geöffnet haben, sehen Sie eine Reihe von Argumenten (Schaltern), die Sie verwenden können.
Es ist wichtig zu wissen, welchen „MODUS“ Sie in Windows File Recovery verwenden müssen, um nach Dateien zu suchen, die Sie mit Windows File Recovery wiederherstellen können. Grundsätzlich ist der Standardmodus in den meisten Fällen NTFS. Ich empfehle Ihnen zu überprüfen, welches Dateisystem Ihr Computer verwendet.
Öffnen Sie den Windows Explorer. Klicken Sie im Menü links auf Dieser PC. Wählen Sie die Festplatte aus, auf der Sie nach wiederherzustellenden Dateien suchen möchten. Klicken Sie mit der rechten Maustaste auf dieses Laufwerk (normalerweise Laufwerk C) und wählen Sie Eigenschaften. Auf der Registerkarte „Allgemein“ sehen Sie „Dateisystem“ mit einem Format dahinter.
Wenn Sie über ein NTFS-Dateisystem verfügen, können Sie in der Windows-Dateiwiederherstellung normalerweise den Standardmodus verwenden. Sie verwenden den Standardmodus, wenn Sie eine Datei gelöscht haben und diese wiederherstellen möchten.
Wenn Sie die Festplatte formatiert haben oder die Datei vor langer Zeit gelöscht wurde, können Sie den Modus Segment und Signatur in Windows File Recovery ausprobieren.
Der Segmentmodus und der Signaturmodus sind zwei Modi, die tiefer, aber langsamer auf der Festplatte suchen. In den meisten Fällen ist der Standardmodus der Modus, den die meisten Benutzer verwenden sollten.
OK, wie bekommt man mit der Windows-Dateiwiederherstellung Dateien zurück?
Suchen und wiederherstellen Sie Dateien mit Windows File Recovery
Die Datei heißt winfr.exe. Geben Sie also zum Starten Folgendes ein: winfr.exe
Die Standardschalter sind Quelllaufwerk und Zielordner sowie /-Schalter.
Um eine Datei wiederherzustellen, müssen Sie Ihre eigenen Kombinationen aus Ihrem aktuellen Laufwerk, nach dem gesucht wird (Quelllaufwerk), dem Ort, an dem Sie die Datei wiederherstellen möchten (Zielordner), und dann dem spezifischen Schalter erstellen, den Sie verwenden müssen.
Es ist nicht möglich, Quelle und Ziel auf derselben Festplatte zu haben, daher ist zusätzlich zum Laufwerk C eine weitere Partition erforderlich. Auf der Zielfestplatte wird ein neuer Ordner mit der Bezeichnung /Recovery_date_time/ erstellt, der die gefundenen Dateien enthält.
Standardmodus
Nachfolgend finden Sie einige Beispiele mit dem Standardmodus
Suchen Sie in C, platzieren Sie die gefundene Datei in D. /n ist der Standardmodus und *.jpg sucht nach allen Dateien, die mit .jpg enden
winfr.exe c: d: /n *.jpg
Suchen Sie in C, platzieren Sie die gefundene Datei in D /n ist der Standardmodus und *Name* sucht nach allen Dateien, die „Name“ als Dateinamen enthalten
winfr.exe c: d: /n *Name*
In C suchen, gefundene Datei in D platzieren. /n ist der Standardmodus und \Benutzer\Ihr-Benutzername\Dokumente\Datei.docx ist der genaue Speicherort einer Datei.
winfr.exe c: d: /n \Benutzer\Ihr-Benutzername\Dokumente\file.docx
Segmentmodus
Wenn Sie den Segmentmodus verwenden möchten, weil Sie jemals die Festplatte gelöscht haben oder das Laufwerk kaputt gegangen ist, müssen Sie /r zu den Schaltern hinzufügen.
In C suchen, gefundene Datei in D platzieren /r ist der Segmentmodus /n ist der Standardmodus und *.jpg sucht nach allen Dateien, die mit .jpg enden.
winfr.exe c: d: /r /n *.jpg
Suchen Sie in C, platzieren Sie die gefundene Datei in D. /r ist der Segmentmodus /n ist der Standardmodus und *name* sucht nach allen Dateien, die „name“ als Dateinamen enthalten.
winfr.exe c: d: /r /n *Name*
Suchen Sie in C, platzieren Sie die gefundene Datei in D. /r ist der Segmentmodus /n ist der Standardmodus und \Benutzer\Ihr-Benutzername\Dokumente\datei.docx ist der genaue Speicherort einer Datei.
winfr.exe c: d: /r /n \Benutzer\Ihr-Benutzername\Dokumente\file.docx
Signaturmodus
Der Signaturmodus kann nur gelöschte bestimmte Dateitypgruppen nachschlagen. Dazu müssen Sie die Schalter /x (Signaturmodus) und /y (Dateitypgruppe) verwenden, zum Beispiel:
In C suchen, gefundene Datei in D platzieren /x ist der Signaturmodus /y ist die Dateitypgruppe, nach der gesucht werden soll.
winfr.exe c: d: /x /y:ZIP
Bemerkenswert ist, dass bei der Suche nach der Dateigruppe ZIP automatisch auch nach Dokumentdateien gesucht wird. Im Bild oben sehen Sie „Erweiterungsgruppe“. Wenn Sie danach suchen, finden Sie unter „Erweiterungen“ alle Dateien mit den dahinter stehenden Erweiterungen.
Sie können in winfr.exe (Windows File Recovery) viele weitere Schalter verwenden. Ich gehe davon aus, dass Sie, wenn Sie diese Anwendung verwenden, über einige technische Kenntnisse verfügen, um sie verwenden zu können.
Ich hoffe, das hat Ihnen geholfen. Vielen Dank fürs Lesen.