De Benachrichtigungen, die die Windows-Sicherheit anzeigt sind im Allgemeinen nützlich. Wenn Sie sie weniger nützlich finden, können Sie Windows-Sicherheitsbenachrichtigungen deaktivieren.
Windows-Sicherheitsbenachrichtigungen sollen Sie auf potenzielle Sicherheitsrisiken wie Malware oder Viren aufmerksam machen. Die Benachrichtigungen können Sie auch über verfügbare Sicherheitsupdates und Patches für Ihren Computer informieren helfen, sich vor potenziellen Bedrohungen zu schützen.
Wenn Sie ein anderes Antiviren- oder Sicherheitspaket installiert haben, sind die Windows-Sicherheitsmeldungen möglicherweise weniger relevant. Sie können diese Benachrichtigungen auch deaktivieren.
Um Windows-Sicherheitsbenachrichtigungen vollständig zu deaktivieren, müssen Sie eine Anpassung an der Windows-Registrierung vornehmen. In den Sicherheitseinstellungen von Windows 11 gibt es keine Option, die Anzeige der Benachrichtigungen zu stoppen.
Deaktivieren Sie Windows-Sicherheitsbenachrichtigungen in Windows 11
Bitte beachten Sie, dass Sie keine Benachrichtigungen mehr erhalten, wenn Sie Benachrichtigungen in der Windows-Sicherheit mithilfe der folgenden Schritte deaktivieren. Dies bedeutet, dass Sie während eines Virenscans, einer Virenerkennung oder wenn eine Sicherheitskomponente nicht mehr funktioniert oder deaktiviert wurde, keine Benachrichtigung erhalten. Im Falle einer Virenmeldung verschiebt Windows die schädliche Datei sofort in die Quarantäne und Sie erhalten daher keine Benachrichtigung.
Zunächst einmal Öffnen Sie die Windows-Registrierung. Gehen Sie zum Schlüssel:
HKEY_LOCAL_MACHINE\SOFTWARE\Microsoft\Windows Defender Security Center\Notifications\
Klicken Sie mit der rechten Maustaste auf den Ordner „Benachrichtigungen“ und klicken Sie auf „Neu“ und „DWORD 32-Bit-Wert“. Nennen Sie diesen Wert „DisableNotifications“. Doppelklicken Sie auf den neuen Wert und setzen Sie die Wertdaten auf „1“ statt auf „0“.
Gehen Sie nun zur Taste:
HKEY_LOCAL_MACHINE\SOFTWARE\Policies\Microsoft\
Klicken Sie mit der rechten Maustaste auf den Ordner „Microsoft“ und klicken Sie auf „Neu“ und dann auf „Schlüssel“. Nennen Sie diesen Schlüssel „Windows Defender Security Center“.
Klicken Sie erneut mit der rechten Maustaste auf „Windows Defender Security Center“ und klicken Sie auf „Neu“ und dann die Taste. Nennen Sie diesen Schlüssel „Benachrichtigungen“.
Klicken Sie nun mit der rechten Maustaste auf den Ordner „Benachrichtigungen“ und klicken Sie auf „Neu“ und auf „DWORD 32-Bit-Wert“. Benennen Sie diesen Wert „DisableNotifications“ und ändern Sie die Wertdaten in „1“ statt „0“.
Klicken Sie erneut mit der rechten Maustaste auf den Ordner „Benachrichtigungen“ und klicken Sie auf „Neu“ und „DWORD 32-Bit-Wert“. Benennen Sie diesen Wert „DisableEnhancedNotifications“ und ändern Sie die Wertdaten in „1“ statt „0“.
Unten sehen Sie das Endergebnis.
Schließen Sie die Windows-Registrierung und starten Sie Ihren Computer neu. Sie haben jetzt alle Windows-Sicherheitsbenachrichtigungen in Windows 11 deaktiviert.
Ich hoffe, das hat Ihnen geholfen. Vielen Dank fürs Lesen!
Lesen Sie auch: Aktivieren oder deaktivieren Sie Windows Defender Antivirus in Windows 10.

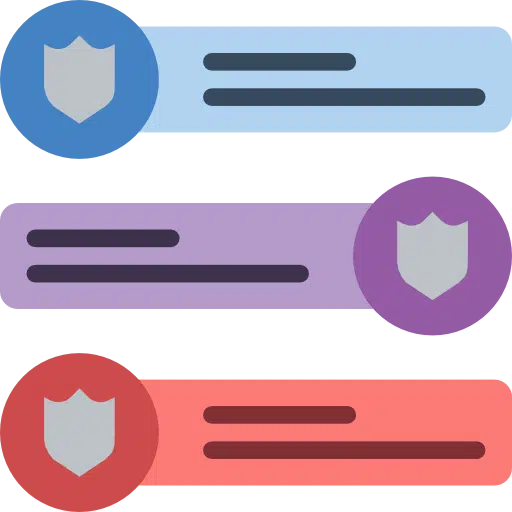
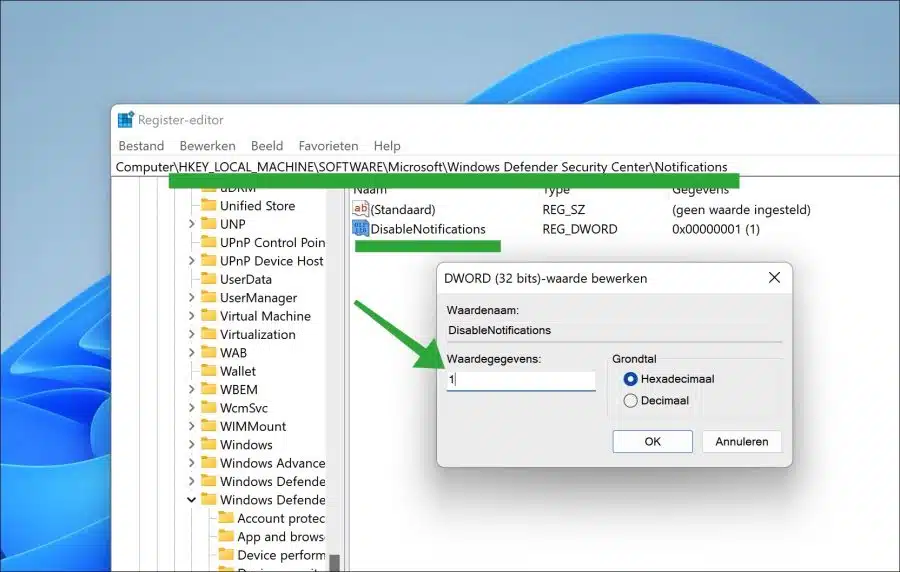
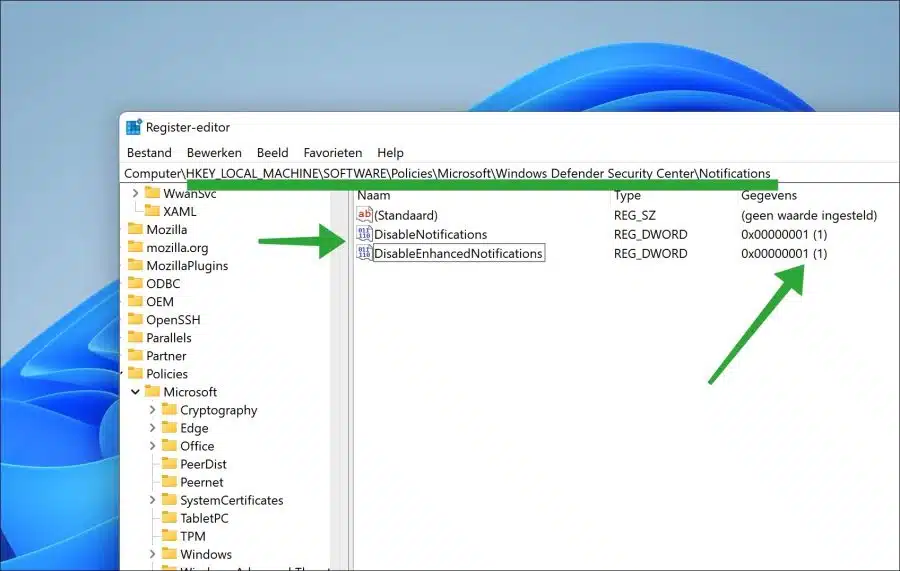
Ich habe diesen Laptop erhalten und möchte wissen, was für einen Prozessor er hat und was sonst noch unter der Haube steckt.
Es ist Windows 11 und das ist ganz anders als W 10.
Ich hätte gerne eine Antwort von Ihnen.
Liebe Grüße von Jef.
Hallo, hier können Sie nachlesen, wie Sie die Computerspezifikationen einsehen können:
https://www.pc-tips.info/tips/windows-tips/computer-specificaties-bekijken/
Viel Glück!
Ich habe es gefunden, danke für deine Antwort.
Glauben Sie, dass es auch eine niederländische Version von Windows 11 geben wird?
Hallo. In Windows 11 können Sie die gewünschte Sprache selbst einstellen. Es ist auch eine niederländische Sprachanzeige verfügbar, die Windows 11 auf Niederländisch einstellt.
Wie das funktioniert, können Sie hier nachlesen:
https://support.microsoft.com/nl-nl/windows/instellingen-voor-de-weergavetaal-beheren-in-windows-219f28b0-9881-cd4c-75ca-dba919c52321Viel Glück!