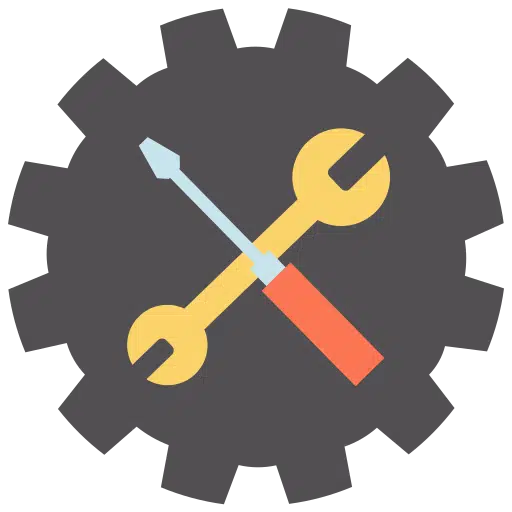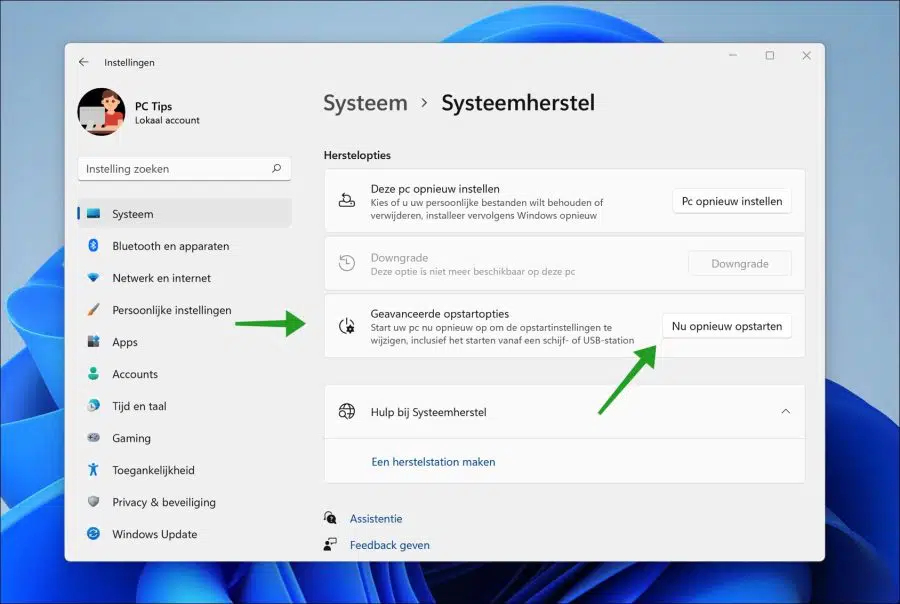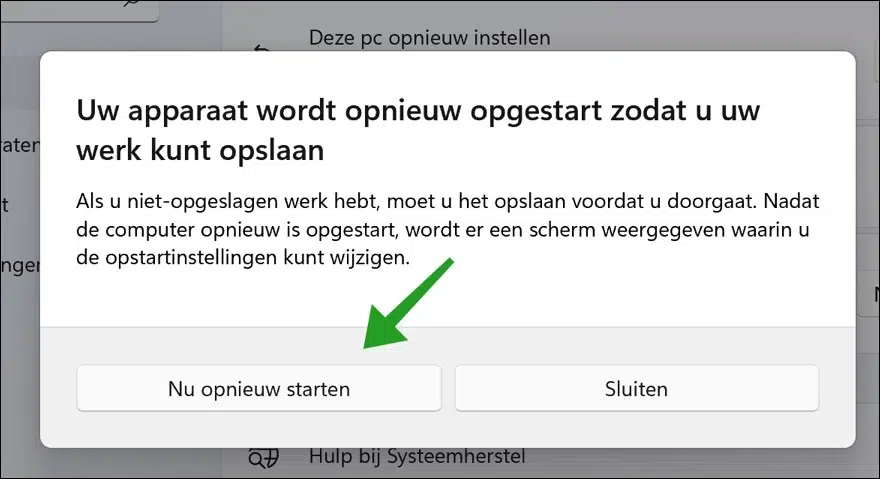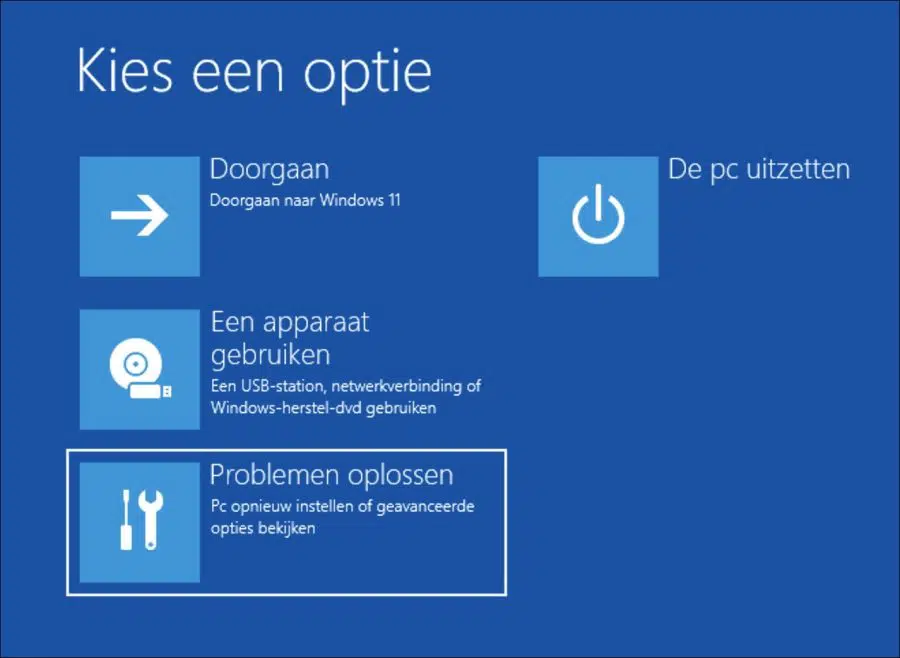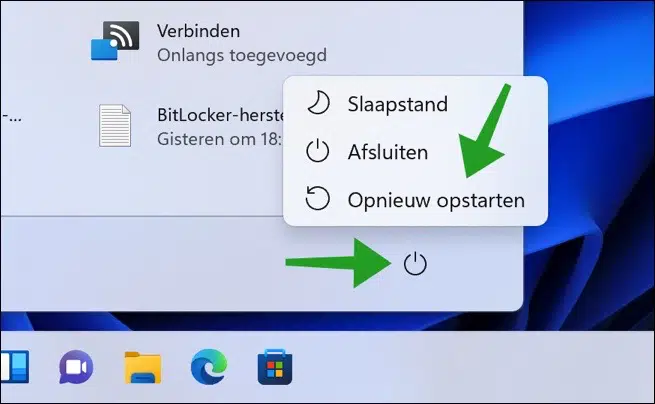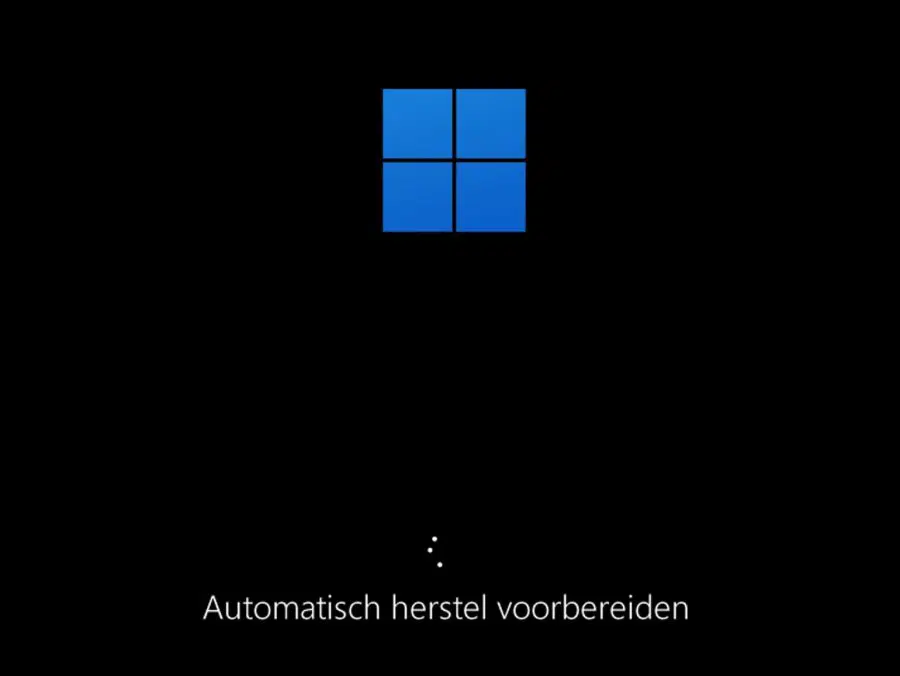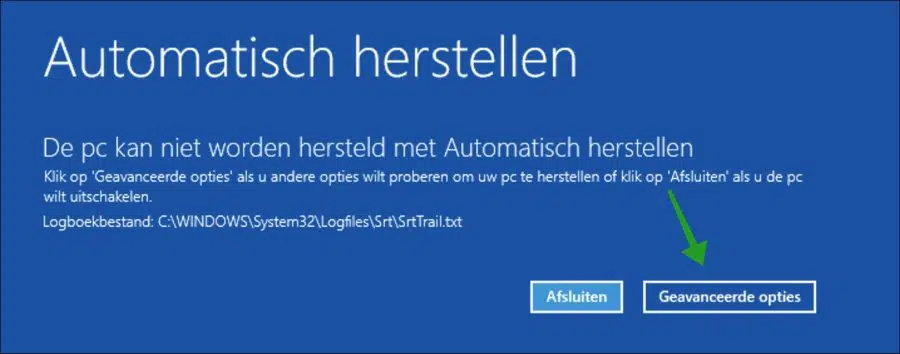Wenn Sie Probleme mit Windows 11 haben oder Windows 11 nicht mehr starten möchte, können Sie die „Erweiterten Startoptionen“ nutzen.
Die erweiterten Startoptionen bieten eine Reihe von Tools, die Sie bei der Behebung von Windows 11-Problemen unterstützen. Es gibt beispielsweise mehrere Tools wie die Starthilfe, die Ihnen bei der Wiederherstellung von Windows nach einem schwerwiegenden Fehler helfen können.
Sie können die Starteinstellungen auch verwenden, um verschiedene Funktionen während des Startvorgangs zu deaktivieren und Sicherheitsmodus ermöglichen. Über die erweiterten Startoptionen können Sie auch die Eingabeaufforderung starten, um bei der Fehlerbehebung selbst Befehle auszuführen.
Wenn das (Boot-)Problem durch Windows-Updates verursacht wurde, können Sie auch die erweiterten Startoptionen verwenden Deinstallieren Sie Windows-Update(s)..
Wenn nichts anderes hilft oder Sie keine Zeit oder Lust haben, das Problem manuell zu lösen, können Sie die erweiterten Startoptionen verwenden Führen Sie eine Systemwiederherstellung durch oder stellen Sie Windows 11 mit einem Image von einem externen Speicherort wie CD/DVD, USB oder Netzwerkspeicherort wieder her.
Diese Tools befinden sich auf der Festplatte Ihres Computers und auf der Windows-Installations-CD.
Nur wie bootet man den PC mit den erweiterten Startoptionen? In diesem Artikel lesen Sie 4 Möglichkeiten, den PC mit diesen Dienstprogrammen zu starten.
Starten Sie Windows 11 mit den erweiterten Startoptionen
Die erste Möglichkeit, mit den erweiterten Startoptionen zu starten, ist über Windows 11 selbst. Dazu benötigen Sie weiterhin Zugriff auf Windows 11.
Starten Sie die erweiterten Startoptionen von Windows 11 über die Einstellungen
Klicken Sie mit der rechten Maustaste auf die Schaltfläche „Start“. Klicken Sie im Menü auf Einstellungen. Klicken Sie dann links auf System und dann unten auf „Systemwiederherstellung“. Klicken Sie nun auf die Schaltfläche „Jetzt neu starten“ neben den „Erweiterten Startoptionen“.
Sie sehen die folgende Meldung
„Wenn Sie noch nicht gespeicherte Arbeiten haben, speichern Sie diese unbedingt, bevor Sie fortfahren. Nach dem Neustart des Computers erscheint ein Bildschirm, in dem Sie die Starteinstellungen ändern können.“
Klicken Sie auf die Schaltfläche „Jetzt neu starten“, um zu den erweiterten Startoptionen zu gelangen.
Sie sehen nun die erweiterten Startoptionen, in denen Sie zwischen „Weiter zu Windows 11“, „Gerät verwenden“, „Fehlerbehebung“ oder „PC ausschalten“ wählen können.
Starten Sie die erweiterten Startoptionen von Windows 11 über die Funktionstaste F11
Die meisten Computer verfügen über Funktionstasten wie die Taste „F11“. Auf den meisten Computern bietet die F11-Taste Zugriff auf erweiterte Startoptionen, wenn Sie vor dem Start von Windows 11 darauf klicken.
Starten Sie die erweiterten Startoptionen von Windows 11 über die UMSCHALTTASTE
Halten Sie die UMSCHALTTASTE gedrückt und klicken Sie auf Ein / Aus Schalter im Startmenü. Klicken Sie im Menü auf „Neustart“, während Sie weiterhin die UMSCHALTTASTE gedrückt halten. Der PC startet nun mit den erweiterten Startoptionen.
Starten Sie die erweiterten Startoptionen von Windows 11 über die automatische Wiederherstellung
Wenn Sie nicht in Windows 11 gelangen und die erweiterten Startoptionen starten möchten, starten Sie den Computer neu. Wenn Windows 11 geladen wird, schalten Sie den Computer über die physische Ein-/Aus-Taste Ihres Computers aus. Das machen Sie dreimal.
Beim dritten Mal führt Windows automatisch eine Wiederherstellung durch.
Von der automatischen Wiederherstellung aus können Sie zu den erweiterten Startoptionen wechseln.
Dies waren vier Möglichkeiten, den PC mit den erweiterten Startoptionen zu starten, um Probleme in Windows 11 zu beheben. Vielen Dank fürs Lesen!
Lesen Sie auch: Windows startet nicht mehr? Das ist die Lösung!