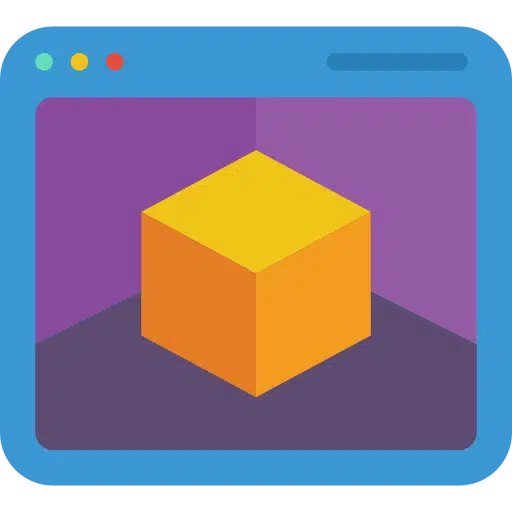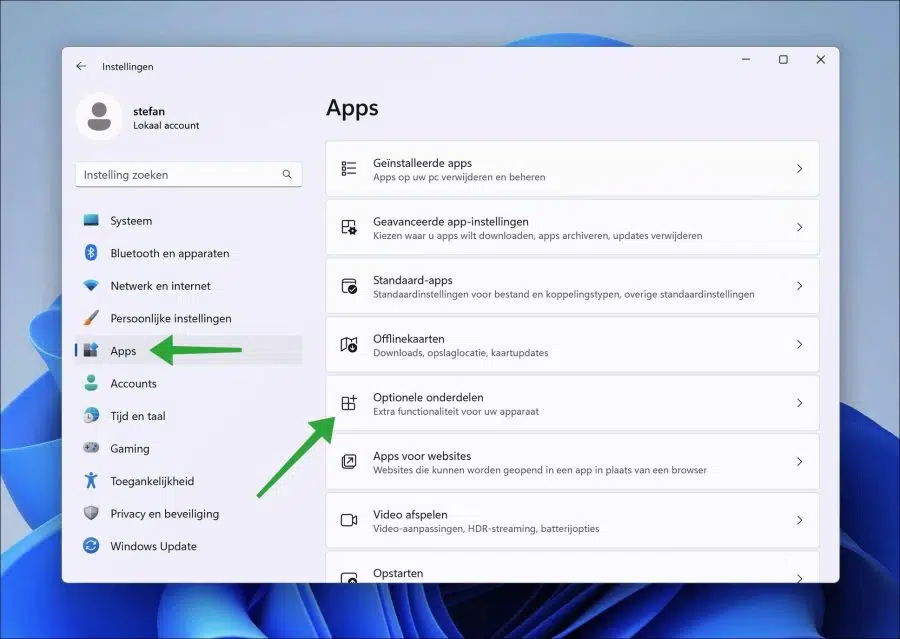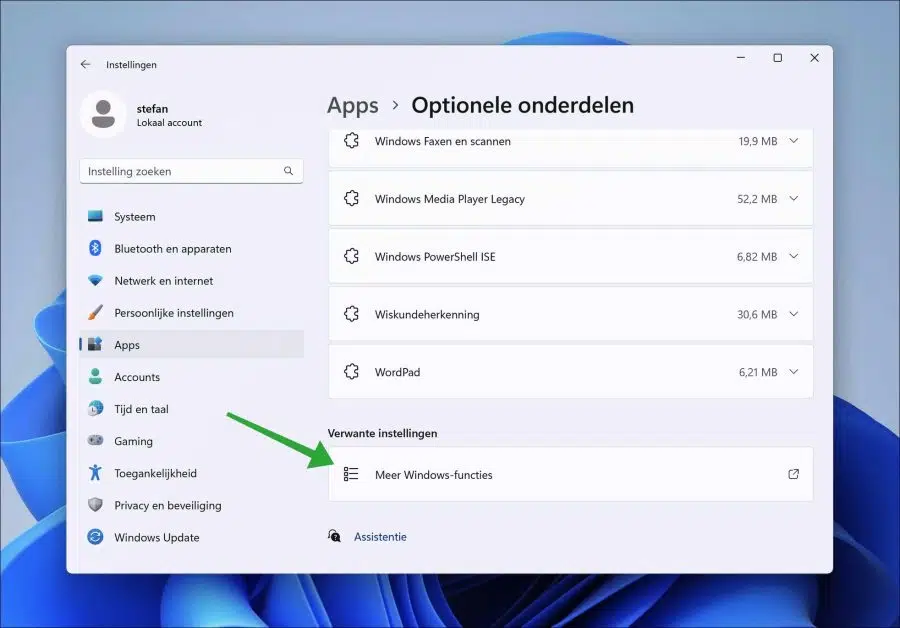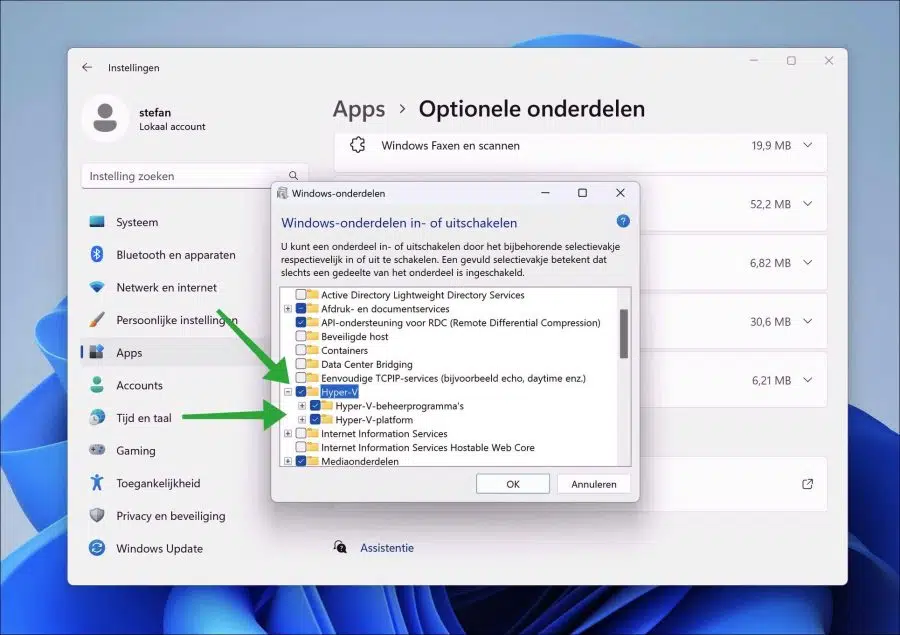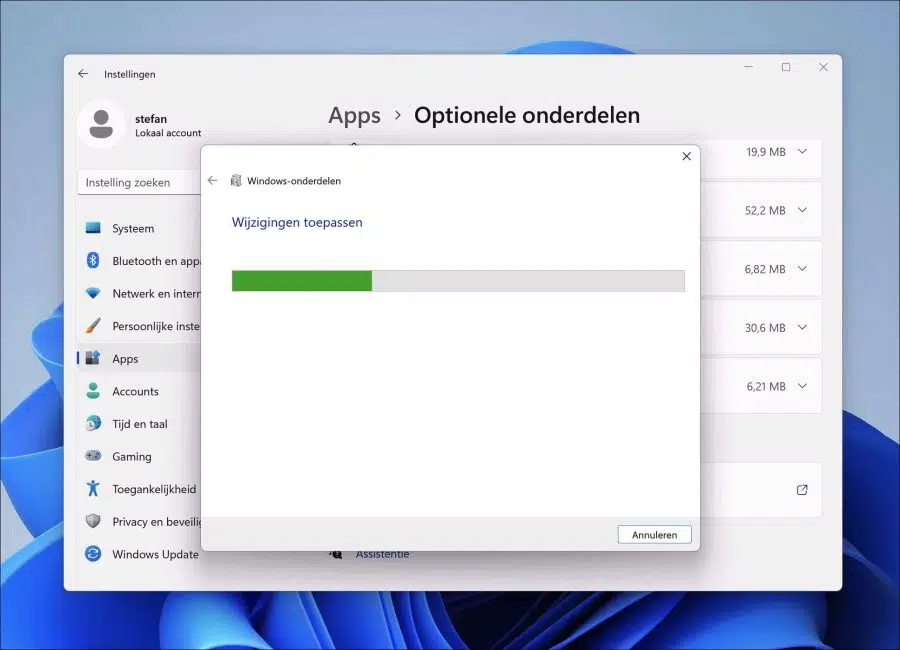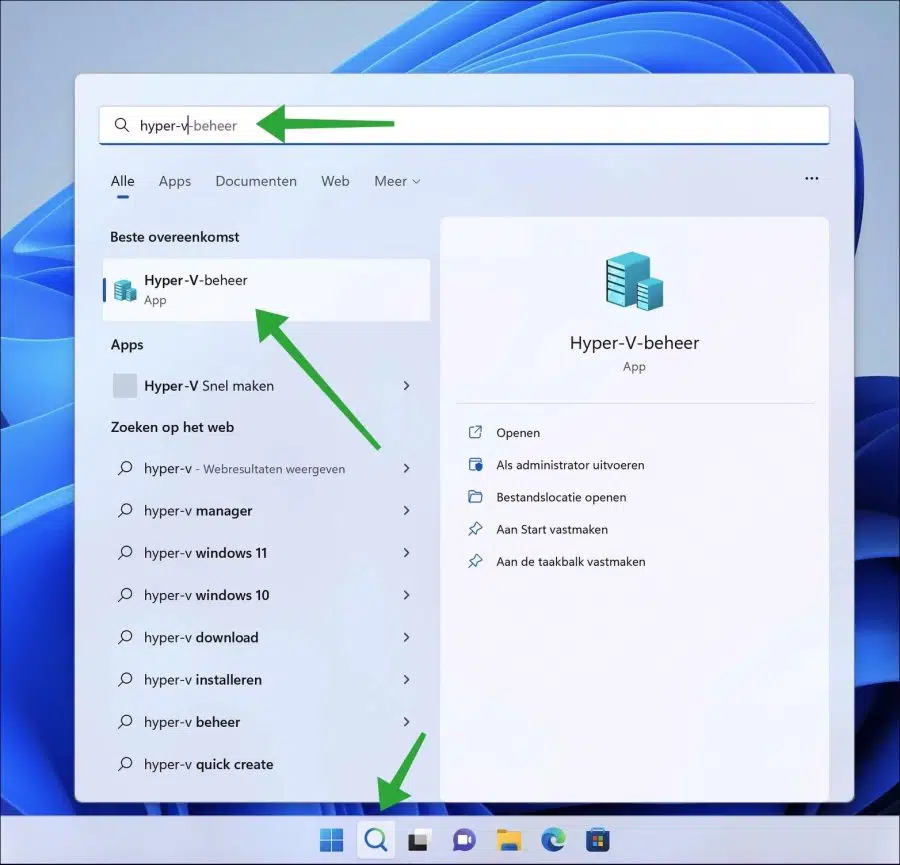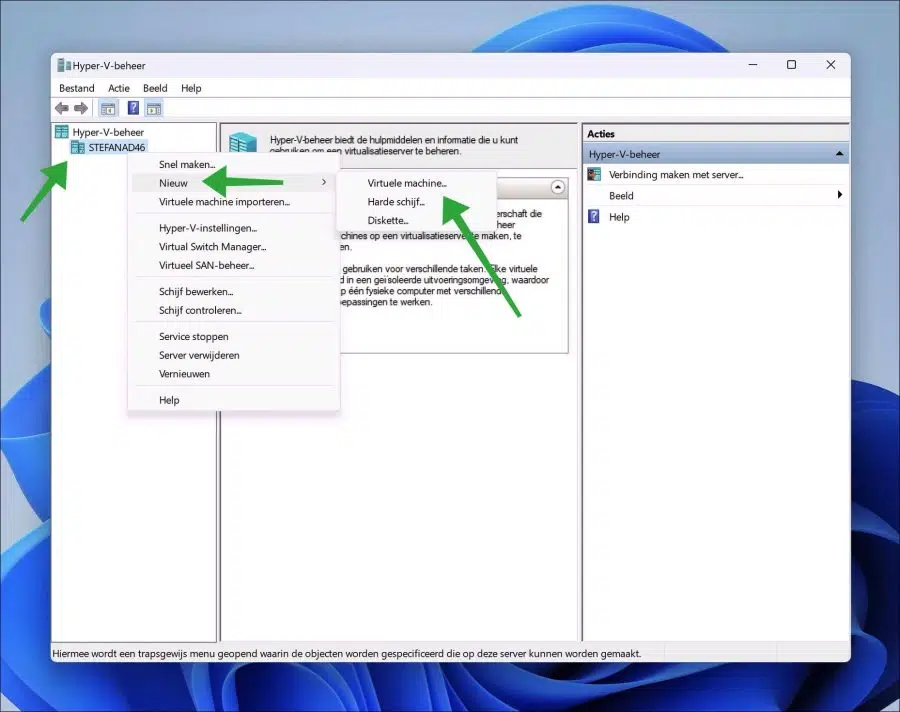In Windows 11 können Sie Hyper-V aktivieren, um virtuelle Maschinen auf Ihrem Windows 11-Computer zu verwenden.
Eine virtuelle Maschine (VM) ist eine virtuelle Umgebung, die als virtuelles Computersystem mit eigener CPU, Arbeitsspeicher, Netzwerkschnittstelle und Speicher fungiert und auf einem physischen Hardwaresystem erstellt wird. Eine als Hypervisor bezeichnete Software trennt die Ressourcen der Maschine von der Hardware und stellt ihnen die entsprechenden Funktionen zur Verfügung, damit sie von der virtuellen Hyper-V-Maschine genutzt werden können.
Um Hyper-V in Windows 11 zu aktivieren, ist standardmäßig ein Windows 11-Experte erforderlich Lizenz oder höher installiert sind. Sie können Hyper-V in Windows 11 jedoch auch mit einer Home-Lizenz aktivieren, indem Sie die Schritte unter befolgen Dieser Artikel. Eine Heimlizenz unterstützt Hyper-V standardmäßig nicht.
Sie können zwei Komponenten im Zusammenhang mit Hyper-V in Windows 11 installieren. Sie können die Hyper-V-Plattform und die Hyper-V-Verwaltungstools installieren.
Installieren und aktivieren Sie Hyper-V in Windows 11
Um Hyper-V in Windows 11 zu installieren, klicken Sie mit der rechten Maustaste auf die Schaltfläche „Start“. Klicken Sie im Menü auf „Einstellungen“. Klicken Sie in den Einstellungen zunächst auf „Apps“ und dann auf „Optionale Teile“.
Klicken Sie in den „Zugehörigen Einstellungen“ auf „Weitere Windows-Funktionen“.
Klicken Sie dann auf „Hyper-V“, um das Hyper-V-Verwaltungstool und die Hyper-V-Plattform zu installieren. Klicken Sie zur Bestätigung auf OK.
Wenn Sie Hyper-V nicht installieren können, wird Ihr Prozessor nicht unterstützt. Lesen Sie hier mehr.
Hyper-V wird jetzt installiert. Das wird nicht lange dauern.
Nach der Installation von Hyper-V müssen Sie den Computer neu starten, um die Installation der Hyper-V-Plattform abzuschließen.
Um den Hyper-V-Manager zu öffnen, klicken Sie in der Taskleiste auf „Suchen“. Suchen Sie dann nach „Hyper-V“ und klicken Sie auf „Hyper-V-Verwaltung“.
Um eine neue virtuelle Maschine in Windows 11 über Hyper-V zu erstellen, klicken Sie mit der rechten Maustaste auf den Computernamen in „Hyper-V-Verwaltung“. Klicken Sie dann auf „Neu“ und dann auf „Virtuelle Maschine“.
Lesen Sie auch:
- Installieren Sie Windows 11 in der virtuellen Maschine (VM) von VirtualBox.
- Installieren Sie Linux in einer virtuellen Maschine auf einem Windows-PC.
Ich hoffe, das hat Ihnen geholfen. Vielen Dank fürs Lesen!