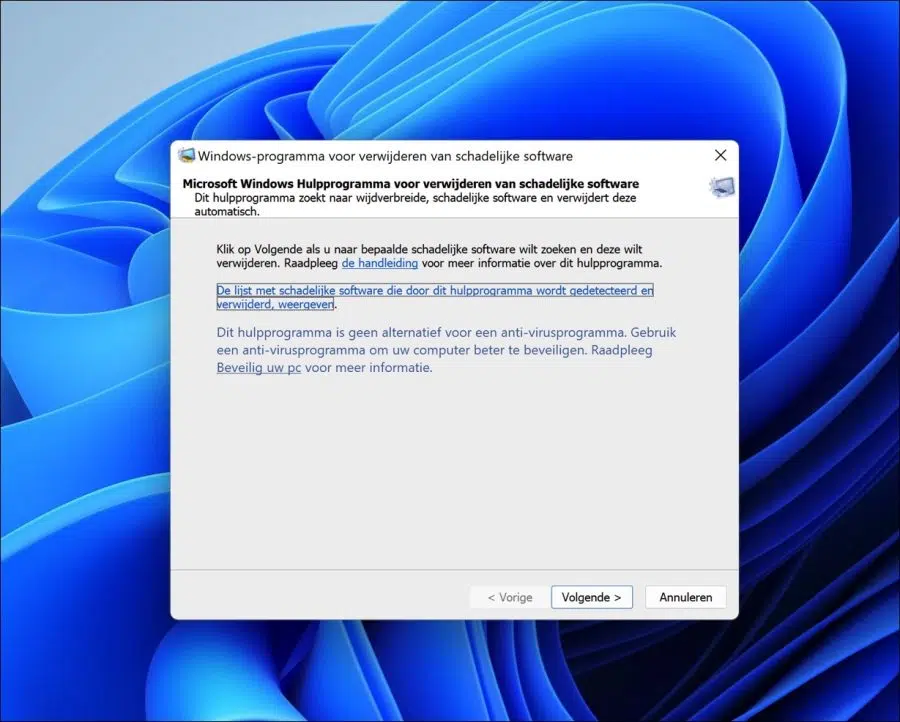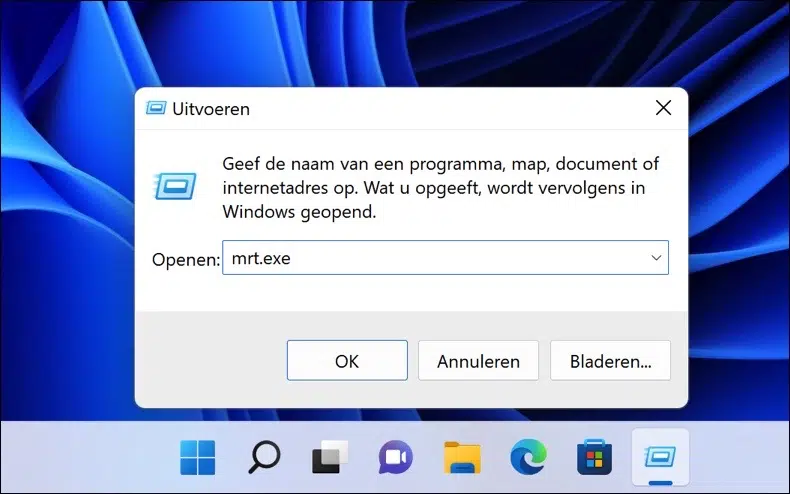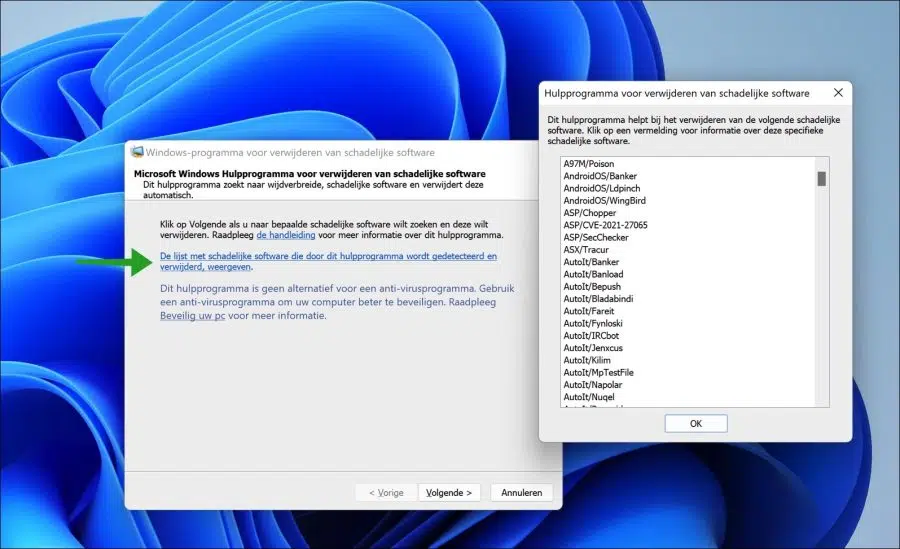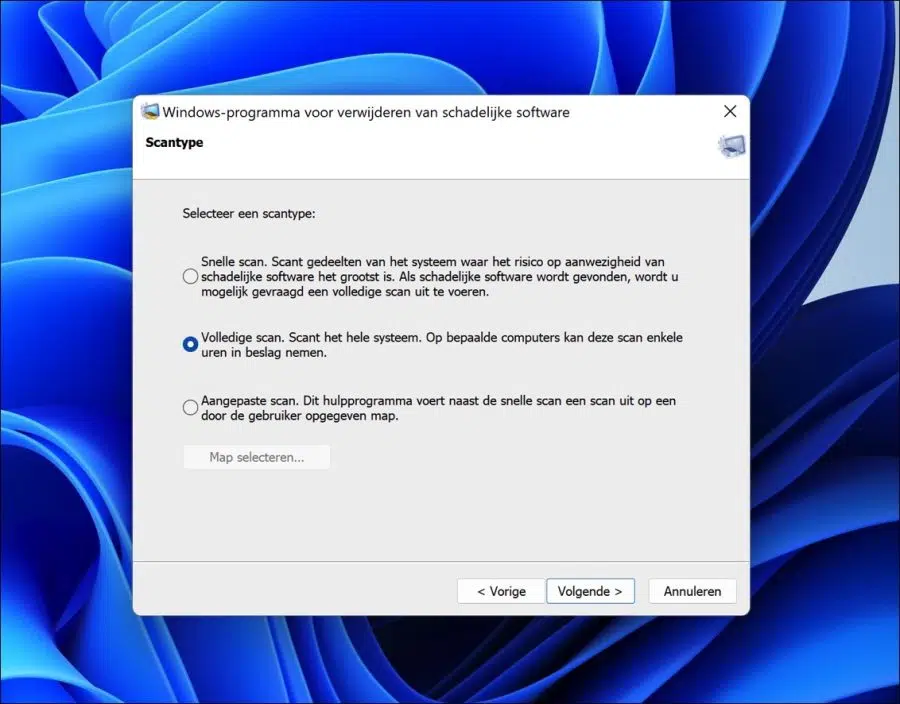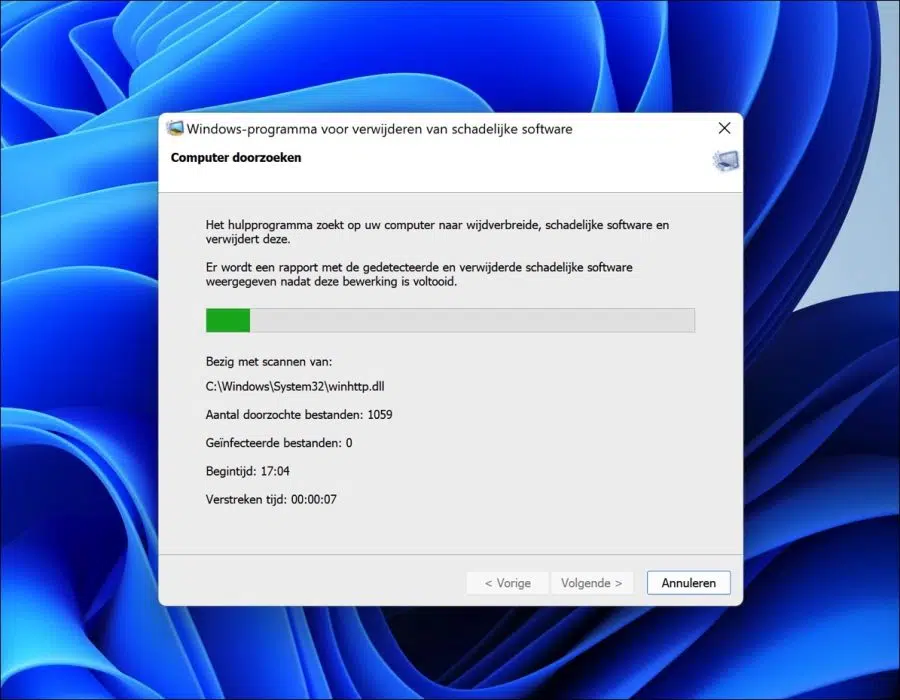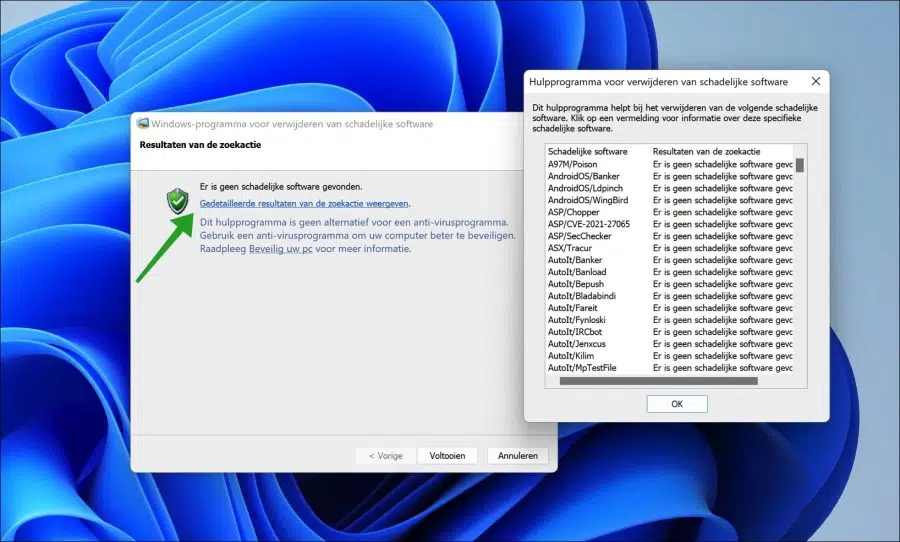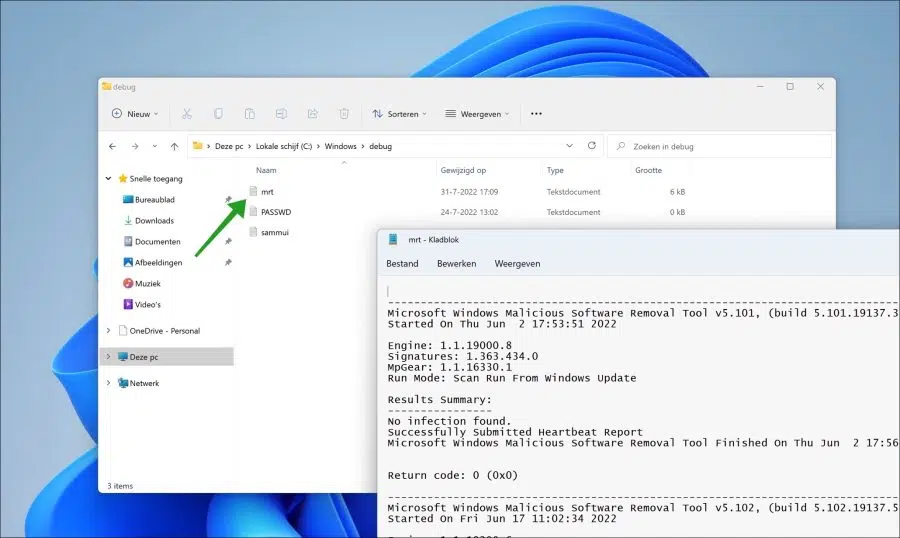In Windows 10 bzw. Windows 11 wurden mehrere Funktionen hinzugefügt, um Angriffe zu verhindern. Beispielsweise sind beide Windows-Versionen mit Windows Security ausgestattet, einer Reihe von Apps, die Windows vor Angriffen schützen. Ransomware en Malware.
Diese Apps schützen Windows präventiv. Wenn Ihr Computer bereits mit Malware infiziert ist, können Sie das Windows-Tool zum Entfernen bösartiger Software verwenden.
Das Microsoft Malicious Software Removal Tool hilft also dabei, eine Reihe spezifischer Malware zu entfernen.
Es entfernt nur eine Liste der häufigsten Schadsoftware und ist darauf ausgelegt, dies zu tun, solange die Schadsoftware aktiv ist. Es wird vierteljährlich aktualisiert und einmal im Monat automatisch ausgeführt.
Es ist kein Ersatz dafür Anti-Malware-Programm oder ein herkömmliches Antivirenprogramm.
Windows-Tool zum Entfernen bösartiger Software
Sie können diese App auch manuell ausführen. Anschließend stehen Ihnen drei verschiedene Scans zur Auswahl, die den Rechner auf bereits vorhandene Schadsoftware prüfen und diese starten.
Klicken Sie mit der rechten Maustaste auf die Schaltfläche „Start“. Klicken Sie im Menü auf Ausführen. Geben Sie im Ausführungsfenster Folgendes ein: mrt.exe
Das Tool zum Entfernen schädlicher Software wird gestartet. Wenn Sie auf den Link „Liste der Schadsoftware, die dieses Tool erkennt und entfernt“ klicken, wird eine Liste der Schadsoftware geöffnet, die dieses Tool erkennen und entfernen kann.
Wenn Sie dann auf Weiter klicken, können Sie aus drei verschiedenen Scans wählen.
Dies ist der Schnellscan, der vollständige Scan und der benutzerdefinierte Scan. Jedes hat seine Vor- oder Nachteile. Wenn Sie den Verdacht haben, dass Ihr Computer mit Malware infiziert ist, empfehle ich Ihnen, den vollständigen Scan durchzuführen.
Das Tool durchsucht Ihren Computer nach weit verbreiteter Schadsoftware und entfernt diese. Wenn der Scan abgeschlossen ist, wird ein Bericht angezeigt, der zeigt, welche Schadsoftware gefunden und entfernt wurde.
Wenn der Scan („Suche“) abgeschlossen ist, sehen Sie, ob Schadsoftware erkannt wurde oder nicht. Klicken Sie auf den Link „Detaillierte Suchergebnisse anzeigen“, um für jede „Schadsoftware“ zu sehen, ob sie auf Ihrem Computer gefunden wurde oder nicht.
Alle Ergebnisse von „mrt“ werden am folgenden Speicherort gespeichert: c:\windows\debug\mrt.log
Sie können die obige Datei jederzeit einsehen, um die vergangenen automatisch oder manuell durchgeführten Scans einzusehen.
Lesen Sie auch: Alles, was Sie über Windows Defender Antivirus wissen möchten.
Ich hoffe, das hat Ihnen geholfen. Vielen Dank fürs Lesen!