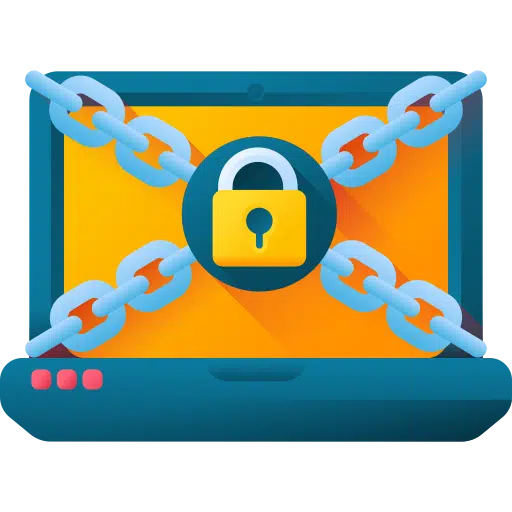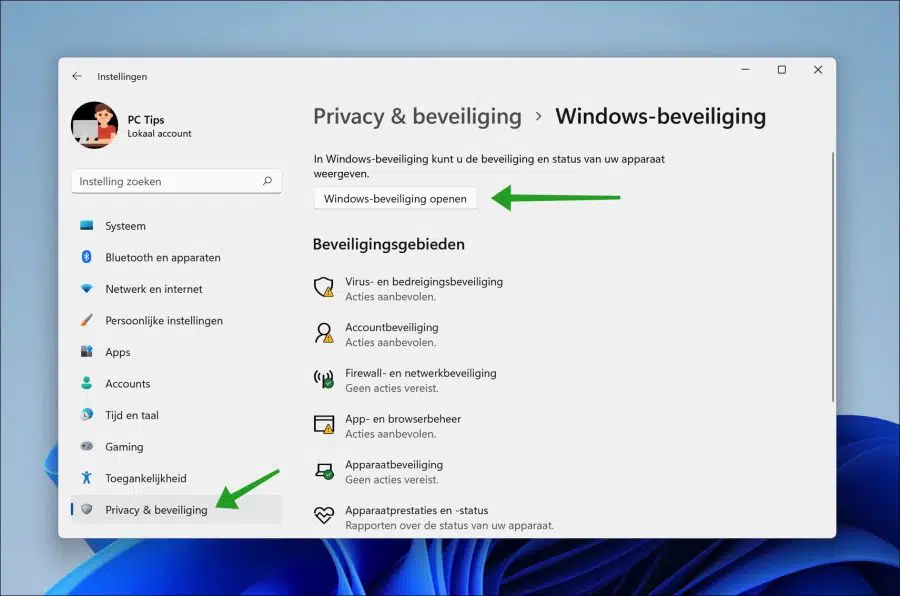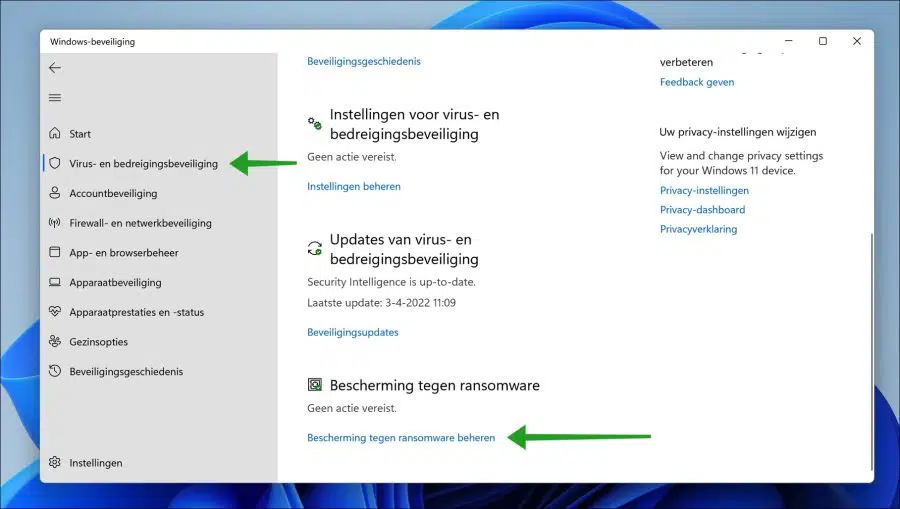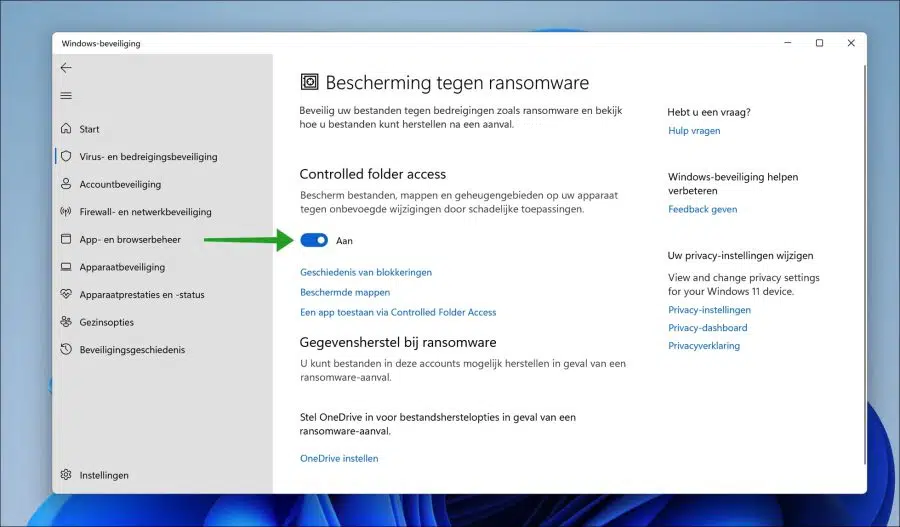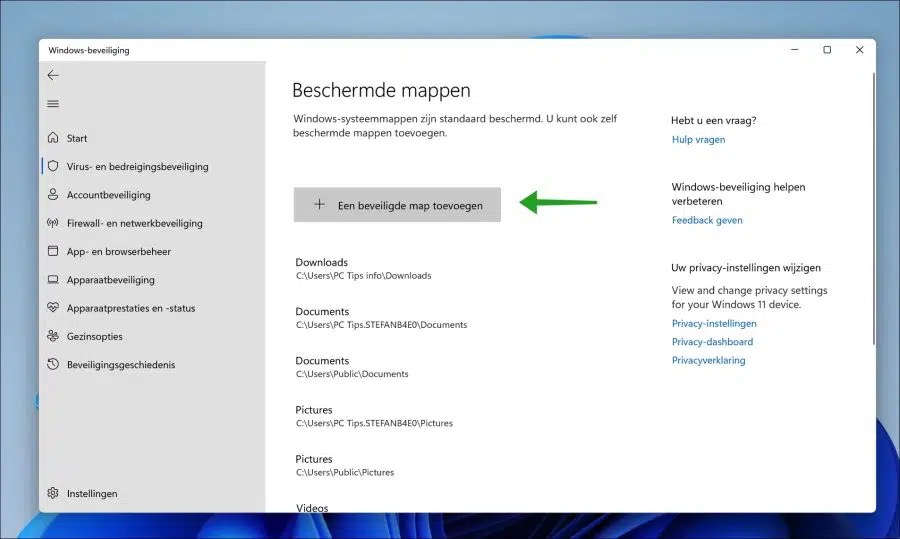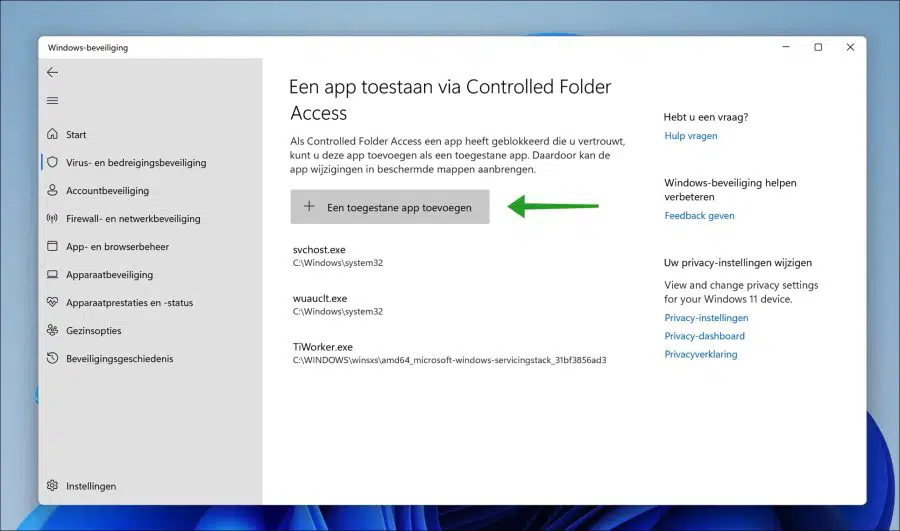Ransomware ist heutzutage ein sehr großes Problem. Täglich werden Unternehmen und private Windows-Benutzer von einem Ransomware-Angriff heimgesucht.
Im Jahr 2021 wurden durch Ransomware 21 Billionen Schäden verursacht. Es wird erwartet, dass die Schadenskosten im Jahr 265 auf 2031 Billionen steigen werden. Das ist enorm und daher ist ein Schutz vor Ransomware erforderlich.
In Windows 11 wurde in der Windows-Sicherheit ein Schutz vor Ransomware-Angriffen implementiert. Es ist Teil eines als „Windows-Sicherheit“ zusammengefassten Pakets und bietet hervorragenden Schutz vor einem Ransomware-Angriff. Die Funktion, die vor Ransomware schützt, heißt „Kontrollierter Ordnerzugriff“.
Wenn der kontrollierte Ordnerzugriff aktiviert ist, wird ein Mechanismus verwendet, um Apps (ausführbare Dateien, Skripts und DLLs) zu verfolgen, die versuchen, Änderungen an Dateien in den geschützten Ordnern vorzunehmen. Wenn die App bösartig ist oder nicht erkannt wird, blockiert die Funktion den Versuch sofort und benachrichtigt Sie über die verdächtige Aktivität.
So können Sie den kontrollierten Ordnerzugriff in Windows 11 aktivieren und verwalten.
Aktivieren Sie den Ransomware-Schutz in Windows 11
Klicken Sie mit der rechten Maustaste auf die Schaltfläche „Start“. Klicken Sie im Menü auf Einstellungen. Klicken Sie dann links auf „Datenschutz & Sicherheit“.
Klicken Sie in den Datenschutz- und Sicherheitseinstellungen auf Windows-Sicherheit und dann auf die Schaltfläche „Windows-Sicherheit öffnen“.
Klicken Sie dann in „Windows-Sicherheit“ links auf „Viren- und Bedrohungsschutz“ und dann unten auf „Ransomware-Schutz verwalten“.
Um den Ransomware-Schutz in Windows 11 zu aktivieren, aktivieren Sie die Funktion „Kontrollierter Ordnerzugriff“, indem Sie auf den blauen Netzschalter klicken.
Fügen Sie einen geschützten Ordner zum Ransomware-Schutz hinzu
Nachdem Sie den Ransomware-Schutz aktiviert haben, ist Ihr Windows 11-Computer vor unerwünschten Änderungen an verschiedenen Dateien geschützt. Sie können dann noch einen Schritt weiter gehen und bestimmte Ordner zum Ransomware-Schutz hinzufügen. Die von Ihnen hinzugefügten Ordner sind vor Ransomware geschützt, einschließlich aller zugrunde liegenden Dateien in diesen Ordnern.
Um Ordner vor Ransomware zu schützen, klicken Sie auf den Link „Geschützte Ordner“. Sie können Ordner hinzufügen, indem Sie auf „Sicheren Ordner hinzufügen“ klicken.
Standardmäßig sind Windows 11-Systemordner und Dokumentordner bereits zum Ransomware-Schutz hinzugefügt.
App zum Schutz vor Ransomware zulassen
Es kommt manchmal vor, dass „Controlled Folder Access“ („Ransomware-Schutz“) eine als gefährlich eingestufte App blockiert. Sie können diese App vom Schutz ausschließen. Auf diese Weise kann diese App Änderungen an den „Geschützten Ordnern“ hinzufügen.
Gehen Sie zurück zu den Ransomware-Schutzeinstellungen. Klicken Sie dann auf „Eine App über kontrollierten Ordnerzugriff zulassen“.
Klicken Sie auf die Schaltfläche „Zulässige App hinzufügen“, um eine App-Ausnahme zur Liste hinzuzufügen.
Ransomware-Datenwiederherstellung
Im Ransomware-Schutz in Windows 11 können Sie festlegen, dass bestimmte Apps und Dateien nach einem Ransomware-Angriff wiederhergestellt werden. Sie müssen dies tun Richten Sie OneDrive ein.
Ich hoffe, das hat Ihnen geholfen. Vielen Dank fürs Lesen!
Lesen Sie auch: