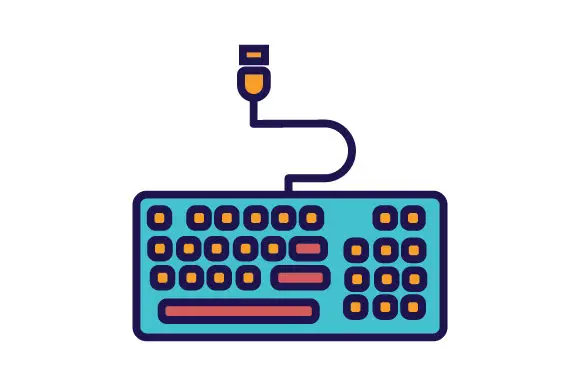Verknüpfungen oder Tastaturkürzel sind eine nützliche Möglichkeit, schneller in Windows 10 zu navigieren, insbesondere wenn Sie einen Laptop und ein Touchpad verwenden. Viele Benutzer kennen die grundlegenden Tastenkombinationen wie Strg + C und Alt + Tab, aber es gibt buchstäblich Hunderte weitere Kombinationen, die Sie in Windows verwenden können.
Damit kann man alles Mögliche machen. In diesem Artikel finden Sie alle Tastaturkürzel inklusive ihrer Aktionen und die nützlichsten Tastenkombinationen für den täglichen Gebrauch.
Tastaturkürzel für Windows
Grundlegende Tastenkombinationen
| Hotkey | Angebot |
|---|---|
| Ctrl + C | Kopieren Sie das ausgewählte Element |
| Strg + X | Schneiden Sie das ausgewählte Element aus |
| Strg + Z | Machen Sie eine Aktion rückgängig |
| Alt + Tab | Wechseln Sie zwischen geöffneten Apps |
| Alt + F4 | Schließen Sie ein aktives Element oder schließen Sie eine App |
| Windows-Taste + L | Sperren Sie Ihren PC oder wechseln Sie das Konto |
| Windows-Taste + D | Den Desktop ein- und ausblenden |
| Umschalt + Entf | Element löschen, ohne in den Papierkorb zu wechseln |
Tastenkombinationen für aktive Bildschirm-Tastenkombinationen
| Hotkey | Angebot |
|---|---|
| Windows-Taste + Aufwärtspfeil | Maximiert das aktuelle Fenster |
| Windows-Taste + Abwärtspfeil | Stellt die Fenstergröße wieder her |
| Windows-Taste + Pfeil nach links | Aktuelles Fenster auf die linke Seite verschieben |
| Windows-Taste + Rechtspfeil | Aktuelles Fenster auf die rechte Seite verschieben |
| Windows-Taste + 2 Pfeiltasten | Platzieren Sie das aktuelle Fenster in einer Ecke |
Tastenkombinationen zum Tippen
| Hotkey | Angebot |
|---|---|
| Ctrl + D | Löschen Sie das ausgewählte Element und verschieben Sie es in den Papierkorb |
| Strg + R | Aktualisieren Sie das aktive Fenster |
| Strg + Y | Wiederholen Sie eine Aktion |
| Strg + Rechtspfeil | Bewegen Sie den Cursor an den Anfang des nächsten Wortes |
| Strg + Pfeil nach links | Bewegen Sie den Cursor an den Anfang des vorherigen Wortes |
| Strg + Abwärtspfeil | Bewegen Sie den Cursor an den Anfang des nächsten Absatzes |
| Strg + Aufwärtspfeil | Bewegen Sie den Cursor an den Anfang des vorherigen Absatzes |
| Strg + Umschalt mit einer Pfeiltaste | Wählen Sie einen Textblock aus |
Spezifische Tastenkombinationen für Windows 10
| Hotkey | Angebot |
|---|---|
| Windows-Taste + A | Öffnen Sie das Action Center |
| Windows-Taste + S | Suche öffnen |
| Windows-Taste + C | Öffnen Sie Cortana im Hörmodus |
| Windows-Taste + I | Öffnet das Einstellungsmenü von Windows 10 |
| Windows-Taste + X | Öffnet das Windows 10-Systemmenü |
| Windows-Taste + H | Öffnet das Teilen-Menü |
| Windows-Taste + T | Blättern Sie durch die Apps in der Taskleiste |
| Windows-Logo-Taste + Komma | Zurück zum Desktop |
| Windows-Taste + Tab | Aufgabenansicht öffnen |
| Windows-Taste + Strg + D | Fügen Sie einen virtuellen Desktop hinzu |
| Windows-Taste + Strg + Rechtspfeil | Wechseln Sie auf der rechten Seite zum virtuellen Desktop |
| Windows-Taste + Strg + Pfeil nach links | Wechseln Sie auf der linken Seite zum virtuellen Desktop |
| Windows-Taste + Strg + F4 | Schließen Sie den aktuellen virtuellen Desktop |
Verknüpfungen in der Taskleiste
| Hotkey | Angebot |
|---|---|
| Umschalt + Klick auf eine Taskleistenschaltfläche | Öffnen Sie eine App oder öffnen Sie schnell eine andere App |
| Strg + Umschalt + Klicken Sie auf eine Taskleistenschaltfläche | Öffnen Sie eine App als Administrator |
| Umschalt + Rechtsklick auf eine Taskleistenschaltfläche | Zeigt das Menü für die App an |
| Umschalt + Rechtsklick auf eine gruppierte Taskleistenschaltfläche | Zeigen Sie das Menü für die Gruppe von Apps an |
| Klicken Sie bei gedrückter Strg-Taste auf eine gruppierte Taskleistenschaltfläche | Scrollen Sie durch die Fenster der Gruppe |
Desktop-Tastaturkürzel
| Hotkey | Angebot |
|---|---|
| Windows-Taste + Home | Minimieren Sie alles außer dem aktiven Desktop-Fenster |
| Windows-Taste + Umschalt + Pfeil nach oben | Dehnen Sie das Desktop-Fenster bis zum oberen und unteren Bildschirmrand |
| Windows-Taste + Umschalt + Abwärtspfeil | Stellen Sie Desktop-Fenster vertikal wieder her und behalten Sie dabei ihre Breite bei |
| Windows-Taste + Umschalttaste + Pfeil nach links oder Pfeil nach rechts | Verschieben Sie das Fenster von einem Monitor auf einen anderen (bei 2 Monitoren) |
| Windows-Taste + Leertaste | Eingabesprache und Tastaturlayout ändern |
| Windows-Taste + Strg + Leertaste | Wechseln Sie zu einem zuvor ausgewählten Eintrag |
| Windows-Taste + Eingabetaste | Eröffnung der Rede – Erzähler |
| Windows-Taste + Plus oder Minus | Vergrößern oder verkleinern Sie mit der Lupe |
| Windows-Taste + Esc | Lupe schließen |
Tastenkombinationen für den Windows-Explorer
| Hotkey | Angebot |
|---|---|
| Alt + D | Wählt die Adressleiste aus |
| Strg + E und Strg + F | Wählen Sie das Suchfeld aus |
| Strg + N | Öffnen Sie ein neues Fenster |
| Strg + W | Schließen Sie das aktuelle Fenster |
| Strg + Mausrad | Wechselt zwischen Ordnergröße und Fensteroptionen |
| Strg + Umschalt + E | Alle Ordner oberhalb des ausgewählten Ordners anzeigen |
| Strg + Umschalt + N | Einen neuen Ordner erstellen |
| Num-Taste + Sternchen (*) | Alle Unterordner unter dem ausgewählten Ordner anzeigen |
| Num Lock + (+) | Zeigt den Inhalt des ausgewählten Ordners an |
| Num Lock + Minus (-) | Reduzieren Sie den ausgewählten Ordner |
| Alt + P | Vorschaufenster anzeigen |
| Alt + Enter | Öffnet das Dialogfeld „Eigenschaften“. |
| Alt + Rechtspfeil | Sehen Sie sich den folgenden Ordner an |
| Alt + Pfeil nach oben | Zeigen Sie den Ordner an, in dem sich der aktuelle Ordner befindet |
| Alt + Pfeil nach links oder Rücktaste | Den vorherigen Ordner anzeigen |
| Pfeil nach rechts | Aktuellen Unterordner anzeigen oder ersten auswählen |
| Linker Pfeil | Reduzieren Sie die aktuelle Auswahl oder wählen Sie den Ordner aus, in dem sie sich befand |
| Abschlussprüfung | Zeigt den unteren Rand des aktiven Fensters an |
| Home-Taste | Zeigt den oberen Rand des aktiven Fensters an |
| F2 | Maximieren oder minimieren Sie das aktive Fenster |
Dialogfeld „Verknüpfungen“.
| Hotkey | Angebot |
|---|---|
| Ctrl + Tab | Navigieren Sie nach rechts durch die Registerkarten |
| Strg + Umschalt + Tab | Gehen Sie nach links durch die Registerkarten |
| Strg + Zahl (1-9) | Gehen Sie zur entsprechenden Registerkarte |
| Tab | Gehen Sie weiter durch die Dialogoptionen |
| Shift + Tab | Gehen Sie rückwärts durch die Optionen |
| Pfeiltasten | Wählen Sie im Dialog eine Schaltfläche aus |
| Alt + unterstrichener Buchstabe | Führen Sie den Befehl aus, der diesem Buchstaben entspricht |
Cortana-Tastaturkürzel
| Hotkey | Angebot |
|---|---|
| Windows-Taste + Q | Öffnen Sie Cortana, bereit für die Spracheingabe |
| Windows-Taste + S | Öffnen Sie Cortana, bereit für die Eingabe |
| Windows-Taste + I | Öffnen Sie die Windows 10-Einstellungen |
| Windows-Taste + A | Öffnen Sie das Windows 10 Action Center |
| Windows-Taste + X | Öffnen Sie das Kontextmenü der Windows-Startschaltfläche |
Bildschirmverknüpfungen
| Hotkey | Angebot |
|---|---|
| Windows-Taste + PrtScr | Machen Sie einen Screenshot, der in Ihrem Bilderordner gespeichert wird |
| Windows-Taste + G | Öffnen Sie Game DVR (sofern von Ihrer Grafikkarte unterstützt). |
| Windows-Taste + Alt + G | Starten Sie die Aufnahme im aktuellen Game DVR-Fenster |
| Windows-Taste + Alt + R | Stoppen Sie die Aufnahme im Game DVR |
| Windows-Taste + P | Wechseln Sie zwischen den Anzeigemodi (wenn Sie einen zweiten Bildschirm angeschlossen haben) |
| Windows-Taste + Plus | Vergrößern Sie das Bild mit der Lupe |
| Windows-Taste + min | Mit der Lupe herauszoomen[/wps_table] |
Ich hoffe, diese Informationen haben Ihnen geholfen, danke fürs Lesen!