Wenn Bluetooth unter Windows 11 nicht funktioniert, finden Sie in diesem Artikel Tipps, die das Bluetooth-Problem lösen können.
Bluetooth ist ein wichtiger Bestandteil heutiger Computer. Bluetooth ersetzt die Kabelverbindungen und hilft uns, mehrere Geräte mit einem Computer zu verbinden.
Allerdings sind drahtlose Verbindungen wie Bluetooth nicht so zuverlässig wie kabelgebundene Verbindungen. Möglicherweise treten Probleme auf, die dazu führen, dass Sie Bluetooth nicht aktivieren können oder dass Bluetooth keine Verbindung zum Computer oder einem Gerät herstellt.
Was auch immer der genaue Grund ist, warum Bluetooth nicht funktioniert. In diesem Artikel finden Sie die zuverlässigsten Lösungen zur Lösung von Bluetooth-Problemen in Windows 11. Möglicherweise treffen nicht alle Tipps in diesem Artikel auf Ihr Bluetooth-Problem zu.
Dennoch empfehle ich Ihnen, alle Lösungen Schritt für Schritt zu lesen und umzusetzen. Überprüfen Sie nach Durchführung der Lösung, ob das Bluetooth-Problem behoben ist.
Bluetooth funktioniert unter Windows 11 nicht
Unterstützt der Computer Bluetooth?
Sind Sie sicher, dass Ihr Computer Bluetooth unterstützt? Klicken Sie mit der rechten Maustaste auf die Startschaltfläche. klicke auf Geräteverwaltung im Menü.
Prüfen Sie, ob ein Bluetooth-Gerät installiert ist. Wenn dieses Bluetooth-Gerät installiert ist, unterstützt Ihr Computer eine Bluetooth-Verbindung.
Wenn kein Bluetooth-Gerät aufgeführt ist, benötigen Sie eines Kaufen Sie einen externen Bluetooth-Adapter und installieren Sie es.
Befindet sich das Bluetooth-Gerät in Reichweite?
Bluetooth hat ein begrenztes Signal. Dieses Signal wird auch durch Holzteile und Wände gestört, sogar durch eine Mikrowelle. Nun ist es wichtig, dass sich das Gerät, das Sie verbinden möchten, in Reichweite des Computers befindet, mit dem Sie es verbinden möchten.
Aktivieren Sie Bluetooth in Windows 11
Ist Bluetooth aktiviert? Sind Sie sicher, dass Bluetooth gestartet wurde? Klicken Sie mit der rechten Maustaste auf die Startschaltfläche. Klicken Sie im Menü auf Einstellungen.
Klicken Sie in den Windows-Einstellungen auf Bluetooth und andere Geräte. Klicken Sie neben Bluetooth auf Ein. Stellen Sie sicher, dass Bluetooth aktiviert ist.
Alternativ können Sie Bluetooth in Windows 11 über das Action Center in der Taskleiste aktivieren. Klicken Sie auf das Aktionscenter in der Taskleiste und aktivieren Sie Bluetooth, indem Sie darauf klicken. Ebenso können Sie Bluetooth auch schnell deaktivieren.
Schalten Sie Bluetooth ein und aus
Durch das Deaktivieren und erneute Aktivieren von Bluetooth auf Ihrem Computer werden bestimmte Verbindungen und Prozesse wiederhergestellt. Es handelt sich um eine einfache Lösung, die Sie sofort durchführen können, um festzustellen, ob das Bluetooth-Problem behoben ist.
Klicken Sie auf das Aktionscenter in der Taskleiste und deaktivieren Sie Bluetooth, indem Sie darauf klicken. Warten Sie eine Minute und schalten Sie dann Bluetooth wieder ein. Die Farbe der Bluetooth-Kachel ändert sich nun von Blau zu Weiß. Wenn Sie Bluetooth aktivieren, wird die Kachel wieder blau. Überprüfen Sie nun, ob weiterhin Probleme mit Bluetooth auftreten.
Starte den Computer neu
Durch einen Neustart des Computers werden auch Verbindungen und Prozesse wiederhergestellt. Durch den Neustart von Windows wird Bluetooth sozusagen vorübergehend geschlossen und die Prozesse werden neu gestartet. Auch hier handelt es sich um eine einfache Lösung, die Bluetooth-Probleme sofort lösen kann. Starten Sie also Ihren Computer neu und prüfen Sie, ob die Bluetooth-Probleme danach behoben sind.
Bluetooth-Fehlerbehebung
Genau wie in früheren Windows-Versionen enthält auch Windows 11 Problemlöser. Dies sind Tools, die Probleme für Sie lösen können. Diese Fehlerbehebungsprogramme stellen Dienste und Dateien wieder her und führen Überprüfungen durch. Sollten Probleme aufgetreten sein, beispielsweise mit Bluetooth, kann dieser Bluetooth-Troubleshooter diese erkennen und beheben.
Klicken Sie mit der rechten Maustaste auf die Windows-Startschaltfläche. Klicken Sie im Menü auf Einstellungen. Klicken Sie auf System. Klicken Sie auf Fehlerbehebung. Klicken Sie auf Andere Fehlerbehebungen. Klicken Sie auf Bluetooth und dann auf Ausführen.
Befolgen Sie die Schritte, die der Fehlerbehebungsassistent vorschlägt. Die Bluetooth-Fehlerbehebung beginnt mit der Suche nach Problemen und bietet dann eine Lösung, wenn ein Problem gefunden wird.
Starten Sie den Bluetooth-Supportdienst neu
Der Bluetooth-Dienst unterstützt die Erkennung und Kopplung externer Bluetooth-Geräte. Wenn Sie diesen Dienst beenden oder deaktivieren, funktionieren zuvor installierte Bluetooth-Geräte möglicherweise nicht ordnungsgemäß und neue Geräte werden möglicherweise nicht erkannt oder gekoppelt.
Klicken Sie mit der rechten Maustaste auf die Startschaltfläche. Klicken Sie auf Ausführen. Geben Sie im Ausführungsfenster Folgendes ein: services.msc
Der Windows-Dienstemanager wird geöffnet. Suchen Sie nach „Bluetooth Support Service“ und doppelklicken Sie darauf. Stellen Sie sicher, dass der Starttyp auf „Automatisch“ eingestellt ist.
Klicken Sie dann auf OK. Klicken Sie dann oben links auf „Diesen Dienst neu starten“.
Überprüfen Sie nun, ob Bluetooth funktioniert und Sie ein Gerät koppeln können.
Installieren Sie den Bluetooth-Treiber neu
Ein Treiber ist eine Reihe von Dateien, die einer Hardware durch Kommunikation mit dem Betriebssystem eines Computers mitteilen, wie sie funktionieren soll. Die gesamte Hardware benötigt einen Treiber, von den internen Komponenten des Computers wie der Grafikkarte, Bluetooth und mehr.
Manchmal wird ein Treiber beschädigt oder versehentlich durch einen nicht funktionierenden ersetzt Bluetooth-Version. Es schon wieder Installieren eines Treibers ist oft eine Lösung für das Problem. Um den Bluetooth-Treiber neu zu installieren, deinstallieren wir ihn zunächst und installieren ihn dann erneut. Die Neuinstallation des Bluetooth-Treibers wird normalerweise von Windows durchgeführt. Wenn Sie Treiber auf CD oder USB haben, halten Sie diese griffbereit, da Sie sie benötigen. Ob das Bluetooth-Gerät bestimmte Treiber benötigt, hängt ganz von der Marke und dem Typ des Bluetooth-Geräts ab.
Klicken Sie mit der rechten Maustaste auf die Startschaltfläche. Klicken Sie im Menü auf Geräte-Manager.
Öffnen Sie die Bluetooth-Geräteeinstellungen. Suchen Sie nach einem Gerät, das mit „Bluetooth-Gerät“ beginnt, und klicken Sie mit der rechten Maustaste darauf. Klicken Sie auf Gerät entfernen.
Klicken Sie dann auf Deinstallieren.
Klicken Sie im Menü auf Aktion und dann auf Nach geänderten Geräten suchen. Anschließend installiert Windows das Bluetooth-Gerät neu. Bei externen Bluetooth-Dongles oder -Geräten ist dies jedoch nicht immer der Fall. Für die Installation sind manchmal spezielle Treiber erforderlich. Überprüfen Sie dies sorgfältig im Benutzerhandbuch oder indem Sie im Internet nach dem Herstellernamen und den Bluetooth-Treibern suchen.
Entfernen Sie das gekoppelte Gerät und verbinden Sie es erneut mit Bluetooth
Sie haben ein Gerät über Bluetooth gekoppelt, aber das Gerät wie Telefon, Tastatur, Maus usw. funktioniert nicht richtig? Dann kann es hilfreich sein, das Gerät zu trennen und wieder anzuschließen.
Klicken Sie mit der rechten Maustaste auf die Startschaltfläche. Klicken Sie im Menü auf Einstellungen. Klicken Sie dann links auf Bluetooth und Geräte. Klicken Sie dann auf Weitere Geräte anzeigen.
Sie sehen nun eine Liste der über Bluetooth mit Ihrem Computer gekoppelten Geräte. Klicken Sie auf die drei vertikalen Punkte auf der rechten Seite neben dem Namen des Geräts. Klicken Sie auf Löschen.
Koppeln Sie das Gerät erneut.
Funktioniert Bluetooth wieder? So koppeln Sie ein Bluetooth-Gerät in Windows 11
Wenn Bluetooth wieder funktioniert, können Sie ein Bluetooth-Gerät in Windows 11 wie folgt koppeln.
Lesen Sie auch: Aktivieren Sie Bluetooth in Windows 11 Weitere Informationen zu Bluetooth und Windows 11.
Klicken Sie mit der rechten Maustaste auf die Startschaltfläche. Klicken Sie im Menü auf Einstellungen. Klicken Sie im Menü links auf Bluetooth und andere Geräte. Klicken Sie dann auf Gerät hinzufügen und klicken Sie erneut auf den Typ des Bluetooth-Geräts, mit dem Sie eine Verbindung herstellen möchten.
Ich hoffe, das hat Ihnen geholfen. Vielen Dank fürs Lesen!

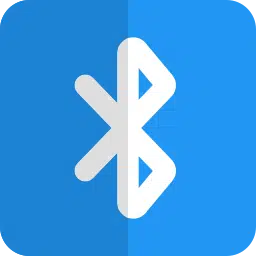
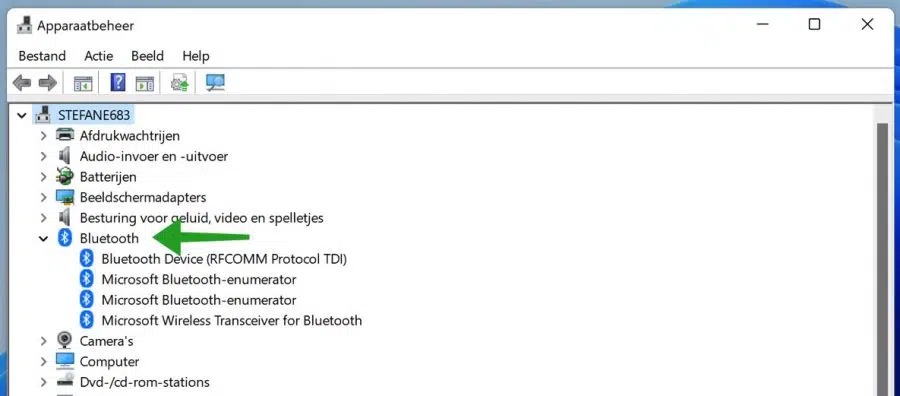
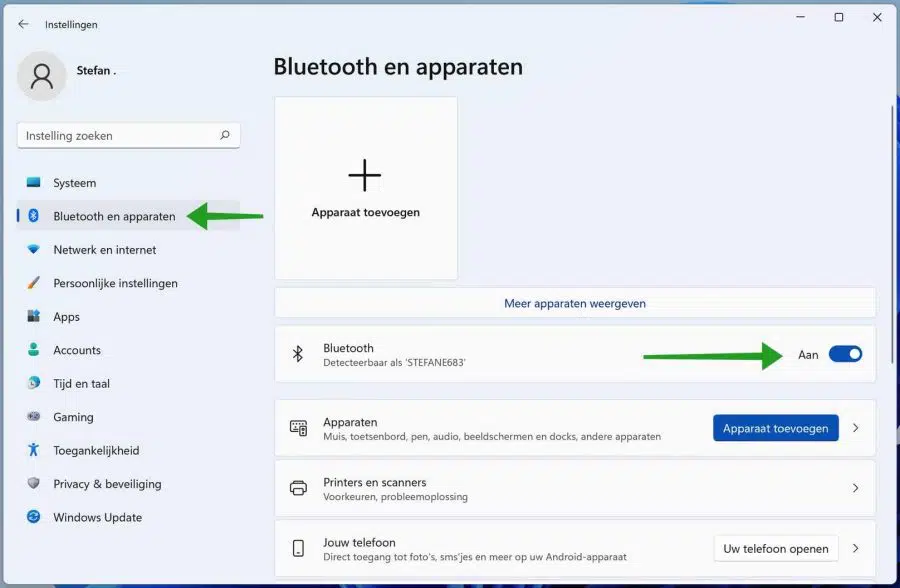
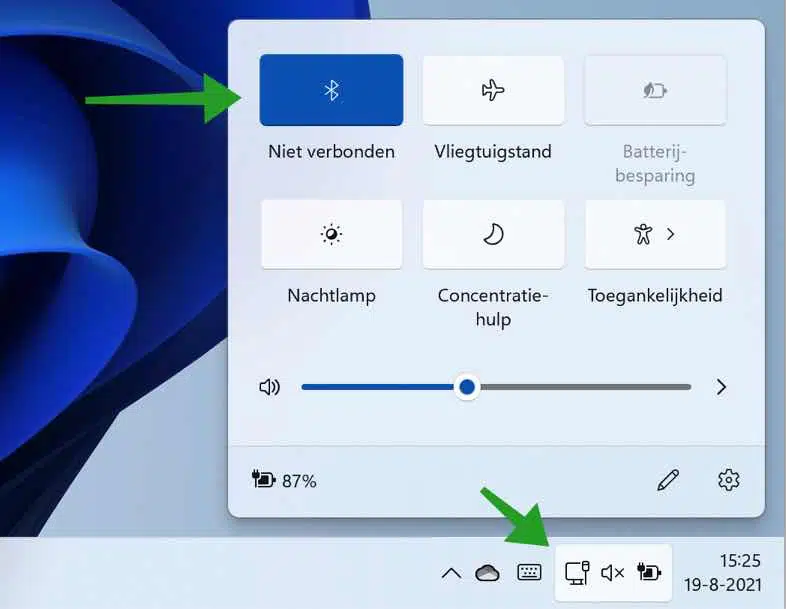
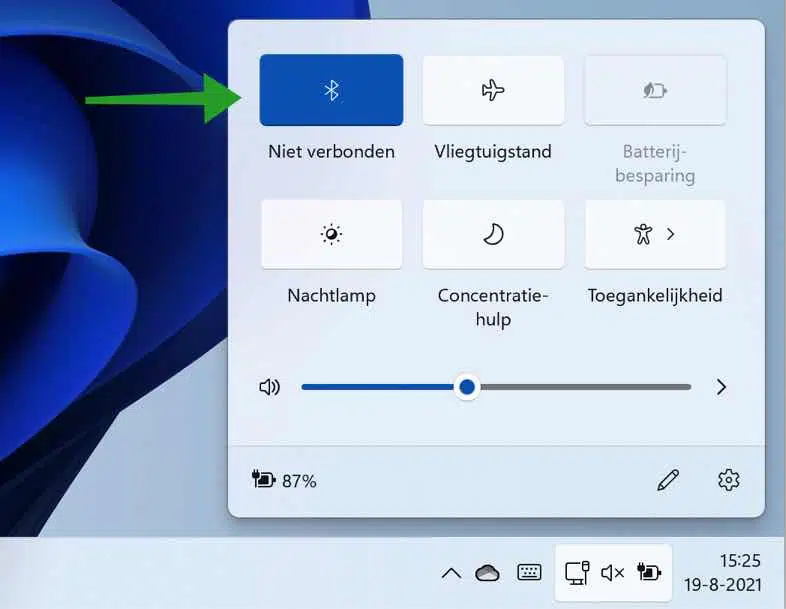
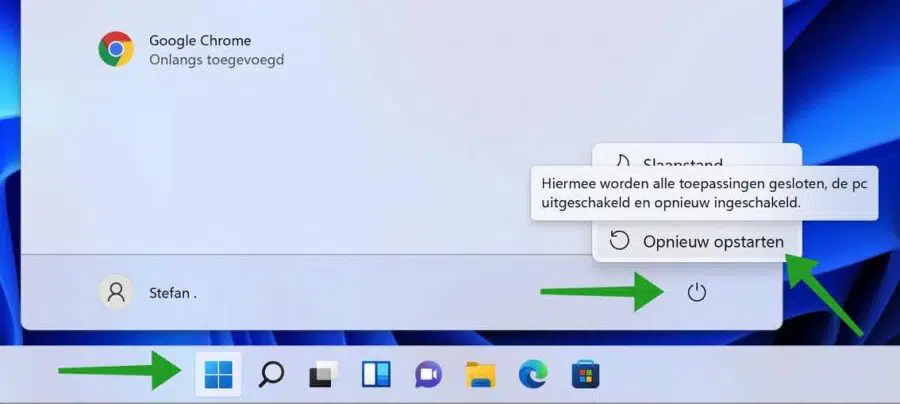
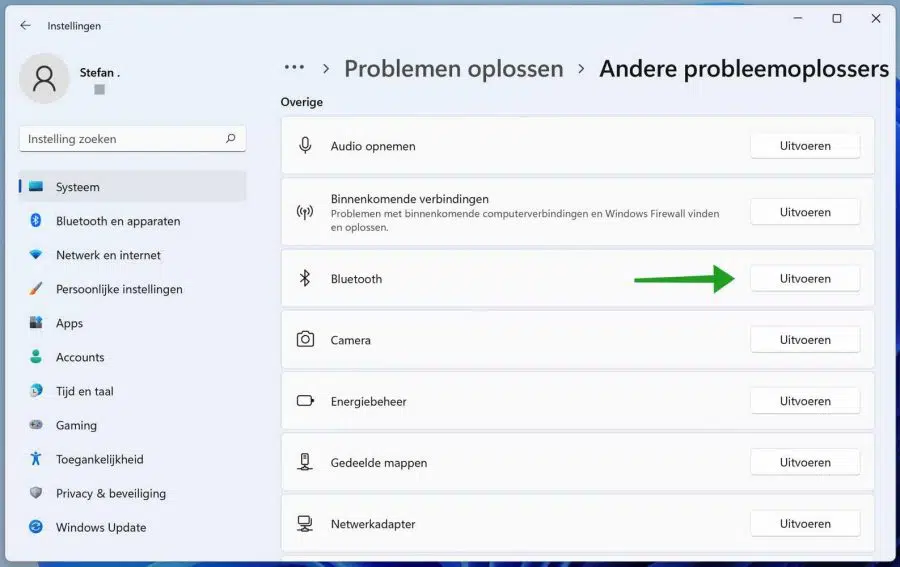
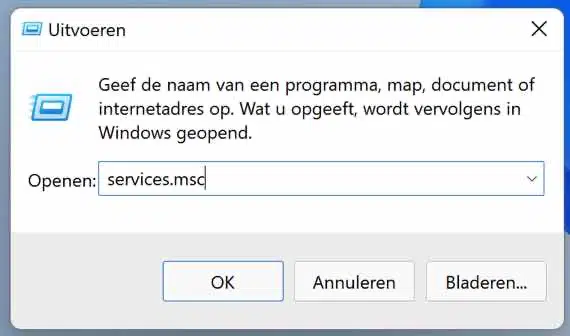
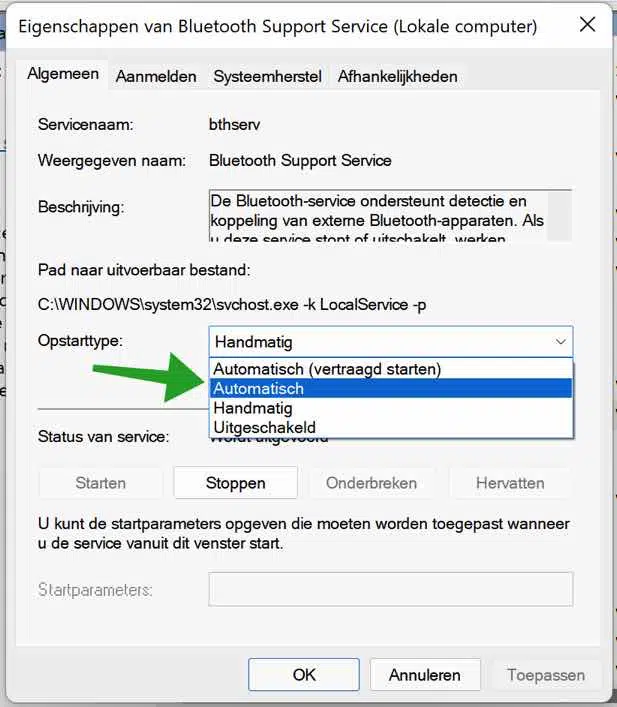
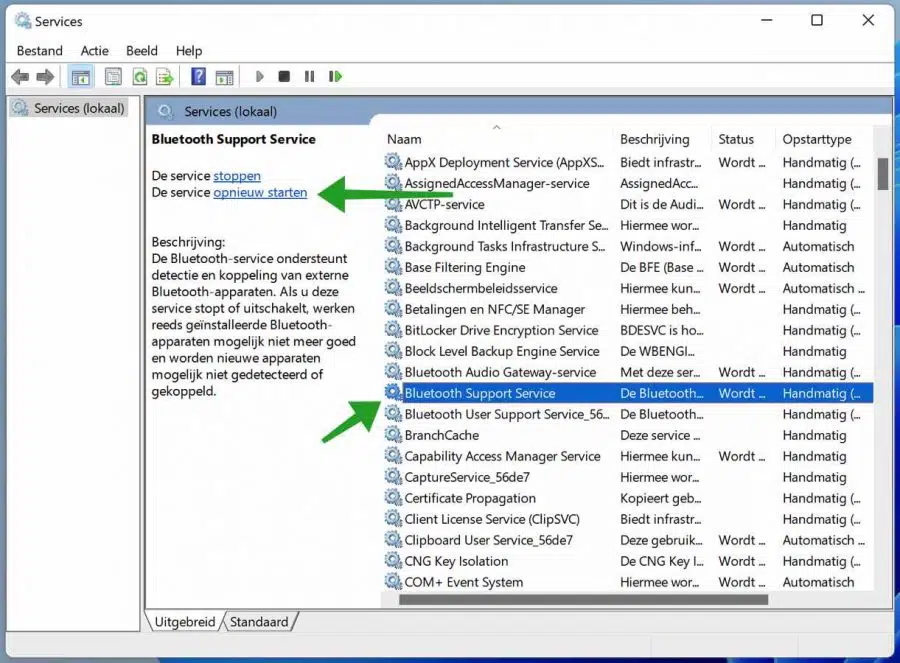
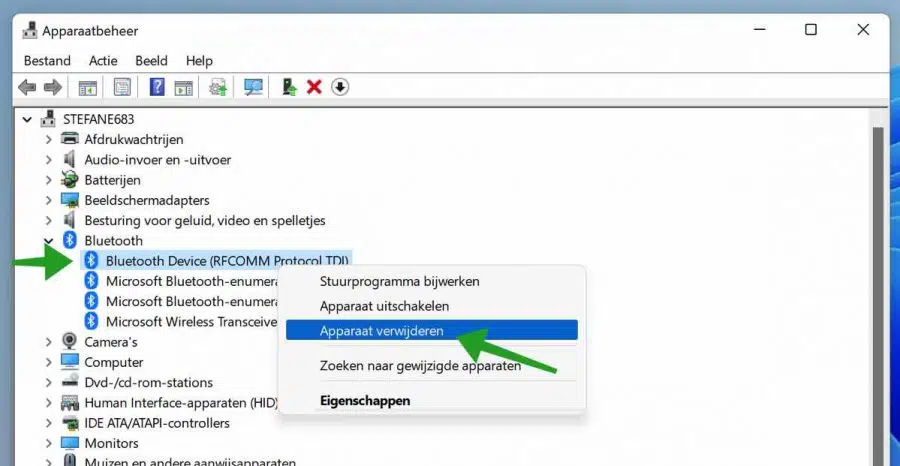
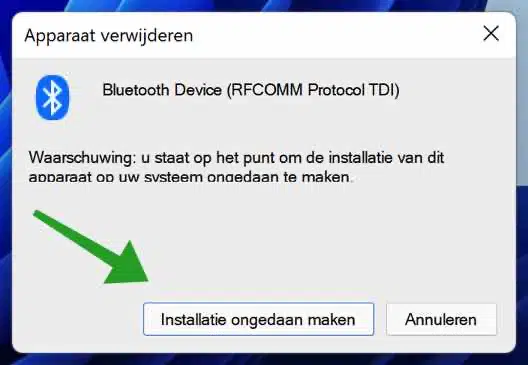
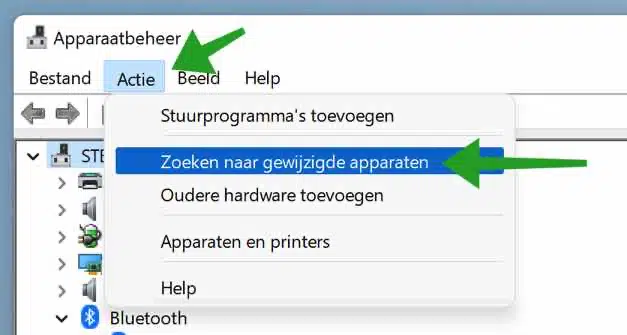
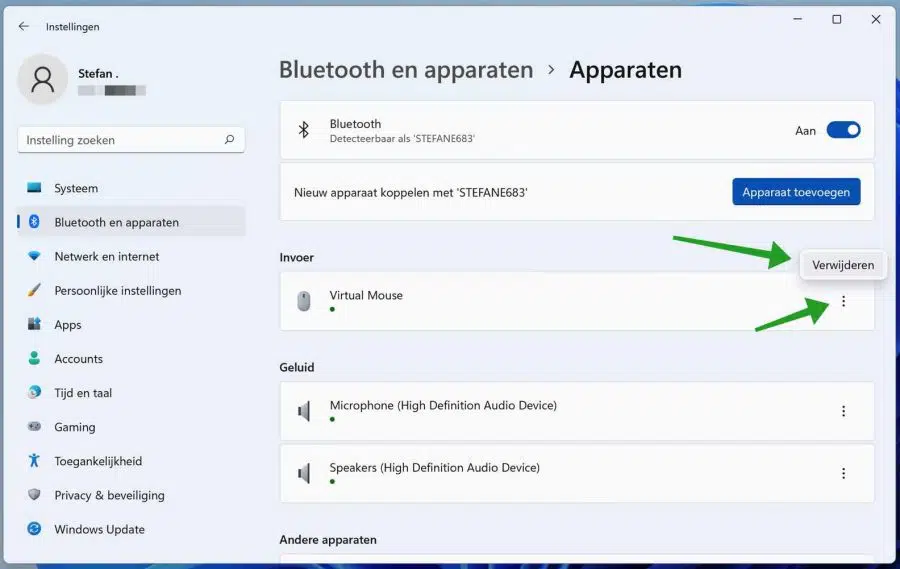
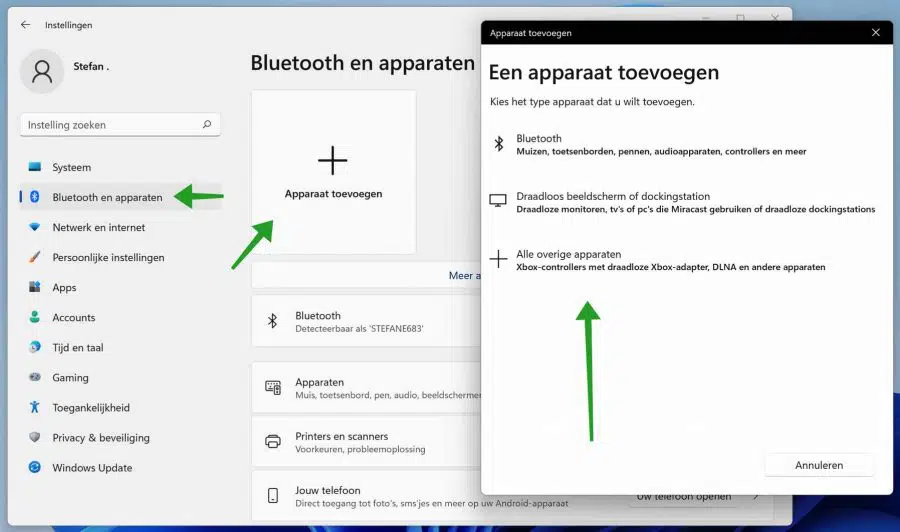
PROBLEM GELÖST VIELEN DANK
Graag gedaan!