De Xbox-Spielleiste ist eine App zum Aufzeichnen von Screenshots und Videos in Spielen. Darüber hinaus bietet die Xbox-Spielleiste allerlei nützliche Informationen über die Leistung Ihres Computersystems im Spiel, wie zum Beispiel die Bilder pro Sekunde des Spiels Grafikkarte, die Verwendung der CPU en meer.
Wenn Sie ein Gamer sind, der viel Zeit verbringt Screenshots und Videoaufzeichnungsschnipsel erstellen und keine Software von Drittanbietern verwenden möchten, dann ist die Xbox Game Bar eine ziemlich praktische App oder Funktion.
Wenn Sie die Xbox-Spielleiste jedoch nicht verwenden oder aus irgendeinem Grund nicht möchten, können Sie die App deinstallieren.
Es ist nicht möglich, die Xbox-Spielleiste über die Einstellungen zu entfernen. Sie müssen die Xbox-Spielleiste über spezielle Befehle entfernen, um sie zu einem Standardbestandteil von Windows 11 und Windows 10 zu machen. So funktioniert es.
Entfernen Sie die Xbox Game Bar von Windows 11 oder Windows 10
Entfernen Sie die Xbox-Spieleleiste von Windows 11
Klicken Sie mit der rechten Maustaste auf die Schaltfläche „Start“. Klicken Sie im Menü auf Windows Terminal (Admin).
Kopieren Sie die folgende Zeile und fügen Sie sie in das Fenster ein:
Get-AppxPackage Microsoft.XboxGamingOverlay | Remove-AppxPackage
Sie sehen vorübergehend ein blaues Fenster mit Code, dann wird die Xbox-Spielleiste entfernt.
Weitere unnötige Apps in Windows 11 löschen? Artikel lesen: Entfernen Sie Bloatware-Apps in Windows 11.
Entfernen Sie die Xbox-Spieleleiste von Windows 10
Klicken Sie mit der rechten Maustaste auf die Schaltfläche „Start“. Klicken Sie im Menü auf Windows PowerShell (admin).
Kopieren Sie die folgende Zeile und fügen Sie sie in das Fenster ein:
Get-AppxPackage Microsoft.XboxGamingOverlay | Remove-AppxPackage
Sie sehen vorübergehend ein blaues Fenster mit etwas Code, dann das Xbox-Spielleiste gelöscht.
Weitere unnötige Apps in Windows 10 löschen? Artikel lesen: Entfernen Sie Bloatware-Apps in Windows 10.
Ich hoffe, das hat Ihnen geholfen. Vielen Dank fürs Lesen!

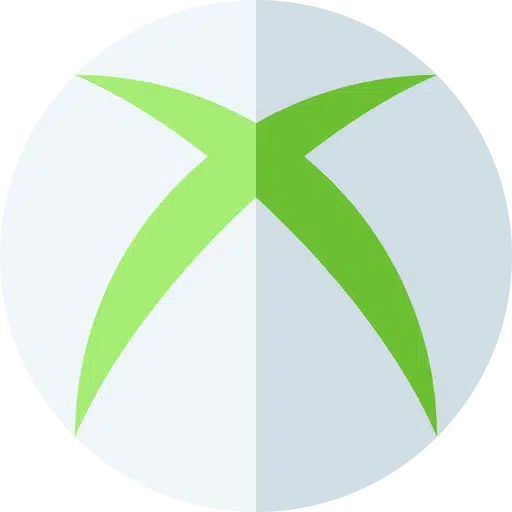
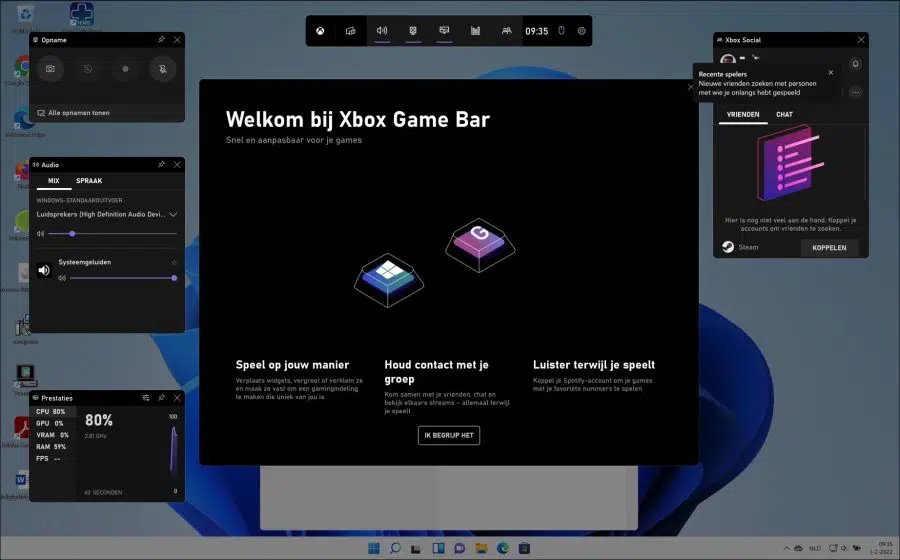
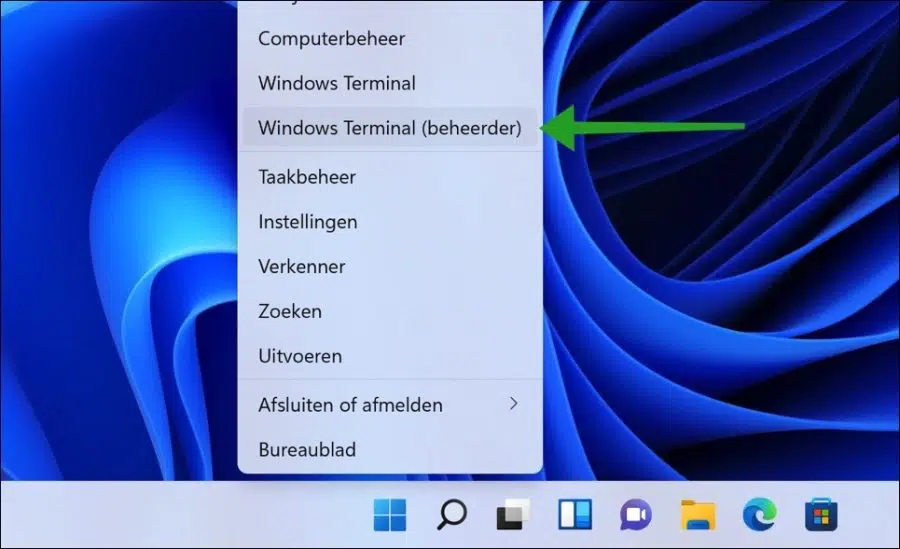
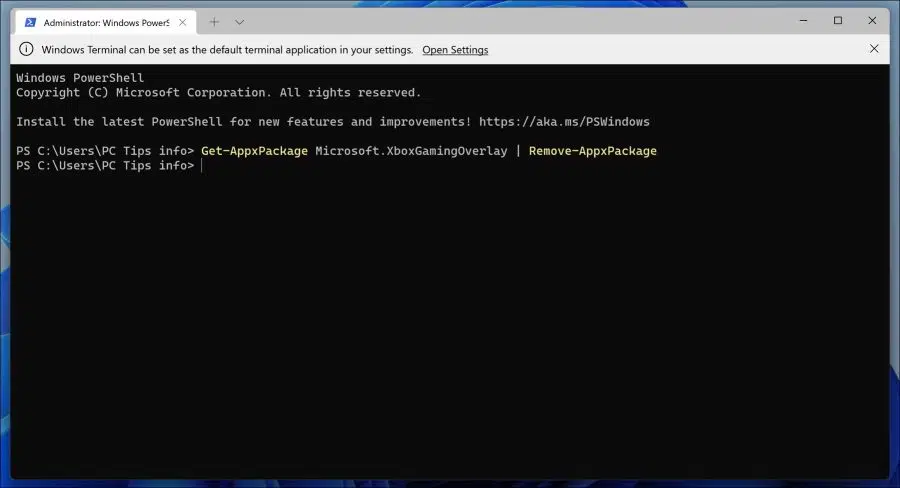
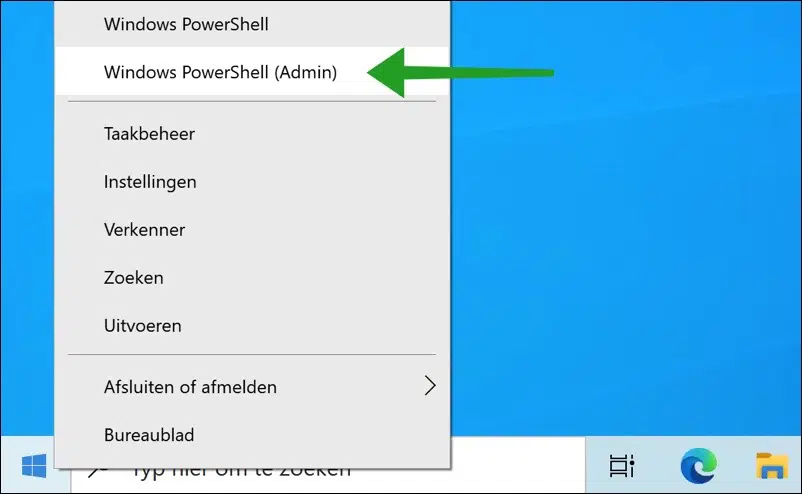
Get-AppxPackage Microsoft.XboxGamingOverlay | Remove-AppxPackage bleibt hängen, nichts passiert, kein Bluescreen oder irgendetwas anderes.
Hallo, das dauert auf schnelleren Rechnern sehr kurz. Ich habe das obige gerade getestet, es funktioniert immer noch. Andernfalls prüfen Sie in den installierten Apps, ob die Xbox Game-Leiste noch vorhanden ist. Wenn nicht, wurde sie entfernt.
Viel Glück!
Vielen Dank für diesen sehr nützlichen Tipp, ich habe beim Starten von Windows 10 einige Dinge entdeckt
Der von Ihnen angegebene Befehl zum Entfernen der Xbox Game Bar
„Get-AppxPackage Microsoft.XboxGamingOverlay | Remove-AppxPackage“
gibt mir die Antwort (in „Eingabeaufforderung Administrator“):
„Get-AppxPackage“ wird nicht als interner oder externer Befehl erkannt,
lauffähiges Programm oder Batchdatei“.
Ich verwende Windows 10 (x64) mit allen Updates. Ich habe Ihre Lösung zum Entfernen der Xbox Game Bar bereits auf mehreren Websites gefunden. Warum sollte es bei mir nicht funktionieren?
Mit freundlichen Grüßen,
Hans Verweij.
Hallo, die Tatsache, dass „Get-AppxPackage“ nicht erkannt wird, liegt daran, dass Sie eine Eingabeaufforderung geöffnet haben. Dieser Befehl funktioniert nur in PowerShell, wie im Artikel erwähnt 🙂
Grüße, Stefan
Ich habe eine Version 10.0
und die Meldung, die ich erhalte, lautet: Get_AppxPackage wird nicht als in-/externer Befehl, Exe oder Batch erkannt
Hallo, stellen Sie sicher, dass Sie Habe PowerShell verwendet, um den Befehl auszuführen, keine Eingabeaufforderung. Außerdem lautet der Befehl „Get-AppxPackage“ und nicht „Get_AppxPackage“. Um dies auszuführen, benötigen Sie alle Berechtigungen in Windows 10. Stellen Sie sicher, dass Sie in Windows ein Administratorkonto verwenden.
Viel Glück! Grüße, Stefan
Hallo, der Tipp zur Deinstallation der XBOX-App funktioniert nicht. Wenn ich im Startmenü mit der linken Maustaste auf „Windows Terminal (Administrator)“ klicke, erhalte ich folgende Meldung: Die Datei wt.exe kann nicht gefunden werden.
Haben Sie eine Lösung für mich?
Vielen Dank im Voraus,
Bert Sperber
Hallo, ja, es gibt definitiv eine Lösung. Es ist seltsam, dass wt.exe nicht gefunden wird, es ist ein Standardbestandteil von Windows 11. Stellen Sie sicher, dass Sie ein vollständiger Administrator des Computers sind.
Klicken Sie auf die Lupe in der Taskleiste und suchen Sie nach Powershell. Klicken Sie mit der rechten Maustaste auf das Ergebnis „Windows PowerShell“ und klicken Sie auf „Als Administrator ausführen“.
Kopieren und Einfügen:
Get-AppxPackage Microsoft.XboxGamingOverlay | Remove-AppxPackageim Powershell-Fenster und drücken Sie die Eingabetaste. Die Xbox-Spieleleiste wird nun entfernt.Viel Glück!
Grüße, Stefan
Hallo Stefan, vielen Dank für deine Bemühungen und Tipps, aber leider bleibt Xbox präsent, nachdem ich deinen Anweisungen gefolgt bin.
Schade
Grüße Bert.
Hallo, ich habe es gerade sowohl unter Windows 11 als auch unter Windows 10 getestet. Es funktioniert immer noch gut. Ich vermute, dass du irgendwo etwas falsch machst.
Ich rate Ihnen, sorgfältig zu lesen. Es handelt sich um die XBOX GAME BAR. Nicht über die anderen Xbox-Apps.
Grüße, Stefan