Jedes Gerät, das mit einem Netzwerk oder dem Internet verbunden ist, verfügt über eines IP-Adresse, eine IP-Adresse steht für Internet Protocol Address. Dabei handelt es sich um eine Identifikationsnummer, die alle anderen Geräte im Netzwerk und im Internet mit einer eindeutigen IP-Adresse unterscheidet. Ohne IP-Adresse gibt es kein Netzwerk oder Internet.
Für Für die Internetnutzung sind alle angeschlossenen Geräte erforderlich eine öffentliche IP-Adresse haben. Eine IP-Adresse ermöglicht es, dass zwei Geräte, nennen wir sie Sender und Empfänger, der Internetkommunikation gefunden werden und Daten miteinander austauschen können.
Die häufigste private IP-Gruppe innerhalb eines Netzwerks beginnt mit 192.168- oder 10-. Jeder im Internet hat vom Internetprovider eine eindeutige öffentliche IP-Adresse erhalten. Denn jedes Gerät befindet sich in einem anderen lokalen Netzwerk (LAN) gibt es keine Konflikte. Darüber hinaus erfolgt die gesamte Kommunikation im Internet von IP-Adresse zu IP-Adresse. Jede Website, die Sie besuchen, kennt die Öffentlichkeit IP-Adresse Ihres Routers. Kein Server kennt jedoch Ihre private interne IP-Adresse Computer in einem Netzwerk.
Mittlerweile gibt es zwei Versionen des Internetprotokolls: IPv4 und eine neue Version namens IPv6. IPv6 ist ein evolutionäres Upgrade des Internetprotokolls Version 4. Mit zunehmender Zahl der Internetnutzer wird IPv4 irgendwann an seine Grenzen stoßen und die IPv4-Adressen werden knapp. IPv6 wird daher den Bedarf an mehr Internetadressen decken. In diesem Artikel stellen wir verschiedene Methoden zum Ermitteln Ihrer IP-Adresse vor Windows 10.
Suchen Sie in Windows 10 nach der IP-Adresse
Beziehen Sie die IP-Adresse über den Windows-Task-Manager
Klicken Sie mit der rechten Maustaste auf die Taskleiste und wählen Sie Aufgabenmanagement von der Liste. Gehen Sie im Task-Manager zur Registerkarte „Leistung“ und wählen Sie „Ethernet“. In der Beschreibung finden Sie die interne IP-Adresse Ihres Windows 10-Computers in einem Netzwerk. Wenn Ihr Windows 10-PC direkt mit dem Internet verbunden ist, finden Sie hier Ihre öffentliche IP-Adresse von Ihrem Internetanbieter.
Suchen Sie in den Windows 10-Einstellungen nach der IP-Adresse
Klicken Sie auf die Startschaltfläche von Windows 10 und klicken Sie im linken Menü auf Einstellungen. Sie befinden sich nun in den Windows-Einstellungen.
Wählen Sie in den Windows 10-Einstellungen Netzwerk und Internet aus.
Klicken Sie im Menü links auf Ethernet und dann auf Ethernet-Netzwerk. Wenn Sie mit WLAN verbunden sind, wählen Sie die WLAN-Verbindung aus.
Unter den Netzwerkeinstellungen finden Sie die interne IP-Adresse Ihres Geräts im Netzwerk.
Suchen Sie über die Windows 10-Eingabeaufforderung nach der IP-Adresse
Klicken Sie mit der rechten Maustaste auf die Startschaltfläche von Windows 10 und wählen Sie „Ausführen“ aus der Liste aus. Geben Sie im Ausführungsfenster Folgendes ein: cmd.exe. Nun öffnet sich eine Windows 10-Eingabeaufforderung. Geben Sie in der Eingabeaufforderung Folgendes ein: ipconfig.
Hier finden Sie unter IPv4-Adresse die interne oder externe IP-Adresse Ihres Geräts.
Suchen Sie die IP-Adresse über die Windows 10-Systeminformationen
Gehen Sie zum Windows 10-Desktop, klicken Sie auf die Windows 10-Startschaltfläche und suchen Sie nach Systeminformationen.
Es öffnet sich nun ein Systeminformationsfenster mit allen Informationen zu Hardware und Software. Klicken Sie auf Komponenten, Netzwerk, Adapter. Navigieren Sie unter IP-Adresse etwas nach unten und Sie finden die IP-Adresse Ihres Geräts (Adapters) im internen oder externen (Internet-)Netzwerk. Stellen Sie sicher, dass Sie nach der IP-Adresse Ihres aktuellen Adapters suchen. Wenn es mehr als einen gibt, stellen Sie sicher, dass Sie den aktiven Adapter auswählen.
Suchen Sie in Windows 10 über die Systemsteuerung nach der IP-Adresse
Gehen Sie zum Windows 10-Desktop, klicken Sie auf die Windows 10-Startschaltfläche und suchen Sie nach „Systemsteuerung“. Öffnen Sie das Bedienfeld und klicken Sie auf Netzwerkstatus und Aufgaben anzeigen.
Unter Verbindungen: Wählen Sie Ihren Adapter aus, dies kann Ethernet oder Wireless sein.
Einer wird gerade eröffnet neues Fenster mit der Adapterkonfiguration. Klicken Sie auf Details und sehen Sie Ihre IP-Adresse unter IPv4-Adresse.
Ich hoffe, das hat Ihnen geholfen. Vielen Dank fürs Lesen!
Lesen Sie auch: Suche nach WLAN-IP-Adressen in Windows 11.

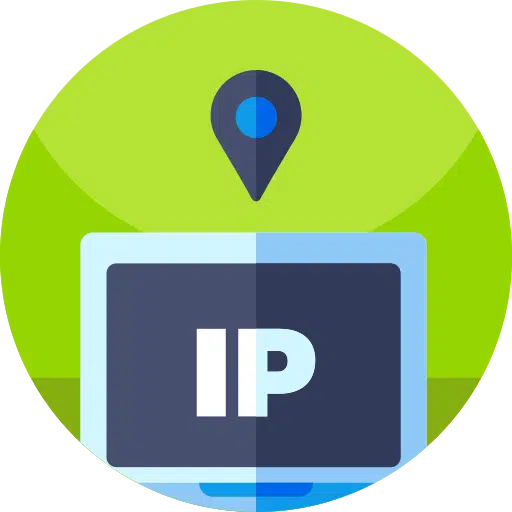
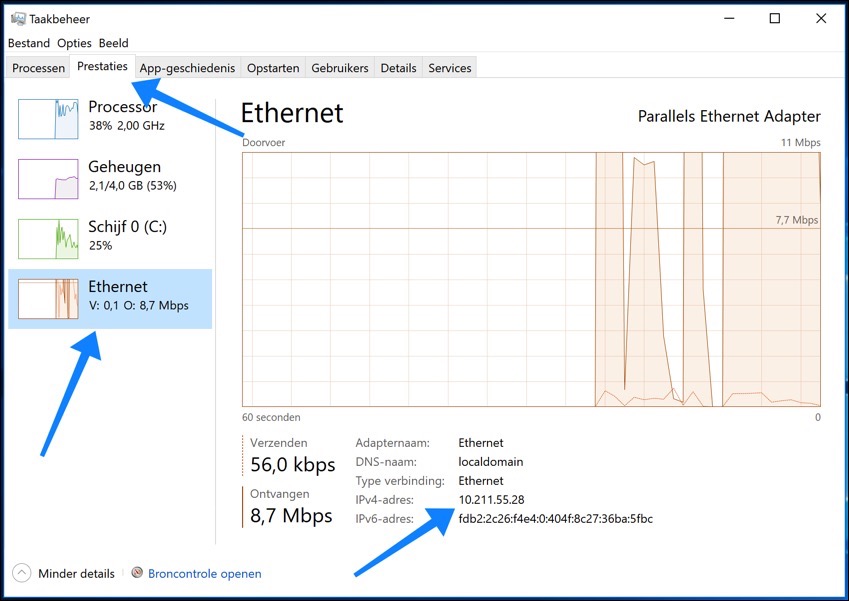
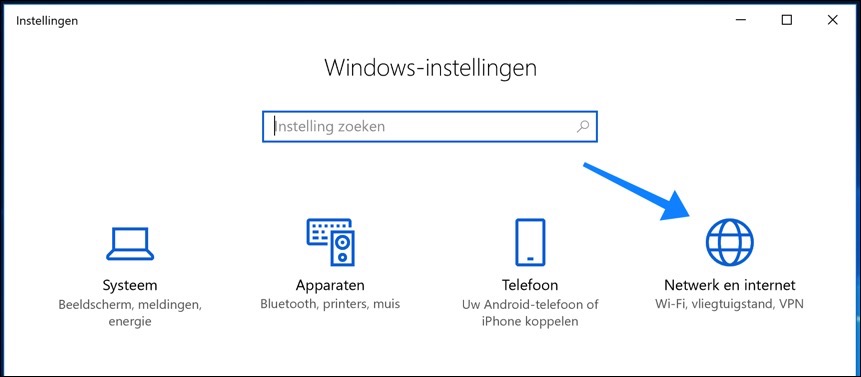
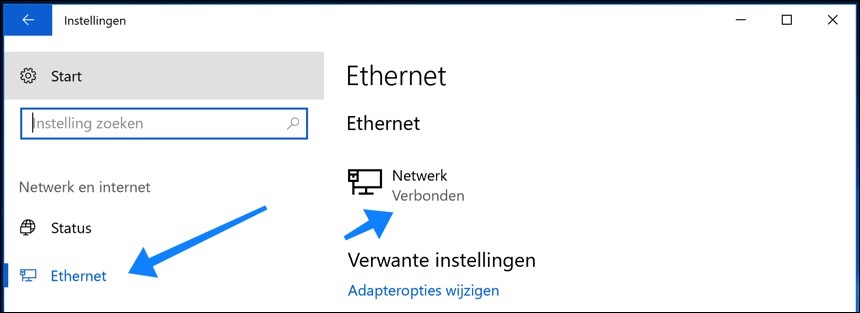
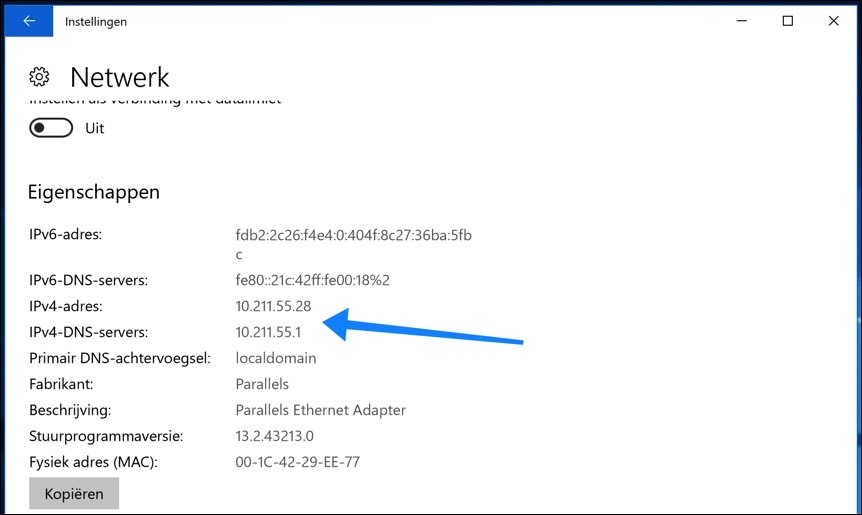
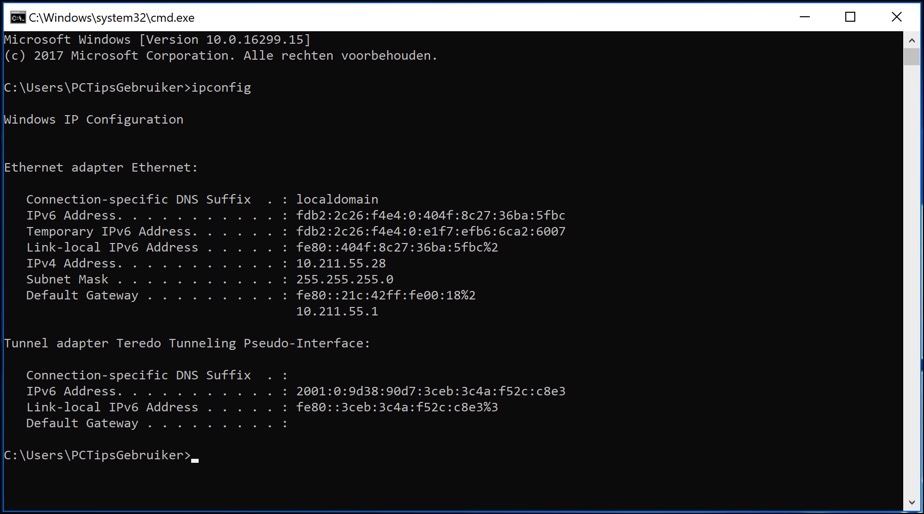
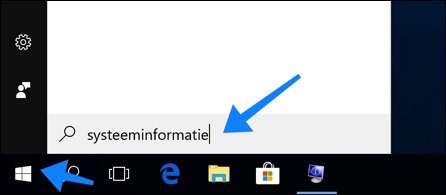
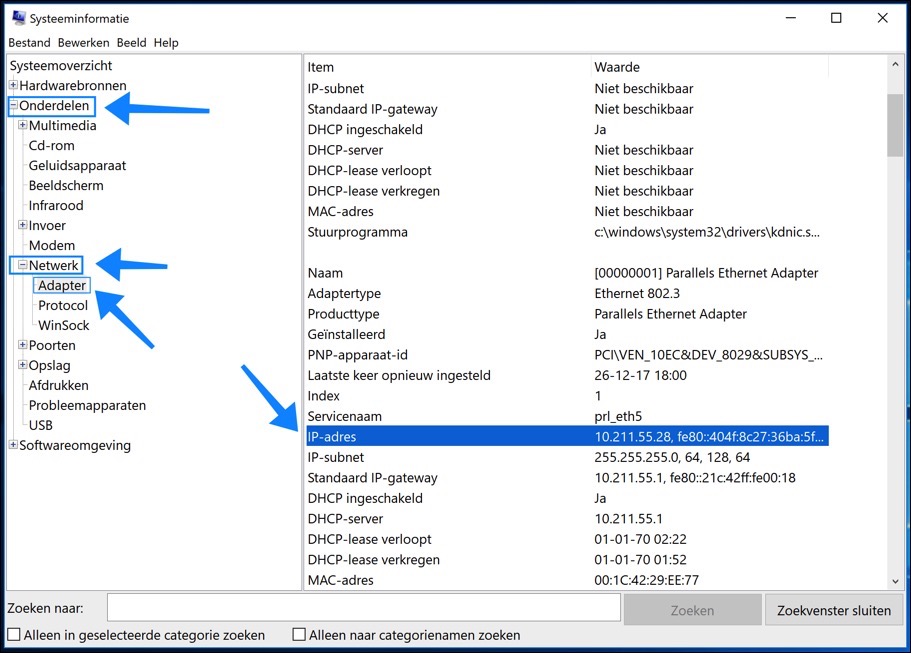
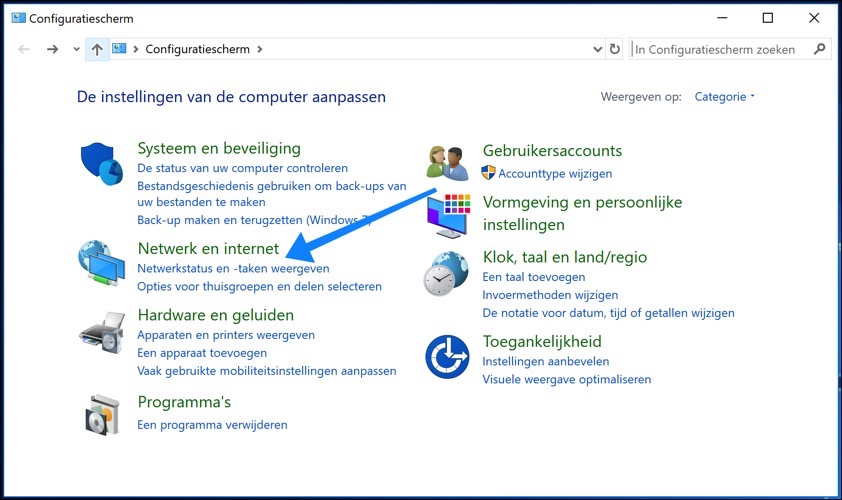
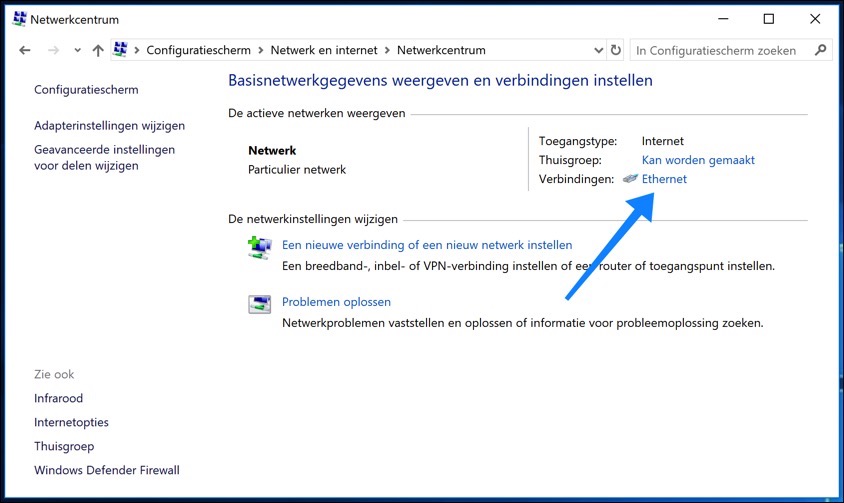
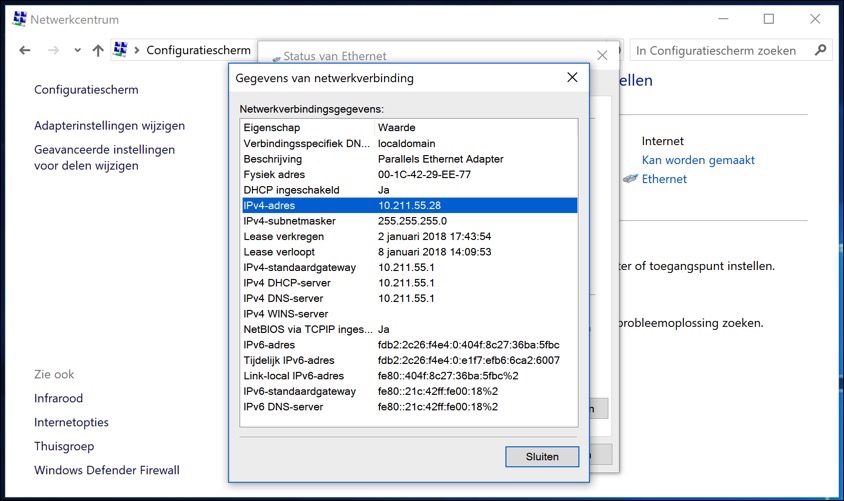
Danke!
Es kam zwar alles etwas anders als in den Beispielen, aber die Beharrlichkeit siegt und am Ende hat es geklappt.