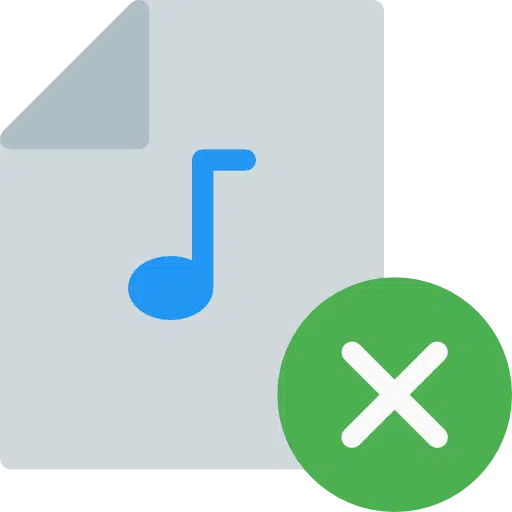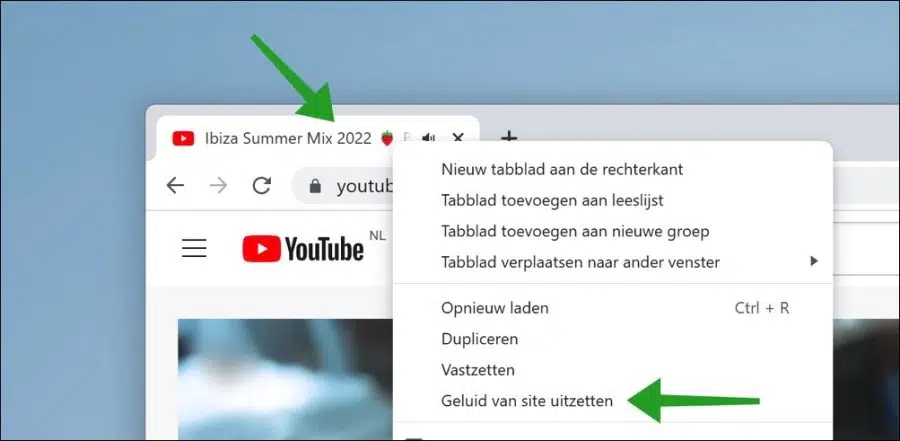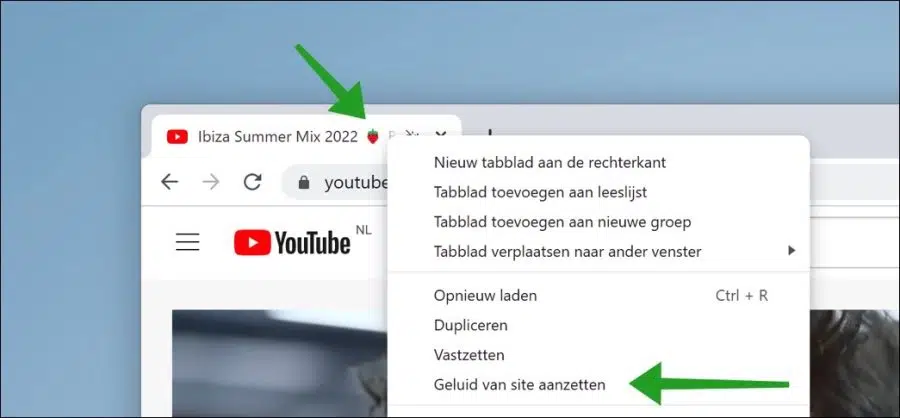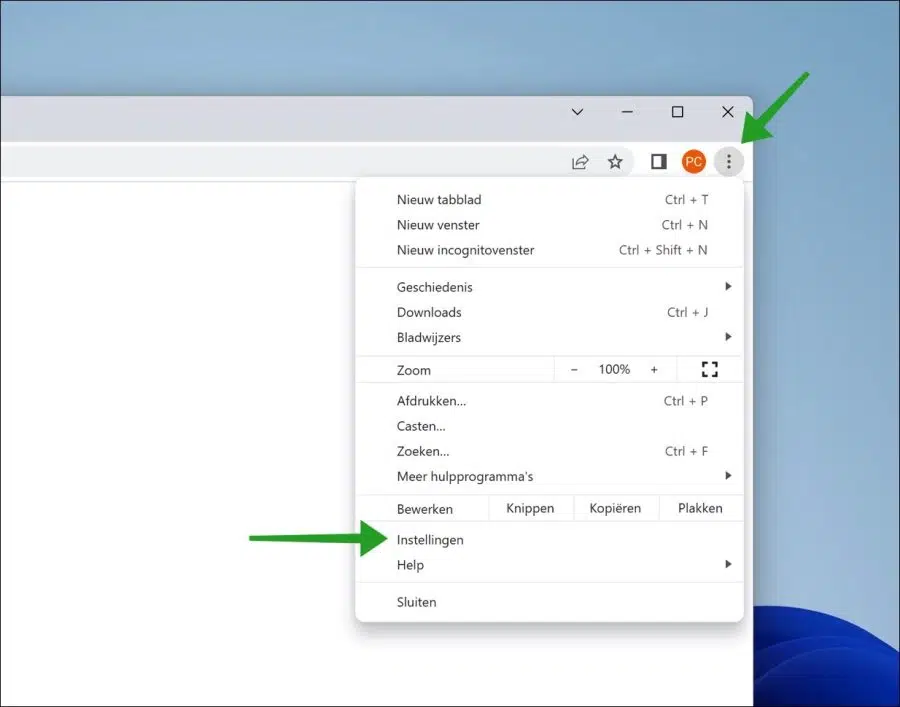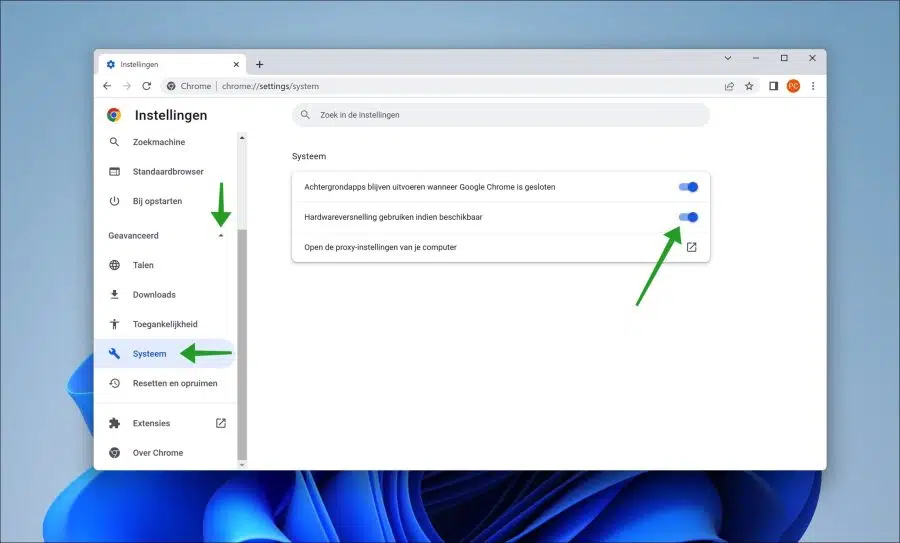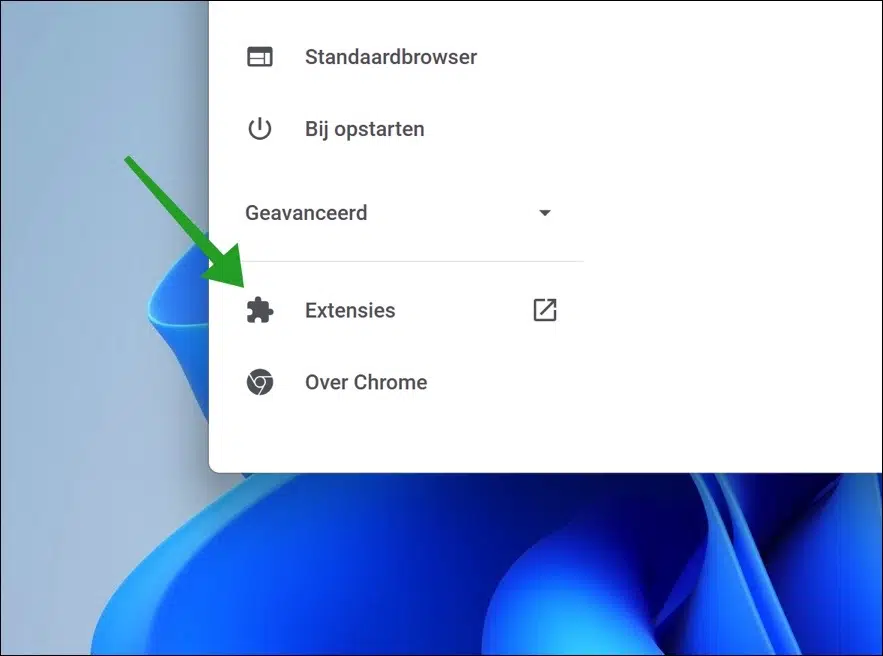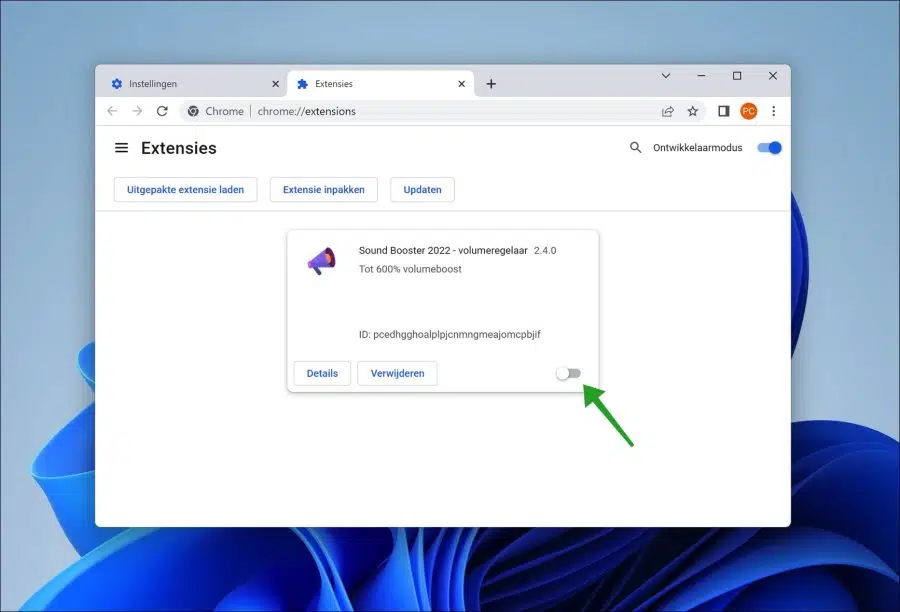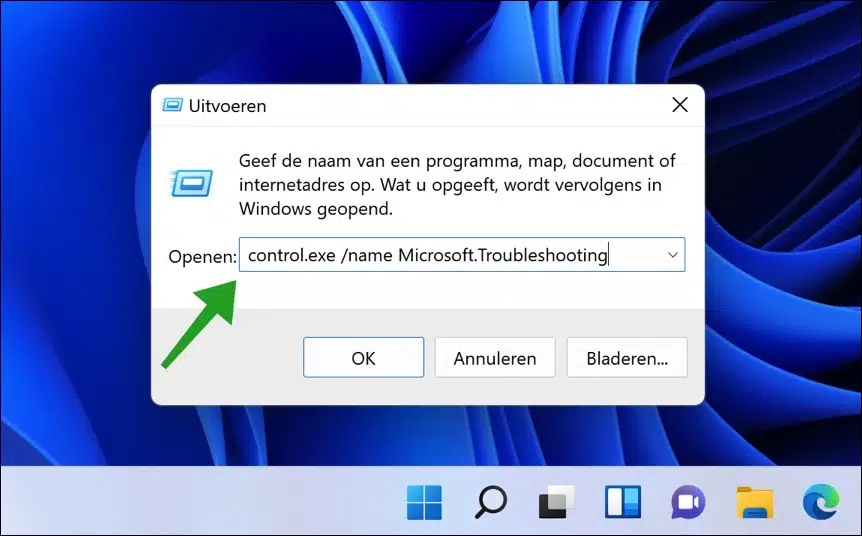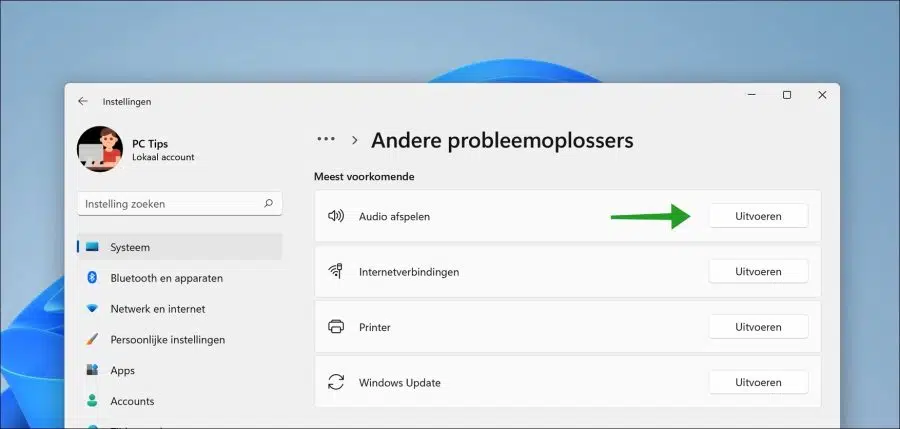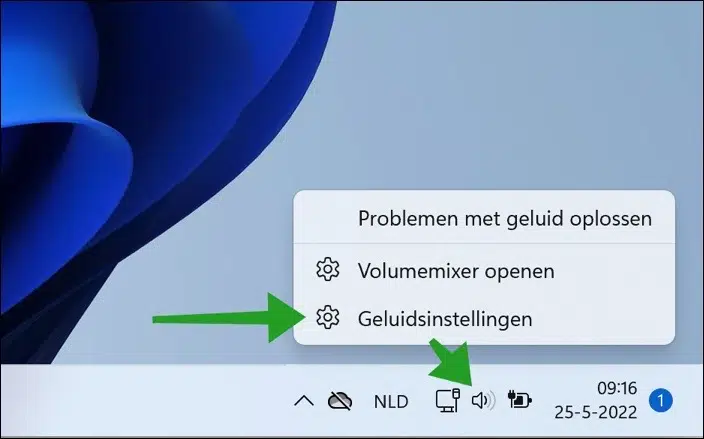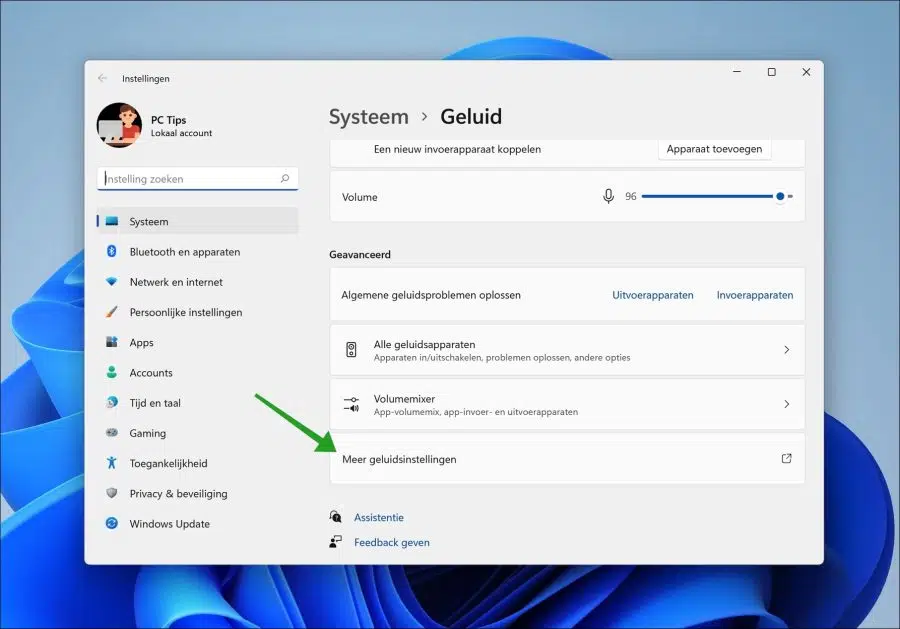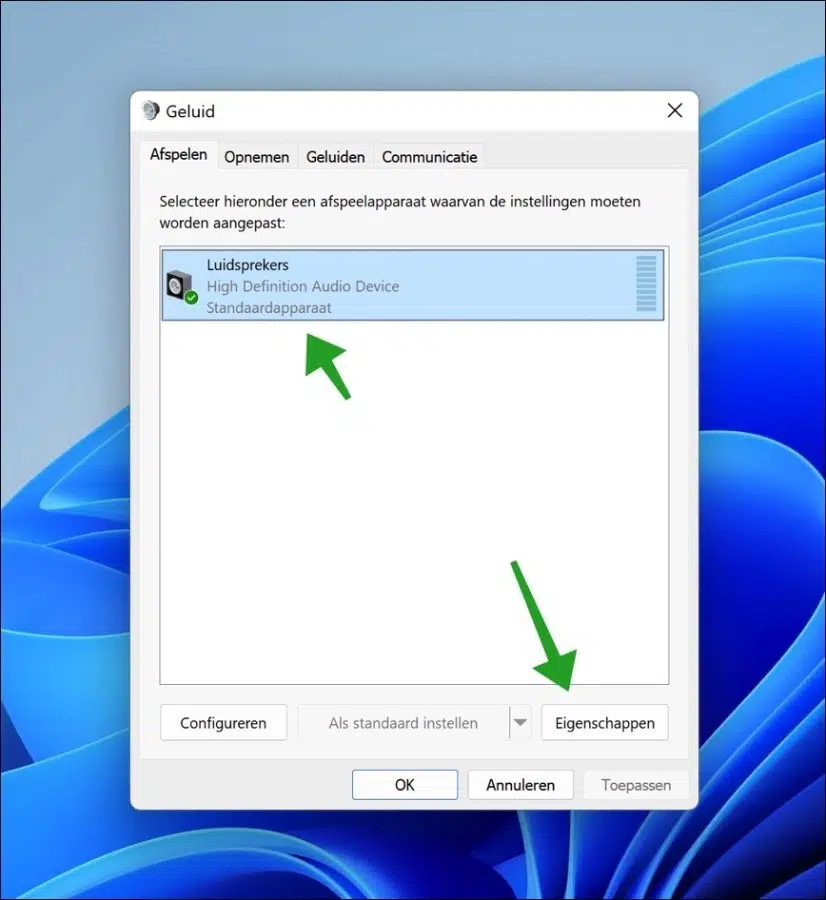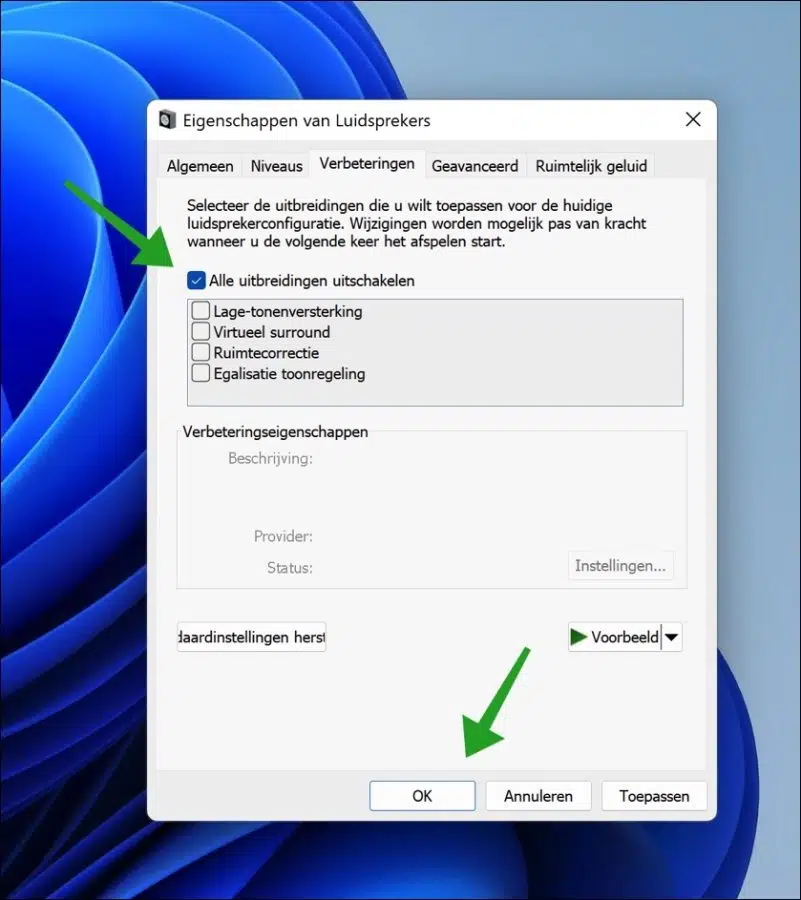Der Ton ist ein wesentlicher Bestandteil des Erlebnisses beim Ansehen von YouTube-Videos. Wenn der Ton bei einem YouTube-Video nicht richtig funktioniert, ist das ärgerlich.
Beim Ansehen können verschiedene Tonprobleme auftreten Youtube Videos. Beispielsweise kann es bei Nutzern zu Problemen kommen, weil der Ton stottert Der Ton kann ausfallen oder die Lautstärke ist möglicherweise zu hoch oder zu niedrig eingestellt.
Um Soundprobleme in Verbindung mit YouTube zu lösen, müssen wir eine Reihe von Prüfungen und Lösungen bereitstellen, beginnend mit dem Google Chrome-Browser. Im Google Chrome-Browser stehen verschiedene Toneinstellungen und Verbesserungen zur Verfügung, die sich auf den Ton von YouTube-Videos auswirken können.
Nachdem wir die Toneinstellungen im Browser überprüft haben, überprüfen wir nun die Toneinstellungen im Windows-Betriebssystem. Darüber hinaus gibt es in Windows verschiedene Einstellungen, die das Klangerlebnis verbessern können. Erfahrungsgemäß können sich diese Verbesserungen negativ auf den Klang auswirken und zu Lärmproblemen führen.
Der YouTube-Sound funktioniert in Google Chrome auf einem Windows-PC nicht richtig
Wir durchlaufen eine Reihe von Schritten, um das Lärmproblem zu identifizieren und zu lösen. Wenn die Lösung nicht funktioniert, fahren Sie mit der nächsten Lösung fort, bis Sie alle abgeschlossen haben.
Starte den Browser neu
Die einfachste und schnellste Lösung, Probleme mit dem Ton über den Browser zu lösen, ist ein Neustart des Browsers. Durch einen Neustart des Browsers werden bestimmte Prozesse im Zusammenhang mit dem Chrome-Browser wiederhergestellt.
Sie können den Tab, in dem YouTube abgespielt wird, zunächst schließen und erneut öffnen. Wenn das Problem dadurch nicht behoben wird, schließen Sie den gesamten Chrome-Browser und starten Sie den Chrome-Browser neu.
Schalten Sie den Tab-Sound aus und dann wieder ein
Sie können in einem Der Google Chrome-Tab schaltet den Ton stumm. Auf diese Weise deaktivieren Sie vorübergehend nur den Ton für diese bestimmte Registerkarte. Sie können Tonprobleme lösen, indem Sie den Ton auf der Registerkarte zunächst ausschalten und dann wieder einschalten.
Klicken Sie mit der rechten Maustaste auf die Registerkarte, auf der Tonprobleme auftreten. Dies ist beispielsweise möglich Tab, auf dem YouTube geöffnet ist.
Klicken Sie im Menü auf „Site-Sound ausschalten“. Der von dieser Registerkarte wiedergegebene Ton ist jetzt stummgeschaltet.
Klicken Sie erneut mit der rechten Maustaste auf die Registerkarte und klicken Sie auf „Site-Sound aktivieren“. Das Tab kann nun wieder Ton abspielen.
Deaktivieren Sie die Hardwarebeschleunigung
Die Hardwarebeschleunigung in Google Chrome nutzt die integrierte Grafikkarte Ihres PCs, um bestimmte Funktionen zu laden. Die Hardwarebeschleunigung in Google Chrome ist standardmäßig aktiviert.
Um Soundprobleme zu beheben, empfiehlt es sich, die Hardwarebeschleunigung zu deaktivieren und zu prüfen, ob das Problem dadurch behoben wird.
Klicken Sie im Google Chrome-Browser auf das Menü. Klicken Sie dann im Menü auf Einstellungen.
Klicken Sie im linken Menü zunächst auf Erweitert und dann auf System. Anschließend können Sie die Hardwarebeschleunigung deaktivieren, indem Sie die Option „Hardwarebeschleunigung verwenden, wenn verfügbar“ deaktivieren.
Deaktivieren Sie widersprüchliche Browsererweiterungen
Für Google Chrome sind viele Arten von Browsererweiterungen verfügbar. Jede Browsererweiterung passt den Chrome-Browser an oder fügt ihm etwas hinzu.
Einige Erweiterungen können mit bestimmten Funktionen wie der Wiedergabe von YouTube-Videos und dem damit verbundenen Ton in Konflikt geraten. Da es zu viele Erweiterungen gibt, um sie alle aufzulisten, sollten Sie selbst prüfen, ob in Ihrem Google Chrome-Browser Browsererweiterungen installiert sind, die Probleme mit dem Ton verursachen könnten.
Klicken Sie im Google Chrome-Browser auf das Menü. Klicken Sie dann im Menü auf Einstellungen.
Klicken Sie dann im linken Menü unter Einstellungen auf Erweiterungen.
Überprüfen Sie alle installierten Erweiterung(en). Wenn Sie vermuten, dass eine Erweiterung installiert ist, die den Ton in Chrome beim Ansehen von YouTube beeinträchtigen könnte, klicken Sie auf den blauen Schieberegler und deaktivieren Sie die Erweiterung vorübergehend.
Noch besser ist es, alle Erweiterungen auf diese Weise zu deaktivieren und dann zu prüfen, ob das Problem behoben ist. Starten Sie den Browser neu, wenn Sie fertig sind.
Fehlerbehebung bei der Audiowiedergabe
Es gibt unterschiedliche in Windows 10 und Windows 11 Problemlöser verfügbar. Diese Fehlerbehebungen können Audioprobleme umfassen automatisch abspielen erkennen und lösen.
Die Verwendung dieser Fehlerbehebung bei der Audiowiedergabe kann dabei helfen, Probleme mit dem Ton im Browser zu beheben.
Klicken Sie mit der rechten Maustaste auf die Schaltfläche „Start“. Klicken Sie dann im Menü auf Ausführen. Geben Sie im Ausführungsfenster Folgendes ein:
control.exe /name Microsoft.Troubleshooting
Klicken Sie auf „Andere Fehlerbehebungen“ und starten Sie dann die Fehlerbehebung für die Audiowiedergabe. Sie können diese Fehlerbehebung starten, indem Sie auf Ausführen klicken.
Gehen Sie die Prozedur durch. Wenn Probleme mit Audio (Ton) festgestellt werden, löst Windows diese selbst.
Deaktivieren Sie die Audioverbesserung
In Mit Windows 11 können Sie Verbesserungen am Audio vornehmen. Dies sind Einstellungen, die die Lautsprecherkonfiguration verbessern können. Dazu gehören Bassanhebung, virtueller Klang, Raumkorrektur und Entzerrung der Klangregelung.
Diese Verbesserung wirkt sich daher auf den wiedergegebenen Ton aus. Durch Deaktivieren aller dieser Verbesserungen können Soundprobleme mit YouTube im Chrome-Browser behoben werden.
Klicken Sie mit der rechten Maustaste auf das Soundsymbol in der Taskleiste. Klicken Sie dann im Menü auf Toneinstellungen.
Navigieren Sie in den Toneinstellungen ganz nach unten, bis Sie zu weiteren Toneinstellungen gelangen. Klicken Sie darauf, um weitere Toneinstellungen zu öffnen.
Klicken Sie auf die installierte Lautsprecherkonfiguration und dann unten auf die Schaltfläche „Eigenschaften“.
Klicken Sie auf die Registerkarte „Verbesserungen“ und deaktivieren Sie alle Verbesserungen, indem Sie „Alle Erweiterungen deaktivieren“ aktivieren. Klicken Sie zur Bestätigung auf OK.
Bitte beachten Sie: Sollte das Problem dadurch nicht behoben werden, aktivieren Sie die Verbesserungen bitte erneut.
Ich hoffe, dass dies dazu beigetragen hat, Soundprobleme mit YouTube im Google Chrome-Browser zu beheben. Vielen Dank fürs Lesen!
Lesen Sie auch: Der Ton funktioniert in Google Chrome nicht.