Wenn „Audio verbessern“ aktiviert ist, können Benutzer von Windows 11 die Klangqualität über die Lautsprecher ihres Computers genießen, wenn sie Musik hören oder Filme ansehen.
Diese Funktion von Windows 11 bietet Laptops und Computern eine Klangqualität, die mit der Klangqualität von Stereoanlagen in Wohnzimmern vergleichbar ist.
Es stehen viele weitere Verbesserungsoptionen zur Verfügung, darunter Bassverstärkung, virtueller Surround, Raumkorrektur und Klangentzerrung. Die Klangregelung verhindert, dass ein Ton lauter ist als der andere. Es ist so, als würde man fernsehen und einen lauten Werbespot starten. Die Klangregelung verhindert diese Lautstärkeunterschiede.
Standardmäßig ist diese Funktion in Windows 11 nicht aktiviert. Wenn Sie jedoch das Bedürfnis verspüren, sie auszuprobieren und zu sehen, ob sie für Sie funktioniert, erfahren Sie weiter unten, wie Sie diese Funktionen aktivieren. Wenn es nicht funktioniert, können Sie es wieder ausschalten.
Aktivieren Sie „Audio verbessern“ in Windows 11
Klicken Sie mit der rechten Maustaste auf die Startschaltfläche. Klicken Sie im Menü auf Einstellungen.
Klicken Sie links im Menü auf System und dann auf Sound, um die Soundeinstellungen zu öffnen.
Klicken Sie in den erweiterten Optionen auf Alle Audiogeräte.
Klicken Sie dann in den Ausgabegeräteeinstellungen auf die installierten Lautsprecher.
Aktivieren Sie die Option: Audio verbessern. Klicken Sie auf „Erweitert“, um Audioerweiterungen zu aktivieren.
Sie können in den Eigenschaften der Lautsprecher vier Erweiterungen anwenden.
Bassverstärkung
Verstärkt die tiefsten Frequenzen, die die Lautsprecher wiedergeben können. Einschließlich Basstöne.
Virtueller Surround
Kodiert Surround-Audio zur Übertragung als Stereo-Ausgabe an Receiver mit einem Matrix-Decoder.
Platzkorrektur
Kompensiert Raum- und Lautsprechereigenschaften.
Equalizer-Klangregelung
Nutzt die Eigenschaften des menschlichen Gehörs, um wahrgenommene Lautstärkeunterschiede zu reduzieren.
Um diese Funktionen anzuwenden, müssen Sie das abgespielte Audio neu starten.
Ich hoffe, das hat Ihnen geholfen. Vielen Dank fürs Lesen!
Weiterlesen: Der Ton wird in Windows lauter und leiser?

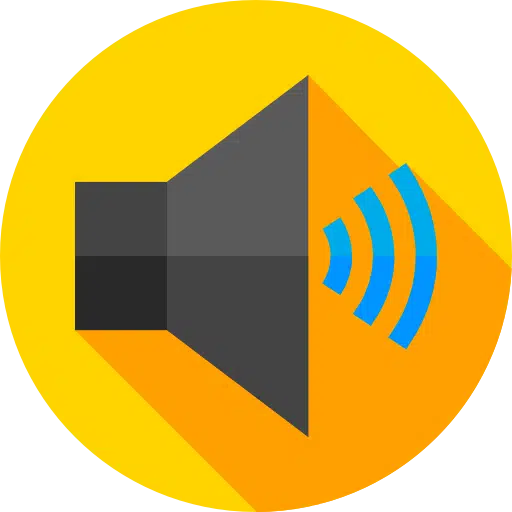
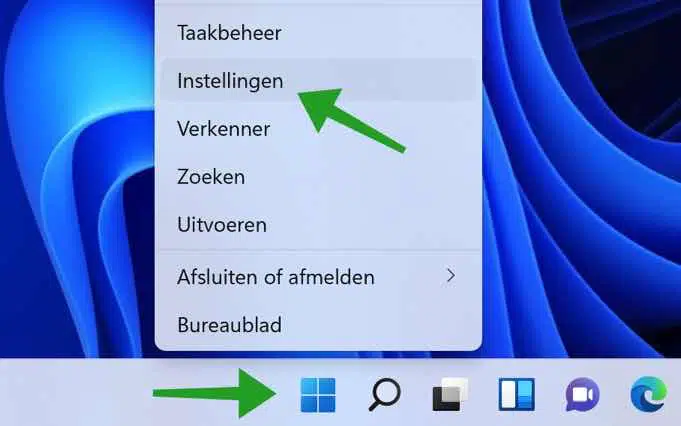
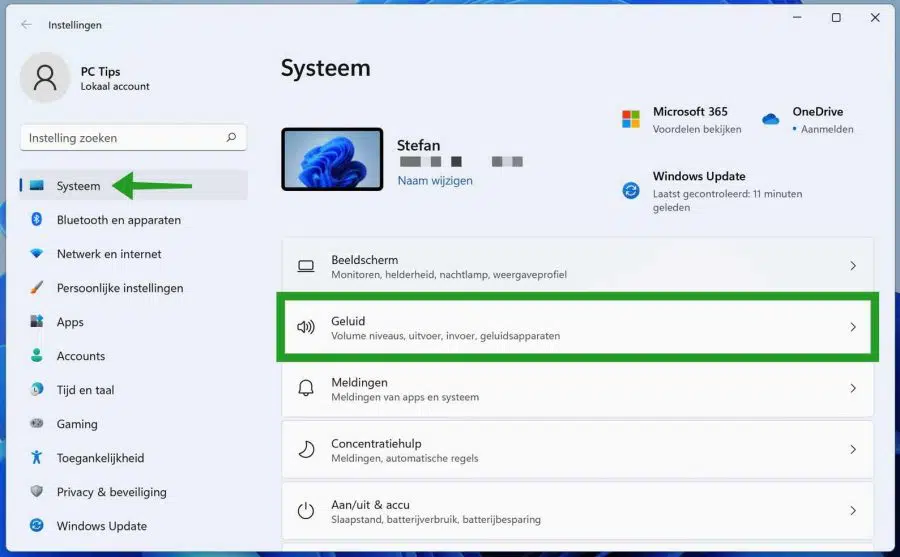
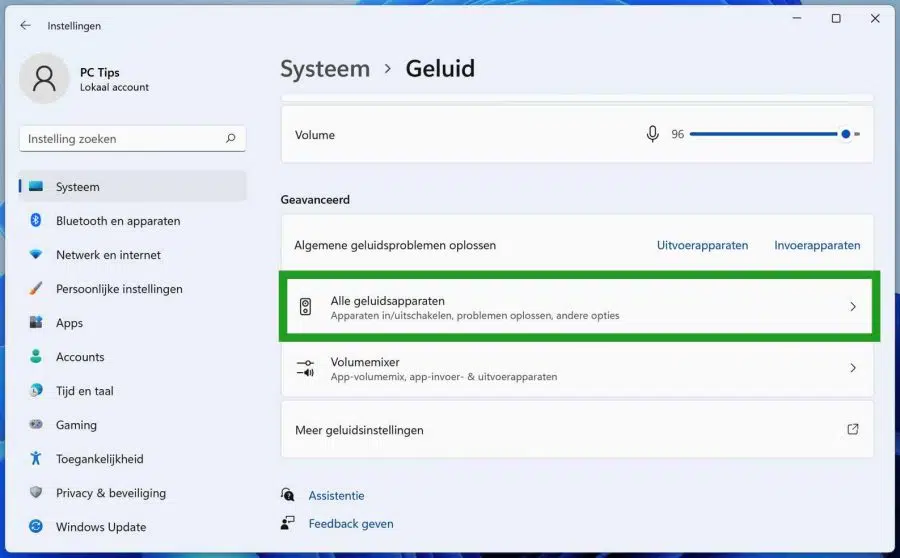
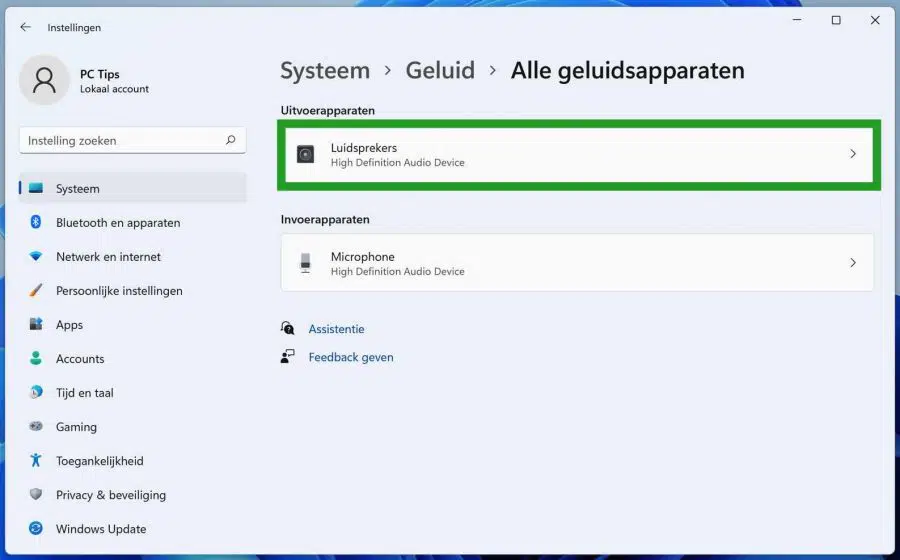
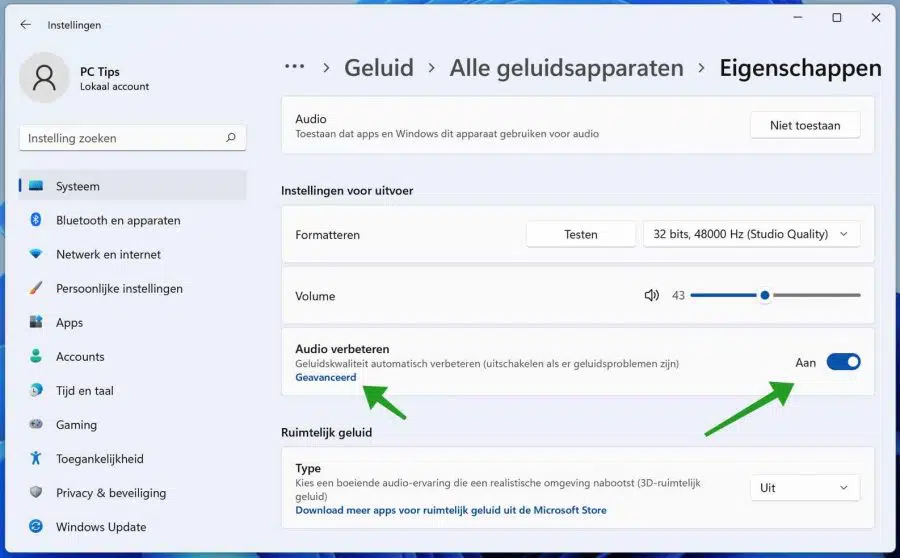
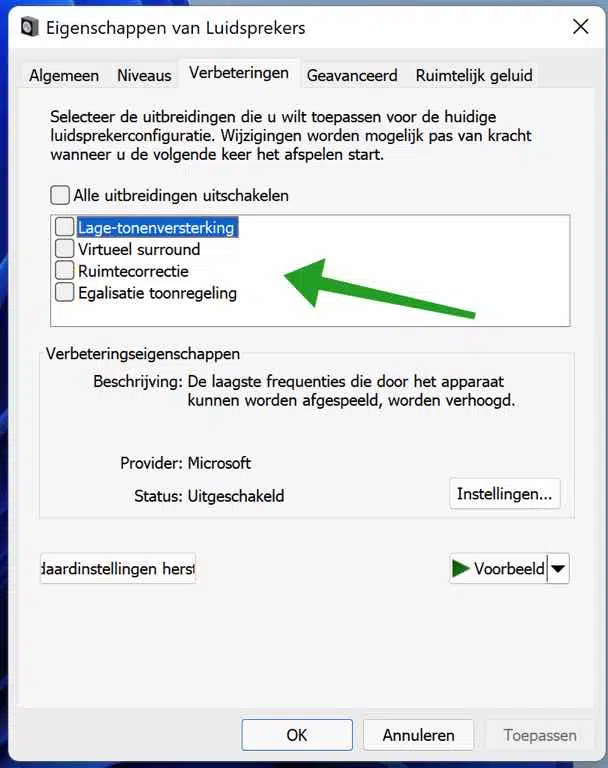
Beste PC-Tipps,
Sie können die E-Mail, die ich zuvor gesendet habe, wegwerfen, da ich DTS-Soundeffekte in die Windows-Suchmaschine eingegeben hatte und mir ein umfangreiches Asus-DTS-Einstellungsprogramm angezeigt wurde.
Der Klang mit den Bässen und bei Filmen etc. ist in dieser Hinsicht außergewöhnlich.
Da ich auf der Grundlage Ihrer Erklärung auf „Audio verbessern“ geklickt habe, wurde mir der Text „DTS-Soundeffekte“ angezeigt. Als ich darauf geklickt habe, passierte überhaupt nichts.
Aber in der Suchmaschine wurde mir dieses Asus-Programm angezeigt.
Die Tatsache, dass sie nicht sofort einen Link zum Text „Audio verbessern“ gesetzt hatten, hätte mir viel Ärger erspart. Ich habe dieses Programm sofort in der Taskleiste angepinnt und kann damit allerhand ausprobieren.
Nochmals vielen Dank und wenn ich in Zukunft Fragen oder Probleme habe, weiß ich, dass ich bei PC-tips genau richtig bin!
Mit freundlichen Grüßen,
Dick